Je realiseert het je misschien niet, maar er zijn veel opties voor ouderlijk toezicht op een iPhone of iPad. Ze maken het gemakkelijk om uw kinderen veilig te houden en te controleren hoe ze hun apparaten gebruiken. De meeste van deze bedieningselementen zijn gekoppeld aan Family Sharing, wat betekent dat u uw eigen iPhone of iPad kunt gebruiken om beperkingen te bewerken of aankopen voor uw kind toe te staan.
Hier is een complete gids voor het instellen en controleren van ouderlijk toezicht op de iPhone of iPad van uw kind met Family Sharing vanaf uw eigen apparaat.
Maak een Family Sharing Group
Voordat u ouderlijk toezicht instelt, is het het beste om maak een Family Sharing-groep Uitleg over Apple Family Sharing: wat u moet weten en hoe u het moet gebruikenMet de Family Sharing-service van Apple hebben uw dierbaren toegang tot een gedeelde pool van inhoud en abonnementen. Dit is hoe het werkt. Lees verder met jou en je kinderen erin. Met Family Sharing kun je iTunes- en App Store-aankopen, iCloud-opslag en Apple Music- of tv-kanaalabonnementen delen.
Maar u kunt Family Sharing ook gebruiken om de aankopen van uw kinderen goed te keuren of te weigeren, hun schermtijd te controleren, inhoud voor volwassenen te beperken of hun locatie bij te houden. Het bijzondere aan Family Sharing is dat je dit allemaal op afstand kunt doen vanaf je eigen iPhone, iPad of Mac.
Een Family Sharing-groep maken:
- Open de Instellingen app op uw iPhone of iPad en tik op [Uw naam] bovenaan het scherm. Kiezen om Stel Family Sharing in als je dat nog niet hebt gedaan.
- Volg de instructies op het scherm om een betaalmethode toe te voegen, gezinsleden uit te nodigen en Family Sharing-functies in te schakelen.
- Tik na het maken van de groep op Familielid toevoegen om meer mensen uit te nodigen voor uw Family Sharing-groep, tot een totaal van zes personen.
- Of vraag de Family Organizer van een bestaande Family Sharing-groep om u aan hun groep toe te voegen.
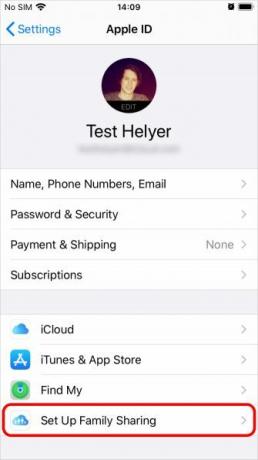


Een kinderaccount aanmaken
Gezinsleden kunnen alleen lid worden van uw Family Sharing-groep als ze een Apple ID hebben. Als uw kind jonger is dan 13 jaar, moet u een kinderaccount maken om te gebruiken, aangezien Apple niet toestaat dat ze er zelf een maken.
Een Child-account moet aan een Family Sharing-groep worden gekoppeld totdat het kind 13 jaar oud is, waarna ze ervoor kunnen kiezen om de groep te verlaten.
Om een Child-account aan te maken voor Family Sharing:
- Open de Instellingen app op uw iPhone of iPad en ga naar [Uw naam]> Delen met gezin.
- Kraan Familielid toevoegen en kies ervoor Maak een kinderaccount aan. Volg daarna de instructies op het scherm om een Apple ID voor uw kind te maken.
- Nadat u het account heeft gemaakt, gebruikt u het e-mailadres en wachtwoord dat u heeft gemaakt om u aan te melden bij dat account op de iPhone of iPad van uw kind.

Ouders of voogden toewijzen
Als er meerdere volwassenen (ouder dan 18 jaar) in uw Family Sharing-groep zijn, kunt u een aantal van hen aanwijzen als ouders / verzorgers voor alle kinderen in de groep.
Een ouder / voogd kan de schermtijd bewaken, inhouds- en privacybeperkingen aanpassen en App Store- en iTunes-aankopen voor het apparaat van uw kind goedkeuren of weigeren.
Om iemand een ouder / voogd te maken in uw Family Sharing-groep:
- Open de Instellingen app op uw iPhone of iPad en ga naar [Uw naam]> Delen met gezin.
- Tik op de naam van een volwassen gezinslid en schakel de in Ouder / voogd keuze.

Downloads goedkeuren met Vragen om te kopen
Vragen om te kopen stuurt een melding naar al uw Apple-apparaten wanneer uw kind inhoud probeert te downloaden van iTunes of de App Store. Je kunt dan op tikken Krijgen of Afwijzen in deze melding om te kiezen of ze de media mogen downloaden of niet.
Dit is een goede manier om onverwachte iTunes-facturen te vermijden, aangezien alle aankopen die ze doen, van de betalingsmethode van de Family Organizer komen. Het is ook een gemakkelijke manier om te voorkomen dat uw kinderen apps, liedjes, films, tv-programma's of boeken downloaden die u niet wilt hebben, omdat ze eerst toestemming moeten vragen.
Vraag om te kopen is van toepassing op gratis downloads en betaalde aankopen. Uw kind heeft dus altijd uw toestemming nodig voordat het een nieuwe app pakt.
Apple schakelt Vragen om te kopen automatisch in wanneer u een kinderaccount aanmaakt. Maar je kunt het ook in- of uitschakelen voor iedereen onder de 18 in de instellingen voor Family Sharing:
- Open de Instellingen app en ga naar [Uw naam]> Delen met gezin.
- Tik op de naam van een gezinslid en schakel de Vraag om te kopen keuze.
- Wanneer u een verzoekmelding ontvangt, tikt u erop om de app of media te bekijken die uw kind wil downloaden.
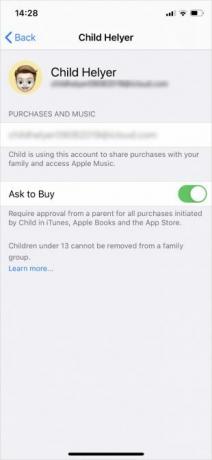


Voeg het saldo van de cadeaukaart toe aan het account van uw kind
Wanneer u aankopen voor uw kind goedkeurt, neemt Apple de betaling over via de primaire betaalmethode van de Family Organizer. Als je niet wilt dat dit het geval is, moet je dat doen koop een iTunes- of App Store-cadeaubon Apple iTunes Gift Cards FAQ: 7 veelgestelde vragen, beantwoordWat is een iTunes-cadeaubon? Kun je een iTunes-cadeaubon voor Apple Music gebruiken? Bekijk antwoorden op deze iTunes-kaartvragen en meer. Lees verder en voeg dat saldo toe aan het account van uw kind.
Alle toekomstige aankopen die u goedkeurt, komen van het Apple ID-saldo van uw kind. Als alles op is, wordt de betaling weer teruggezet naar de betalingsmethode van de Family Organizer.
Controleer de schermtijd van uw kind
Screen Time verzamelt een reeks gegevens om te laten zien hoeveel iemand zijn Apple-apparaat heeft gebruikt, samen met aan welke apps hij zijn tijd besteedt. Met Family Sharing kunt u de schermtijd van uw kinderen op afstand bewaken en limieten opleggen om te voorkomen dat ze te lang op hun iPhone of iPad doorbrengen.
Schermtijd inschakelen voor het apparaat van uw kind:
- Open Instellingen op je iPhone of iPad en ga naar [Uw naam]> Delen met gezin.
- Kraan Scherm tijd, tik vervolgens op de naam van je kind en kies ervoor Schermtijd inschakelen.
Wanneer u Schermtijd voor uw kind inschakelt, wordt u gevraagd om meteen Downtime, App-limieten en een wachtwoord voor Schermtijd in te stellen. U kunt deze instellingen op elk moment wijzigen met de wachtwoordcode voor Schermtijd die u maakt; houd deze toegangscode geheim voor uw kind, zodat deze de instellingen niet zelf kan bewerken.
Om het gebruik van de schermtijd van uw kind te bekijken of hun instellingen te bewerken, opent u de Instellingen en ga naar Scherm tijd. Tik vervolgens op de naam van je kind onder de Familie rubriek.

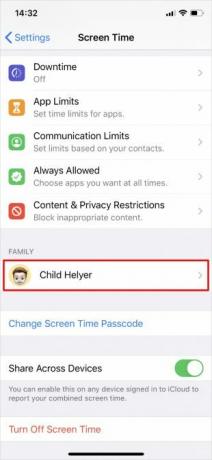

U zou een gebruiksrapport bovenaan het scherm moeten zien. Kraan Alle activiteiten bekijken voor een overzicht van hoe lang uw kind aan elke app of elke categorie apps heeft besteed. Als je het inschakelt Voeg websitegegevens toekunt u ook zien hoelang ze op bepaalde websites in Safari hebben doorgebracht.
Kijk eens naar ons overzicht van alle Screen Time-functies De schermtijdfunctie van iOS 12 zal uw telefoonverslaving beteugelenGebruik je je iPhone te veel? De nieuwe Screen Time-functie in iOS 12 kan u helpen uw telefoonverslaving te verminderen. Lees verder om te zien hoe u het apparaatgebruik van uw kind kunt beperken. Uw kind kan u ook verzoeken om meer tijd wanneer het zijn limieten bereikt, die u kunt goedkeuren of weigeren vanaf uw eigen apparaat.
Schakel inhouds- en privacybeperkingen in
Het beste ouderlijk toezicht op een iPhone of iPad vindt u in de inhouds- en privacybeperkingen, die u kunt vinden in de instellingen voor Schermtijd. Dankzij Family Sharing kunt u de beperkingen op het apparaat van uw kind op afstand bewerken.
- Ga naar Instellingen> Schermtijd op je iPhone of iPad.
- Onder de Familie tik je op de naam van je kind om de instellingen voor Schermtijd te bekijken.
- Ga dan naar Inhouds- en privacybeperkingen en zet ze aan met de schakelaar bovenaan het scherm.
De meeste inhouds- en privacybeperkingen zijn vrij duidelijk, maar we hebben elk van de onderstaande secties gedetailleerd beschreven.
iTunes & App Store-aankopen
Kies of u uw kind apps op hun apparaat wilt laten installeren of verwijderen en of u wilt toestaan dat ze in-app aankopen doen. Als Vraag om te kopen is ingeschakeld, heeft uw kind nog steeds uw toestemming nodig voordat het iets kan installeren of kopen.
Als u uw kind toestaat om apps te installeren zonder Vraag om te kopen, moet u ervoor zorgen dat iTunes en App Store aankopen doen Altijd vereist een Apple ID-wachtwoord. Anders kan uw kind zelf media downloaden voor een korte periode nadat u het wachtwoord heeft ingevoerd.
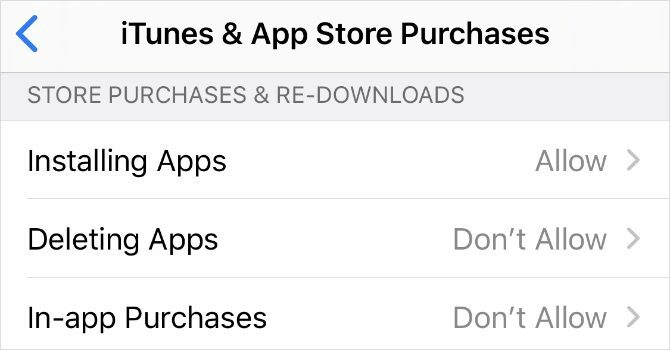
Toegestane apps
Met deze instelling kunt u ervoor kiezen iPhone- of iPad-apps laten verdwijnen volledig vanaf het apparaat van uw kind. Schakel hiervoor de knop uit naast de app die u niet wilt toestaan. Dit is een geweldige manier om alle verleidingen te vermijden en uw kind te beschermen tegen mogelijk schadelijke apps.
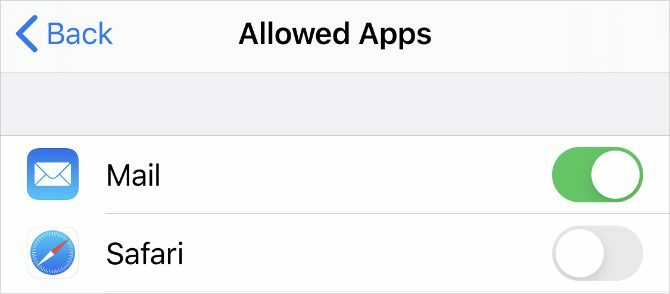
Inhoudsbeperkingen
Ongeacht de werkelijke leeftijd van uw kind, kunt u de leeftijdsclassificaties en inhoudsbeperkingen kiezen voor iTunes, de App Store, webcontent, Siri en Game Center. Het kan even duren voordat elk van deze opties is doorgenomen, maar u kunt ze naar eigen inzicht configureren.
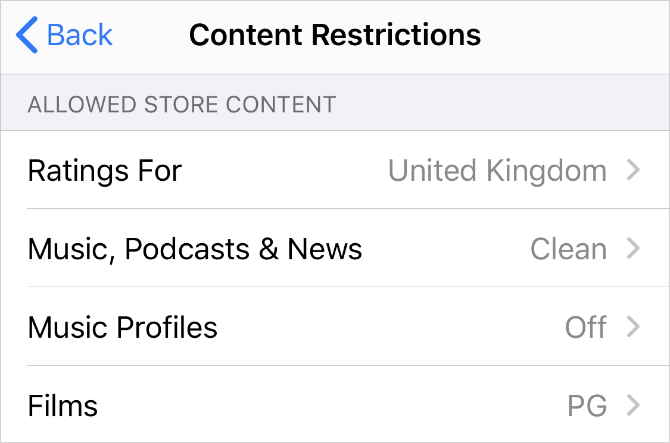
Privacy
Deze optie kan misleidend zijn. Kiezen om toe te staan Deel mijn locatie laat uw kind de locatie-instellingen wijzigen. Als je ervoor kiest om 'Mijn locatie delen' niet toe te staan, kan je kind de locatie-instellingen niet wijzigen.
Houd er rekening mee dat als u ervoor kiest om Mijn locatie delen niet toe te staan, Locatie delen op het apparaat van uw kind niet uitschakelt. Het voorkomt alleen dat uw kind die instellingen zelf kan wijzigen.
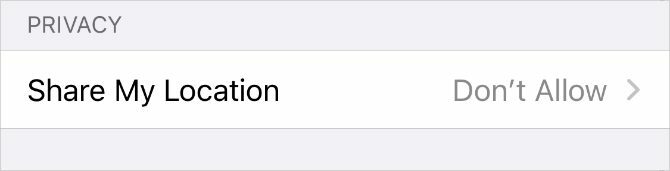
Sta wijzigingen toe
In het gedeelte Wijzigingen toestaan kunt u bepaalde instellingen op het apparaat van uw kind vergrendelen, zoals de toegangscode, accounts en instellingen voor mobiele gegevens. Mogelijk wilt u deze opties instellen op Niet toestaan om te voorkomen dat uw kind zich afmeldt bij zijn kindaccount en in plaats daarvan een account voor volwassenen aanmaakt.
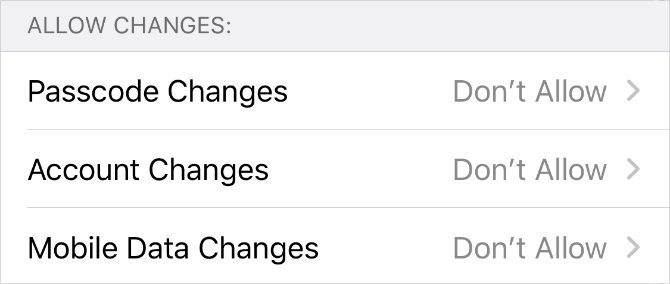
Volg de locatie van uw kind
Houd de locatie van uw kinderen in de gaten met de optie Locatie delen in Gezinsdeling. Als het apparaat van uw kind is ingesteld om de locatie met u te delen, kunt u altijd zien waar ze de Zoek mijn-app gebruiken.
Deze keer is het het gemakkelijkst om Locatie delen rechtstreeks op het apparaat van uw kind in te stellen:
- Open de Vind mijn app op de iPhone of iPad van uw kind en ga naar de Mensen tabblad.
- Kraan Deel mijn locatie en voer je Apple ID-account in om een uitnodiging naar jezelf te sturen. Kiezen om Deel voor onbepaalde tijd.
- U zou nu de locatie van uw kind in de Zoek mijn-app op uw eigen apparaat moeten kunnen zien. U kunt ervoor kiezen om uw locatie met hen te delen als u dat wilt.

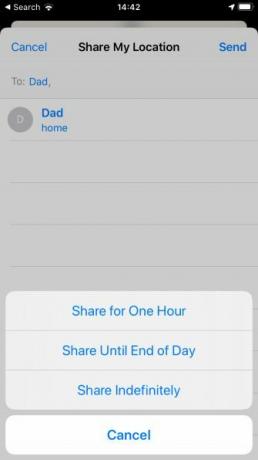
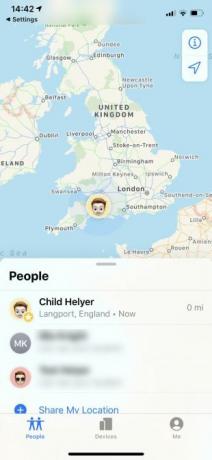
Om te voorkomen dat uw kind zijn locatie in de toekomst verbergt, keert u terug naar de Inhouds- en privacybeperkingen hierboven en kies Niet toestaan voor de Deel mijn locatie keuze. Dit voorkomt dat uw kind de instellingen voor Locatie delen op hun apparaat kan bewerken.
Stel ouderlijk toezicht in op alle apparaten van uw kinderen
Apple maakt het bijzonder eenvoudig om het ouderlijk toezicht van uw kind te bewerken met Family Sharing vanaf uw eigen apparaat. Maar elk bedrijf biedt zijn eigen manier om deze instellingen te beheren en ze zijn niet altijd gemakkelijk te vinden.
Bekijk onze complete gids voor ouderlijk toezicht De complete gids voor ouderlijk toezichtDe wereld van met internet verbonden apparaten kan voor ouders angstaanjagend zijn. Als u jonge kinderen heeft, staan wij voor u klaar. Hier is alles wat u moet weten over het instellen en gebruiken van ouderlijk toezicht. Lees verder om te ontdekken hoe u de noodzakelijke beperkingen op alle apparaten van uw kinderen kunt toepassen.
Dan schrijft zelfstudies en handleidingen voor probleemoplossing om mensen te helpen het meeste uit hun technologie te halen. Voordat hij schrijver werd, behaalde hij een BSc in geluidstechnologie, leidde hij reparaties bij een Apple Store en gaf hij zelfs Engels op een basisschool in China.
