Typen is niet voor iedereen. Als u onhandige vingers of spellingsproblemen heeft, is typen misschien wel uw minst favoriete onderdeel van het gebruik van een computer. Gelukkig kun je de ingebouwde dicteersoftware op je Mac gebruiken om te zeggen wat je wilt typen.
In tegenstelling tot Spraakbesturing - Apple's volledig toegankelijke toegankelijkheidstool - is dicteren gemakkelijk te gebruiken. Het is ook zo nauwkeurig in het vertalen van uw stem dat enkele van de beste ontwikkelaars van dicteersoftware, zoals Dragon Dictate, stopten met het maken van hun eigen dicteer-apps zodat Mac ermee kon concurreren.
Dicteren gebruiken op een Mac
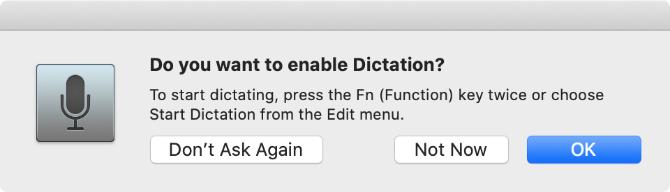
Dubbelklik op de Fn knop om te beginnen met dicteren op uw Mac. Je zou een microfoonpictogram moeten zien verschijnen of een macOS-bevestigingstoon horen. Als dit de eerste keer is dat u Dictee gebruikt, klik dan op OK in het pop-upvenster om te bevestigen dat u het wilt gebruiken.
Nadat je Dictation hebt geactiveerd, begin je te zeggen wat je wilt typen om het op het scherm te zien verschijnen. Dicteren negeert pauzes in uw spraak, zodat u even de tijd kunt nemen om uw gedachten te ordenen. Dit betekent echter dat u uw eigen interpunctie moet dicteren, die we hieronder uitleggen.

Apple stelt voor dat je dicteert in korte bursts van 40 seconden of minder. Zo voorkom je dat je Mac achterop raakt, omdat je veel sneller kunt praten dan wat je zegt.
U kunt overal waar u normaal op uw Mac typt tekst dicteren. Dat omvat het schrijven van documenten, het gebruik van Spotlight of zoekbalken, het invoeren van webadressen en het opstellen van e-mails. Als dat nuttig klinkt, wil je deze misschien eens bekijken dicteer-apps voor je Android-telefoon ook.
Gebruik een van de volgende methoden om te stoppen met dicteren:
- druk op Fn opnieuw
- Raken Keer terug
- Klik Gedaan onder de microfoon
Uw gedicteerde woorden worden onderstreept weergegeven terwijl uw Mac ze verwerkt. Nadat u bent gestopt met dicteren, zullen ze zichzelf opnieuw formatteren en alle woorden waarvan uw Mac niet zeker was, worden blauw onderstreept. Klik op deze woorden om een alternatieve optie te kiezen of typ deze handmatig in als deze fout was.
Hoe vaker u dictaat gebruikt, hoe beter uw Mac uw stem kan verstaan. Dit betekent dat u minder fouten en minder vaak blauw onderstreepte woorden ziet.
Interpunctie toevoegen en uw dictaat opmaken
De kans is groot dat u interpunctie aan uw dictaat moet toevoegen om ervoor te zorgen dat het correct is opgemaakt. Dit is gemakkelijk te doen terwijl u uw tekst dicteert door de specifieke leestekens te zeggen die u wilt toevoegen.
Om bijvoorbeeld de volgende tekst te dicteren:
Hallo, mijn naam is Dan. Hoe gaat het met je?
Je moet zeggen:
Hallo komma Mijn naam is Dan periode hoe gaat het met je vraagteken

Apple heeft een lange lijst met meer dan 50 leestekens, typografiesymbolen, valutatekens, wiskundige tekens en spraakopdrachten die je met Dictation kunt gebruiken in de macOS-gebruikershandleiding. Bezoek De pagina met spraakopdrachten van Apple om zelf de lijst te bekijken.
Naast het toevoegen van leestekens, kunt u ook een kleine set spraakopdrachten gebruiken om de opmaak van gedicteerde tekst op uw Mac te wijzigen. Deze opdrachten omvatten hoofdletters, regeleinden en zelfs typen zonder spaties.
Geef de volgende spraakopdrachten om tekst op te maken met dicteren:
- Nieuwe lijn: Komt overeen met het indrukken van de Keer terug toets één keer
- Nieuwe paragraaf: Komt overeen met het indrukken van de Keer terug toets tweemaal
- Caps aan / uit: Typ de volgende woorden in "Titelgeval"
- Alle caps aan / uit: Typ de volgende woorden in "ALL CAPS"
- Geen spatie aan / uit: Typ de volgende woorden "zonder spaties" (handig voor website-URL's)
Los problemen met dicteren op uw Mac op
Dicteren is een vrij eenvoudig hulpmiddel, maar het werkt niet altijd. Er zijn een paar verschillende problemen waardoor u Dictation niet op uw Mac kunt gebruiken. Dit zijn wat ze zijn en hoe u ze kunt oplossen.
Wijzig de snelkoppeling voor dicteren
Als er niets gebeurt wanneer u dubbelklikt op de Fn knop, hebt u mogelijk de snelkoppeling Dicteren op uw Mac gewijzigd. U kunt deze snelkoppeling wijzigen in wat u maar wilt, of controleren wat de nieuwe snelkoppeling is en die in plaats daarvan gebruiken.
Open hiervoor Systeem voorkeuren en ga naar Toetsenbord> Dicteren. Open de Snelkoppeling vervolgkeuzemenu en kies de dicteersnelkoppeling die u wilt gebruiken. Klik op om uw eigen te maken Aanpassenen druk vervolgens op de gewenste sneltoets.
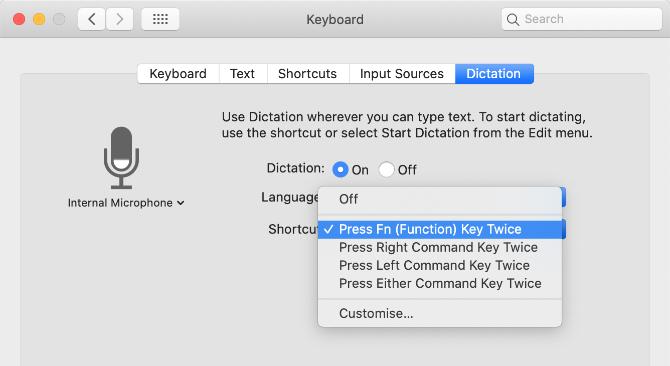
Test uw internetverbinding
Uw Mac heeft een actieve internetverbinding nodig om Dictation te gebruiken. Dit komt omdat Apple uw stem op zijn servers verwerkt - met behulp van de nieuwste taalgegevens - in plaats van lokaal op uw Mac.
Zonder internetverbinding verschijnt het microfoonpictogram met drie stippen erin, maar verdwijnt voordat u kunt beginnen met dicteren.
Probeer een video op YouTube te streamen om er zeker van te zijn dat je internetverbinding werkt. Om problemen met uw verbinding op te lossen, start u uw Wi-Fi-router opnieuw op en volgt u onze stappen om uw Mac weer met wifi te verbinden Mac maakt geen verbinding met wifi? 9 stappen om weer online te gaanMaak je geen zorgen als je Mac geen verbinding maakt met wifi. Hier is een gids voor probleemoplossing om problemen met de internetverbinding op macOS op te lossen. Lees verder . Neem contact op met uw internetprovider voor meer hulp.
Kies een andere microfoon om te gebruiken
Terwijl u dicteert, zou u een witte balk in het microfoonpictogram moeten zien die fluctueert met de luidheid van uw stem. Dit toont de microfooningang op je Mac. Als er niets in de microfoon verschijnt, kan je Mac je niet horen. Je moet een andere microfoon gebruiken om het te repareren.
Ga naar Systeemvoorkeuren> Toetsenbord> Dicteren. Open het dropdown-menu onder de microfoon aan de linkerkant van het venster om een andere microfoon te kiezen. Als u uw microfoon niet kunt zien, zorg er dan voor dat deze is verbonden met de nieuwste geïnstalleerde stuurprogramma's.
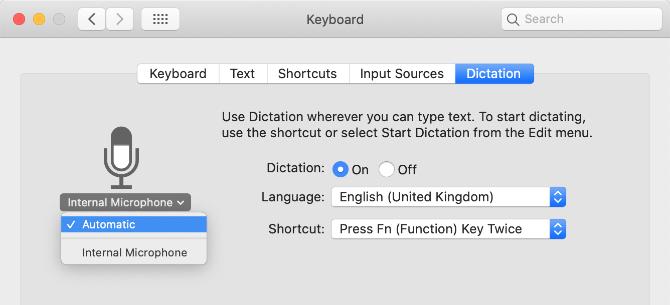
Wijzig de dicteertaal
Om in een andere taal te dicteren, moet u die taal toevoegen in Systeemvoorkeuren en deze selecteren via het pictogram Dicteren. Het gebruik van de verkeerde taal resulteert in veel fouten, aangezien Dictation regionale spelling gebruikt of wat je zei vervangt door gelijk klinkende woorden uit een andere taal.
In Systeem voorkeuren, ga naar Toetsenbord> Dicteren en open de Taal drop-down menu. Klik Taal toevoegen en vink het vakje aan naast de talen die u wilt gebruiken. Zorg ervoor dat u de juiste regio kiest als uw taal in meerdere landen wordt gebruikt.
De volgende keer dat u Dictation activeert, zou u de huidige taal onder het microfoonpictogram moeten zien. Klik erop om in plaats daarvan naar een andere dicteertaal te gaan.

Hoe dicteren zo privé mogelijk te maken
Dictation communiceert met de servers van Apple om uw spraak naar tekst te converteren. Dit betekent dat het nooit helemaal privé is, zoals wordt uitgelegd in het pop-upbericht dat verschijnt wanneer u Dictation voor de eerste keer inschakelt. Dat gezegd hebbende, er zijn nog steeds stappen die u kunt nemen om zoveel mogelijk privacy van dictaten terug te vorderen.
Open om de gegevens die Dictation gebruikt te wijzigen Systeem voorkeuren en klik op Beveiliging en privacy. Ga naar de Privacy tabblad en scrol omlaag om te selecteren Analyse en verbeteringen in de zijbalk. Schakel de optie uit Verbeter Siri en dicteren om te voorkomen dat Apple uw toekomstige dicteeropnames opslaat of bekijkt.

Apple doet dit meestal om het dicteren te helpen verbeteren. Zelfs als deze optie is uitgeschakeld, moet je nog steeds bestaande opnamen van de servers van Apple verwijderen. Ga naar Systeemvoorkeuren> Siri en klik Verwijder Siri & Dictation History om dit te doen.
Doe meer met je stem met stembesturing
Hoewel veel mensen de twee verwarren, zijn dicteren en stembesturing twee afzonderlijke functies op je Mac. Zoals we hebben uitgelegd, kunt u met Dicteren uw spraak naar tekst converteren, waar nodig leestekens en regeleinden toevoegen. Maar stembesturing ontgrendelt een hele wereld van spraakopdrachten die je Mac besturen.
Als u documenten wilt opslaan, van toepassing wilt wisselen, menu's wilt openen en nog veel meer met uw stem wilt doen, moet u stembesturing gebruiken. Dit is in de eerste plaats een toegankelijkheidstool; hiermee kan iedereen een Mac bedienen met alleen hun stem. Kijk eens naar onze Mac Voice Control-gids Hier is wat je kunt doen met Mac Voice ControlDus je wilt bestellingen naar je computer slingeren en je laten gehoorzamen, of misschien wil je dat je computer je voorleest. Gelukkig zijn beide mogelijk. Lees verder om te leren hoe het werkt.
Dan schrijft zelfstudies en handleidingen voor probleemoplossing om mensen te helpen het meeste uit hun technologie te halen. Voordat hij schrijver werd, behaalde hij een BSc in geluidstechnologie, leidde hij reparaties bij een Apple Store en gaf hij zelfs Engels op een basisschool in China.
