Wist je dat Windows veel extra modi heeft die extra functionaliteit mogelijk maken, je helpen bij het oplossen van problemen of het verbeteren van de prestaties voor bepaalde taken? Sommige hiervan zijn verborgen, terwijl je misschien wel van andere hebt gehoord, maar ze nooit zelf hebt geprobeerd.
Laten we eens kijken naar enkele van de verborgen modi in Windows, inclusief wat ze bieden en hoe u ze kunt openen.
1. God modus
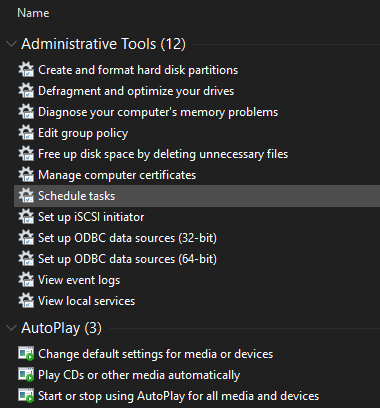
God Mode heeft een indrukwekkende naam, maar het is niet zozeer een echte "modus" als een verzameling snelkoppelingen. Het groepeert elke optie in het Configuratiescherm, evenals verschillende opdrachten die niet gemakkelijk toegankelijk zijn via het Configuratiescherm, in één lijst.
Het is gemakkelijk in te stellen. Klik met de rechtermuisknop op uw bureaublad (of waar u maar wilt) en kies Nieuw> map. Voer dit in wanneer u wordt gevraagd om het een naam te geven:
GodMode. {ED7BA470-8E54-465E-825C-99712043E01C}Als je wilt, kun je de God modus tekst naar een andere naam naar keuze. Zodra je hit
Enter om de naam op te slaan, verandert het mappictogram in een Configuratiescherm-pictogram.Hoewel je dit waarschijnlijk niet altijd zult gebruiken, is het fijn om zoveel opdrachten op één plek beschikbaar te hebben.
2. Veilige modus
Je hebt waarschijnlijk gehoord van de veilige modus als je problemen met Windows had moeten oplossen. Deze modus laadt Windows met alleen de benodigde stuurprogramma's en programma's om op te starten, en niets anders. Op die manier kunt u een stuurprogramma van derden of een verkeerd geconfigureerde instelling die uw probleem veroorzaakt, uitsluiten.
Volg onze gids voor opstarten in Veilige modus op Windows 10 Opstarten in de veilige modus op Windows 10Heeft u opstartproblemen met Windows? Veilige modus is een ingebouwde functie voor het oplossen van problemen met Windows 10 die u eerst moet proberen. Lees verder om te leren hoe het werkt.
3. Spelmodus
Windows 10 heeft meer gamingfuncties dan welke versie dan ook. Er is zelfs een heel paneel in de app Instellingen dat is gewijd aan gamefuncties. Een daarvan is Game Mode, die je systeem optimaliseert voor betere prestaties in games.
Ga naar om het te vinden Instellingen> Gaming> Spelmodus. Het is gewoon een simpele schakelaar met de titel Spelmodus; draai het om en Windows zal je pc optimaliseren om te spelen.
Op de ondersteuningspagina van Microsoft staat dat dit voorkomt dat Windows Update stuurprogramma's installeert en u op de hoogte stelt van opnieuw opstarten. Het 'helpt ook om een stabielere framesnelheid te bereiken, afhankelijk van het specifieke spel en systeem', wat nogal vaag is. We hebben test de spelmodus Kan Windows 10 Game Mode de prestaties verbeteren? We hebben het getest!Kan Windows 10 de prestaties van je games verbeteren? Microsoft belooft de spelsnelheden te verhogen en de FPS te verhogen met de nieuwe gamemodus. We hebben getest hoe goed het werkt. Lees verder als je meer wilt weten.
4. Batterijbesparende modus
Als je een laptop hebt, heb je waarschijnlijk de angst ervaren dat je batterij op een kritiek moment leegloopt. Om die situaties te helpen voorkomen, heeft Windows 10 een modus die is ontworpen om de batterij te sparen.
Hierdoor worden stroomverslindende taken uitgeschakeld, zoals het synchroniseren van e-mails en het vernieuwen van achtergrondapps. De functie verlaagt ook uw helderheid, wat een belangrijke manier is om de batterij te sparen.
Ga naar om de opties voor Batterijbesparing te wijzigen Instellingen> Systeem> Batterij. Controleer de Schakel batterijbesparing automatisch in als mijn batterij onder zakt en stel een percentage in. Als je wilt, kun je ook inschakelen Batterijbesparingsstatus tot de volgende keer opladen om het onmiddellijk in te schakelen.
Druk op om in de toekomst sneller over te schakelen naar Batterijbesparing Win + A om het actiecentrum te openen en de snelkoppeling te gebruiken in de groep pictogrammen onder aan het scherm.
We hebben bekeek de Battery Saver-modus in meer detail Kunt u de levensduur van de batterij verlengen met Windows 10 Battery Saver?Werkt u met Windows 10 en wilt u de batterijduur van uw laptop verlengen? Bekijk Battery Saver om er zeker van te zijn dat u het meeste uit elke lading haalt. Lees verder als je benieuwd bent hoe goed het werkt.
5. Donkere modus
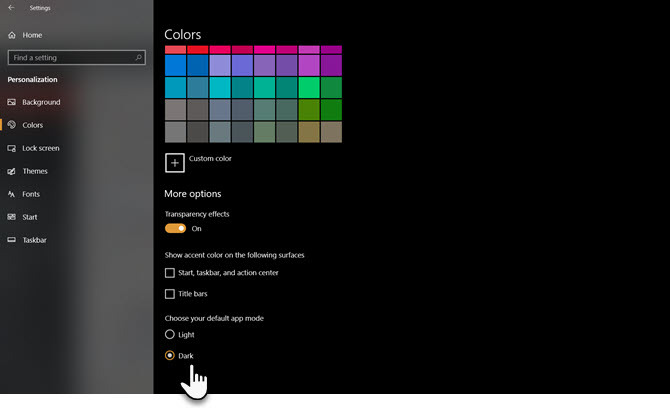
De meeste besturingssystemen hebben nu een native donkere modus en Windows 10 is daarop geen uitzondering. Als u dit inschakelt, worden de meeste standaard Store-apps donker, evenals Windows-elementen zoals de app Instellingen en Verkenner.
Ga naar om de donkere modus te gebruiken Instellingen> Personalisatie> Kleuren en selecteer Donker onder Kies je kleur. Als je wilt, kun je ook selecteren Op maat om verschillende modi in te stellen voor Windows-elementen en apps.
Als dit niet genoeg voor je is, kijk dan eens de beste donkere thema's van Windows 10 De beste donkere thema's van Windows 10 voor uw ogenWindows 10 heeft nu zijn eigen donkere thema. Maar probeer ook deze andere aanpassingen voor het donkere thema van Windows en vermijd oogvermoeidheid. Lees verder .
6. Compatibiliteitsmodus
Windows doet het over het algemeen goed met achterwaartse compatibiliteit, maar vooral oude software die nooit is bijgewerkt voor moderne versies van Windows werkt mogelijk niet correct. Daarom bevat het besturingssysteem een compatibiliteitsmodus, die kan help oude programma's draaien op de huidige Windows-versies Oude games en software uitvoeren op Windows 10Oude pc-games en -software kunnen het moeilijk hebben op Windows 10. Probeer deze tips om uw oude Windows-games en -programma's op Windows 10 te laten draaien. Lees verder , zelfs als ze niet officieel worden ondersteund.
Dit bestaat al een tijdje, ook in Windows 10. Om de compatibiliteitsmodus te gebruiken, moet je met de rechtermuisknop op het uitvoerbare bestand van een programma klikken en kiezen Eigendommen. Ga vanaf daar naar de Compatibiliteit tabblad en u kunt het uitvoeren in een modus die is ontworpen voor oudere versies van Windows. In dit gedeelte kunt u ook andere compatibiliteitsopties schakelen, zoals het forceren van een lage resolutie.
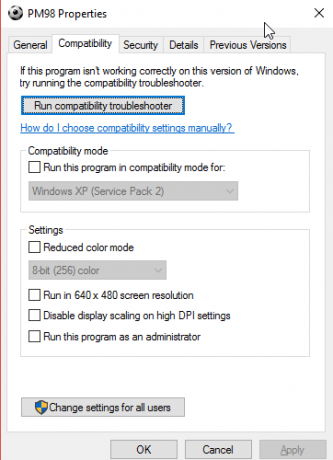
7. Vliegtuigmodus
Een andere eenvoudige maar nuttige modus, de vliegtuigmodus, werkt zoals op uw smartphone. Als u deze modus inschakelt, wordt alle draadloze communicatie uitgeschakeld, zodat uw computer geen wifi, Bluetooth, mobiele data en dergelijke gebruikt.
Hoewel dit natuurlijk logisch is terwijl een Windows-laptop of -tablet in een vliegtuig zit, is het ook handig als batterijbesparende optie. Als je offline werkt en je batterij extra lang uit je apparaat wilt halen, kan het helpen om de vliegtuigmodus te activeren.
Je vindt het onder Instellingen> Netwerk en internet> Vliegtuigmodus, maar het is handiger om het paneel in het actiecentrum te gebruiken. druk op Win + A of klik op het pictogram rechtsonder op je taakbalk om het te tonen.
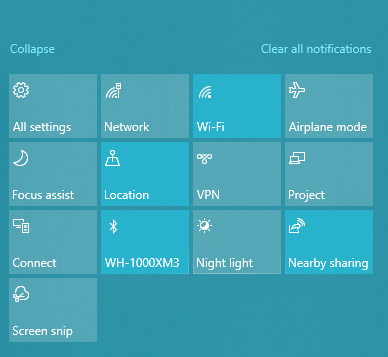
8. Tabletmodus
Als u Windows 10 op een tablet of laptop gebruikt, moet u de tabletmodus kennen. Dit maakt de interface gemakkelijker te gebruiken op een touchscreen-apparaat als je geen muis en toetsenbord hebt aangesloten. Alle apps worden bijvoorbeeld op volledig scherm geopend en sommige elementen hebben meer opvulling zodat u ze met uw vingers kunt selecteren.
Ga naar om de opties te wijzigen Instellingen> Systeem> Tabletmodus. Hier kunt u kiezen welke modus u wilt gebruiken bij het opstarten, of Windows van modus moet veranderen zonder u te vragen, en een paar taakbalkopties die van invloed zijn op de tabletmodus.
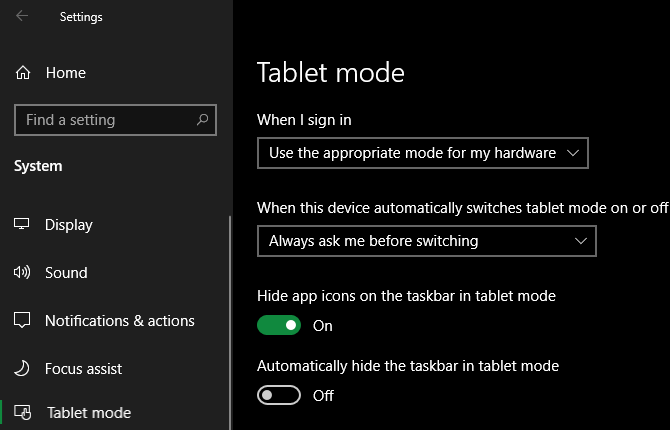
9. Focus modus
Hoewel deze functie Focus-assist wordt genoemd en niet de Focus-modus, nemen we deze op omdat deze functioneert als een unieke modus. Met Focus Assist kun je meldingen onderdrukken om afleiding te voorkomen terwijl je aan het werk bent.
Ga naar om het te configureren Instellingen> Systeem> Focus assist. Daar kun je uit kiezen Uit, Alleen prioriteit, of Alleen alarmen. Klik Pas uw prioriteitenlijst aan om te kiezen wat in die modus wordt weergegeven.
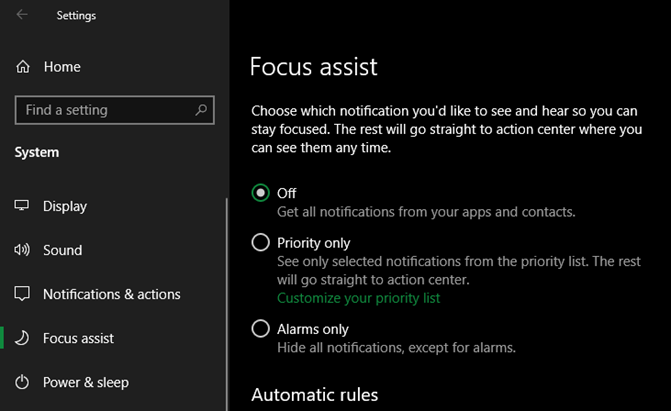
Hieronder kunt u wijzigen wanneer Focus Assist automatisch wordt geactiveerd. Deze omvatten tijdens bepaalde tijden, bij het dupliceren van uw scherm (zoals voor een presentatie) of bij het spelen van een game.
Zie onze gids voor Windows 10 Focus assist Windows Focus Assist gebruiken (voorheen rustige uren)Ben je het zat dat Windows-meldingen je afleiden? Focus Assist kan u helpen die meldingen op een gemakkelijke manier te temmen. Lees verder voor meer hulp.
10. S-modus
Hier is een modus die u waarschijnlijk niet wilt gebruiken, maar die u mogelijk bent tegengekomen. Sommige Windows-machines worden geleverd met Windows 10 in S-modus, die meer is vergrendeld dan een standaardinstallatie van Windows. De S-modus staat alleen app-installaties toe vanuit de Microsoft Store en voorkomt dat u alle browsers gebruikt behalve Microsoft Edge.
Omdat het zo restrictief is, is de kans groot dat je dit niet wilt gebruiken. Als je per ongeluk een pc hebt gekocht die is geleverd met de S-modus, is het gelukkig gemakkelijk om te vertrekken.
Ga naar Instellingen> Update en beveiliging> Activering. Klik op de Ga naar de winkel link onder de Schakel over naar Windows 10 Home / Pro sectie.
Dit opent een Microsoft Store-pagina met de titel Schakel uit de S-modus. Klik Krijgen en bevestig uw keuze om de S-modus te verlaten. Dit is een eenrichtingsproces, dus u kunt later niet teruggaan naar de S-modus.
Probeer alle Windows-modi voor meer functies
Hoewel dit geen uitgebreide verzameling modi is die in Windows wordt aangeboden, geeft het u een idee van wat er beschikbaar is. Houd deze modi in gedachten en ze komen hopelijk op het juiste moment van pas.
Kijk voor meer informatie op deze manier de beste nieuwe functies in de nieuwste versie van Windows 10 De beste nieuwe Windows 10-functies in de update van mei 2019Hier zijn de beste nieuwe functies in de nieuwste updates voor Windows 10. Lees verder .
Openbaarmaking van partners: Door de producten te kopen die we aanbevelen, helpt u de site in leven te houden. Lees verder.
Ben is adjunct-redacteur en de gesponsorde postmanager bij MakeUseOf. Hij heeft een B.S. in computerinformatiesystemen van Grove City College, waar hij cum laude afstudeerde en cum laude afstudeerde. Hij helpt graag anderen en is gepassioneerd door videogames als medium.
