Of je nu op straat racet, een baas verslaat of gewoon het uitzicht bewondert, er kunnen heel veel geweldige momenten gebeuren tijdens het spelen van PS4-games.
Dus in dit artikel laten we je zien hoe je je PS4-gameplay opneemt en deelt, zodat je deze momenten opnieuw kunt beleven of ze naar je vrienden kunt sturen voor opscheppen.
Wijzig uw PS4-instellingen voor delen en uitzenden
Voordat je begint met het vastleggen van PS4-gameplay, moet je ervoor zorgen dat de instellingen zijn aangepast zoals jij dat wilt.

druk de Delen knop op uw controller om het menu Delen te openen. Selecteer Instellingen voor delen en uitzenden.
Hier zijn verschillende instellingen die betrekking hebben op screenshots en uitzendingen op services zoals Twitch (streaming is een manier om dit te doen haal meer uit je PS4 10 tips om meer uit je PS4 te halenDe PlayStation 4 is een geweldige console die meer doet dan alleen games spelen. Hier leest u hoe u meer uit uw PS4 kunt halen. Lees verder ). We gaan deze negeren en ons concentreren op die voor het opnemen van gameplay.
Ga eerst naar Lengte van videoclip. Hier kunt u de maximale lengte van gameplay-opnames kiezen. Ze kunnen korter zijn dan wat je ook kiest, maar dit is de tijd die het zal opnemen als je de opname niet handmatig stopt. Standaard is deze ingesteld op 15 minuten, maar je kunt zo laag gaan als 30 seconden of zo hoog als 60 minuten.

Ga vervolgens naar Instellingen voor audio delen. Hier kunt u in- of uitschakelen Microfoonaudio opnemen in videoclips. Indien aangevinkt, zal het uw microfoonaudio (van een headset of PlayStation-camera) vastleggen wanneer u gameplay opneemt.
Neem je PS4-gameplay op
Nu de instellingen zijn opgelost, is het tijd om je PS4-gameplay op te nemen.
Hier zit één rimpel in. Bij sommige games is het niet mogelijk om delen of alles op te nemen. Dit is aan de ontwikkelaar. Je kunt de beperking niet omzeilen met de standaard opnametools van de PS4. In plaats daarvan moet u speciale opnameapparatuur kopen. Voorbeelden van deze spellen zijn Yakuza 0, Persona 5 en Tales of Zestiria.
Voor de onderstaande instructies maken we gebruik van de Capture Gallery. Je kunt dit vinden op het startscherm van de PS4. Als het er niet is, ga dan naar Bibliotheek> Toepassingen> Capture Gallery> Start.
De Capture Gallery is geweldig voor het beheren van video's die je in het verleden hebt opgeslagen. U kunt echter ook toegang krijgen tot veel van dezelfde instellingen met behulp van de Delen knop tijdens in-game, dus voel je vrij om die te gebruiken als je het sneller vindt.
Laten we nu beginnen met opnemen. Je kunt een video opnemen van iets dat op het punt staat te gebeuren of dat al is gebeurd.
Start een opname
Druk op om de opname te starten Delen knop tweemaal. Er verschijnt een kleine melding aan de linkerkant van het scherm om aan te geven dat de opname is begonnen.
Speel nu het spel en alles wat je op het scherm ziet, wordt vastgelegd. Uw opname eindigt automatisch na de Lengte van videoclip ingestelde tijdsperiode is bereikt. U kunt ook de opname handmatig beëindigen door op te drukken Delen knop nogmaals tweemaal.
De opname wordt opgeslagen in de Capture Gallery.
Sla een opname op van iets dat al is gebeurd
Maak je geen zorgen als je gewoon iets geweldigs hebt gedaan, maar het niet hebt opgenomen. De PS4 slaat automatisch de laatste 15 minuten gameplay op in zijn geheugen.
Om deze opname te pakken, houd de Share-knop ingedrukt. Tik er niet op, want u zult de opname wissen. Als u deze ingedrukt houdt, wordt het menu Delen weergegeven. Druk terwijl dit open is op Vierkant selecteren Bewaar videoclip.
Dit wordt opgeslagen in de Capture Gallery.
Bewerk je PS4-gameplayvideo
Misschien wilt u uw opname bewerken voordat u deze met de wereld deelt. Dat kan op de PlayStation 4 zelf.
Ga naar de Capture Gallery en vind de video die je wilt bewerken.
Druk terwijl het is geselecteerd op Opties op uw controller. Je hebt hier twee opties: Bewerken in SHAREfactory en Trimmen.
SHAREfactory is een gratis app die je moet downloaden en installeren. De app bevat veel geavanceerde bewerkingsfuncties, zoals de mogelijkheid om audiotracks of webcambeelden op de video te plaatsen. Je kunt ook thema's, stickers en tekst toepassen. Als je zin hebt in je bewerking, kies dan SHAREfactory.
Selecteer als u de lengte van de video wilt inkorten Trimmen. Gebruik de vervolgkeuzelijst om de bewerkingsintervallen te selecteren. Blader door en druk op L2 om het startpunt in te stellen, R2 voor het eindpunt en druk vervolgens op OK eenmaal gedaan.
Deel je PS4-gameplay op sociale media
Natuurlijk wil je je video delen op sociale media, zodat je je vrienden je opname kunt laten zien.
Ga hiervoor naar de Capture Gallery en markeer de video die je wilt delen.
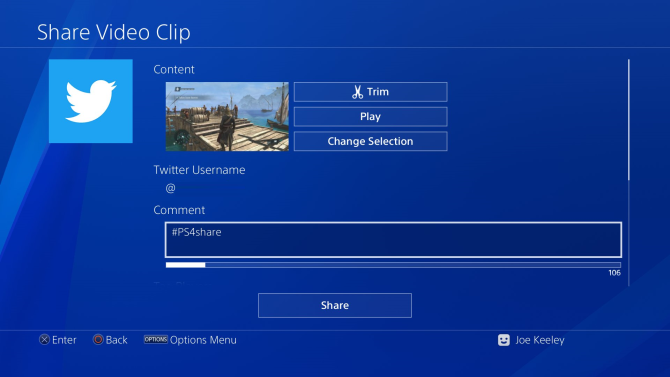
druk de Delen knop op uw controller en selecteer het sociale netwerk waarmee u wilt delen (zoals YouTube of Twitter).
Als dit de eerste keer is dat je dit doet, moet je je inloggegevens voor het sociale account invoeren.
Volg de instructies om je video te uploaden - elk sociaal netwerk heeft andere vereisten. Op YouTube kun je bijvoorbeeld de privacy van de video instellen, terwijl je op Twitter de video kunt vergezellen met een beschrijvende tweet.
Zet je PS4-gameplay over naar een computer
Je kunt ook je PS4-video maken en naar je computer overzetten. Sluit hiervoor een USB-stick of externe schijf aan op de PS4. Merk op dat het apparaat FAT32 of exFAT geformatteerd moet zijn. Als u hulp nodig heeft bij het begrijpen van het verschil, zie dan onze gids voor FAT32 vs. exFAT FAT32 vs. exFAT: Wat is het verschil en welke is beter?Een bestandssysteem is de tool waarmee een besturingssysteem gegevens op elke harde schijf kan lezen. Veel systemen gebruiken FAT32, maar is dat de juiste en is er een betere optie? Lees verder .
Ga naar de Capture Gallery en zoek de video die je wilt overzetten.

Druk terwijl het gemarkeerd is op Opties knop. Selecteer Kopieer naar USB-opslagapparaat.
Kies vervolgens de video's waarmee je wilt X. Selecteer als u klaar bent Kopieer> OK.
Wanneer de overdracht is voltooid, sluit u het apparaat aan op uw computer. Open de schijf en blader naar de PS4 / DELEN map om je video's te vinden, gescheiden per game en in MP4-indeling.
Als je wilt, kun je je computer gebruiken om de video's te bewerken of ze te uploaden naar sociale media; doe wat je gemakkelijker vindt.
Speel geweldige games om geweldige beelden vast te leggen
Dat is alles wat je moet weten over het opnemen en delen van gameplay-video's op je PS4. Dus ga erop uit en neem die spannende momenten op!
Heb je geweldige games nodig om op te nemen? Bekijk dan onze lijst met de beste exclusieve PS4-games om vandaag te spelen De 12 beste exclusieve PS4-games die je moet spelenDe PS4 heeft een aantal geweldige exclusives en iedereen verdient het om titels te spelen zoals Uncharted 4, God of War en Spider-Man. Lees verder .
Openbaarmaking van partners: Door de producten te kopen die we aanbevelen, helpt u de site in leven te houden. Lees verder.
Joe werd geboren met een toetsenbord in zijn handen en begon meteen over technologie te schrijven. Hij heeft een BA (Hons) in Business en is nu een fulltime freelanceschrijver die het leuk vindt om technologie voor iedereen eenvoudig te maken.

