Elk Apple-product heeft een uniek serienummer dat bestaat uit een lange reeks cijfers en letters. U heeft dit nummer vaak nodig om de garantie van uw apparaat te controleren, een reparatie in te plannen of een verzekering aan te vragen. Gelukkig zijn er meestal een paar verschillende manieren om het te vinden.
Hier vindt u alle plaatsen waar u het serienummer voor uw iPhone, iPad, iPod, Mac, Apple Watch, AirPods, Apple TV of HomePod kunt vinden.
Gemeenschappelijke plaatsen om uw Apple-serienummer te vinden
Voordat u zich verdiept in de specifieke serienummerlocaties voor elk apparaat, moet u enkele eenvoudige methoden kennen om de serienummers voor al uw Apple-producten te vinden.
Deze opties werken meestal alleen als het apparaat is gekoppeld aan uw Apple ID-account of als u het oorspronkelijk bij Apple hebt gekocht. Aan de positieve kant is elk van deze universele opties beschikbaar, zelfs als je de niet kunt bemachtigen apparaat zelf, waardoor ze vooral handig zijn als u het serienummer moet vinden nadat u uw bent kwijtgeraakt apparaat.
1. De Apple ID-website
U kunt het serienummer en andere details van al uw Apple-producten bekijken op de Apple ID-website. Dit omvat elk Apple-apparaat dat momenteel is aangemeld bij uw account. Helaas bevat het geen accessoires, zoals AirPods.
Ga vanaf elk apparaat of computer naar de Apple ID-website en log in met uw gebruikersnaam en wachtwoord. Als je gebruikt tweefactorauthenticatie Hoe u uw Apple-account kunt beschermen met authenticatie in twee stappenMet Apple's tweefactorauthenticatie kunt u uw Apple ID beschermen met uw iOS-apparaat of Mac. Hier leest u hoe u het instelt en ervoor zorgt dat u niet buitengesloten raakt. Lees verder moet u mogelijk een beveiligingscode invoeren om toegang te krijgen tot uw account.
Ga na het inloggen naar de Apparaten sectie om een lijst te zien van al uw Apple-apparaten. Selecteer een apparaat - iPhone, iPad, Mac, enz. - om er details over te bekijken, inclusief het serienummer.
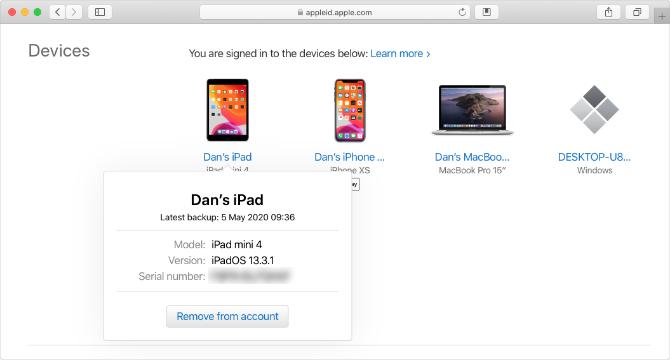
2. De Apple ID-instellingen
U kunt het serienummer van elk apparaat dat is aangemeld bij uw Apple ID-account ook vinden in het instellingenmenu van uw iPhone, iPad, iPod touch of Mac. Nogmaals, deze optie toont je niet het serienummer voor accessoires, zoals AirPods.
Open op een iPhone, iPad of iPod touch de Instellingen app en tik bovenaan op uw naam om uw Apple ID-instellingen te bekijken. Scrol omlaag om elk apparaat te zien dat is ingelogd op uw account en tik vervolgens op een apparaat om er meer details over te zien, inclusief het serienummer.
Open op een Mac de Systeem voorkeuren en klik Apple ID. Elk apparaat dat uw Apple ID-account gebruikt, verschijnt in de zijbalk; klik op een om details te zien, inclusief het serienummer.
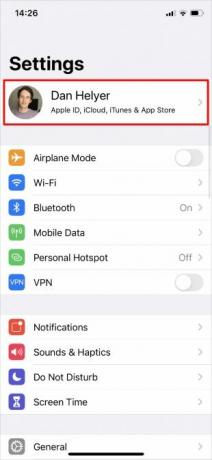
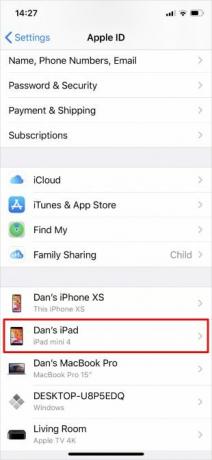
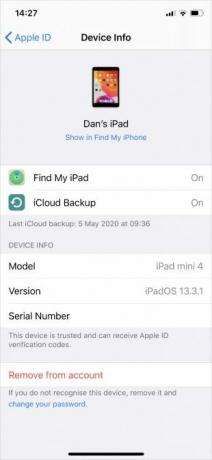
3. De originele factuur of ontvangst
Wanneer u een Apple-product rechtstreeks bij Apple koopt, ontvangt u een aankoopbewijs met details over uw nieuwe apparaat, inclusief het serienummer. Als je je apparaat in een Apple Store hebt gekocht, heb je mogelijk een papieren bon. Maar als je het online hebt gekocht, moet je een e-mailbevestiging hebben met het serienummer van je apparaat als bijlage.
Doorzoek uw e-mails om eerdere Apple-bonnen te vinden. De onderwerpregel zou kunnen zeggen:
- Uw Apple-factuur
- Uw Apple Store-facturatiedocument
- Uw ontvangstbewijs van Apple
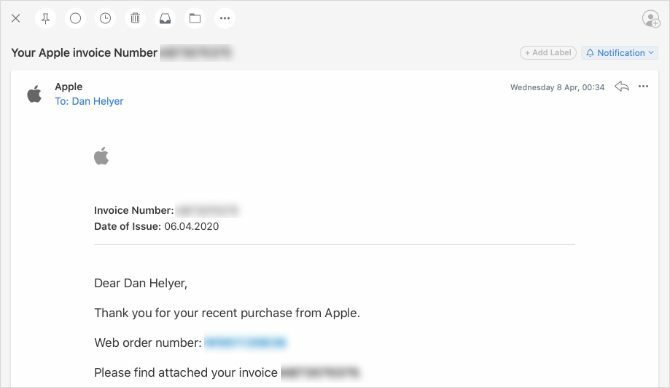
Nadat u uw bijgevoegde Apple-factuur hebt gevonden, leest u de kleine lettertjes om uw serienummer te vinden.
4. Op de originele verpakking
Als je nog steeds de originele doos hebt waarin je Apple-product is geleverd, zou je het serienummer naast een streepjescode op de sticker moeten kunnen vinden. Controleer elke kant van de verpakking om deze sticker te vinden. Zorg ervoor dat u het serienummer leest en niet de UPC, die naast een andere streepjescode staat.

Als u uw serienummer niet kunt vinden met de bovenstaande universele methoden, volgt u de apparaatspecifieke instructies hieronder.
Het serienummer van uw iPhone, iPad of iPod vinden

Als u uw iPhone, iPad of iPod touch kunt inschakelen en gebruiken, ga dan naar Instellingen> Algemeen> Over om het serienummer te vinden naast andere informatie voor uw apparaat.
Als je apparaat wordt ingeschakeld, maar je kunt Instellingen niet openen, misschien vanwege een gebarsten scherm, zoek dan je serienummer door in plaats daarvan verbinding te maken met een computer. Gebruik een Lightning-naar-USB-kabel om uw apparaat aan te sluiten op een computer met iTunes (of Finder op macOS Catalina en hoger).
Open iTunes of Finderen selecteer vervolgens uw apparaat om informatie erover weer te geven. Zoek in iTunes uw serienummer op de Overzicht tabblad. Klik in Finder op de grijze tekst onder de naam van je apparaat bovenaan het venster om je serienummer te onthullen.
Als uw iPhone, iPad of iPod touch ten slotte helemaal niet wordt ingeschakeld, kunt u mogelijk het serienummer vinden dat op het apparaat zelf is afgedrukt of gegraveerd. Controleer de achterkant van uw apparaat naar de onderkant. U kunt ook de SIM-lade uitwerpen (als uw apparaat er een gebruikt) en in plaats daarvan inspecteren.
Op een iPhone of mobiele iPad vindt u mogelijk het IMEI-nummer, maar geen serienummer. Het IMEI-nummer is een even unieke reeks cijfers die u kunt gebruiken om uw apparaat te identificeren in plaats van het serienummer.
Oudere iPod-apparaten
Het kan moeilijk zijn om uw serienummer te vinden als u een iPod Classic, iPod nano of iPod shuffle heeft. Het serienummer moet echter ergens op het apparaat worden gegraveerd. Blijf elk oppervlak controleren om het te vinden. Op een iPod shuffle wordt deze onder de clip afgedrukt.
Het serienummer van uw MacBook, iMac of Mac Pro vinden
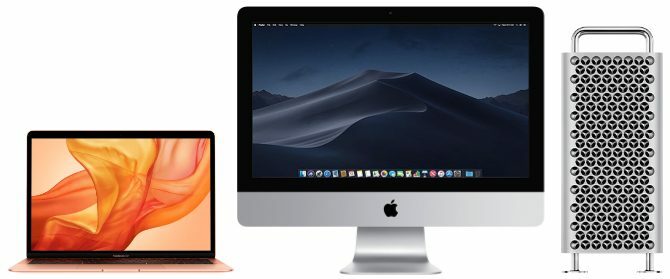
Welke Mac u ook bezit, als deze wordt ingeschakeld, kunt u het serienummer eenvoudig controleren in het Apple-menu. Klik op de appel pictogram in de linkerbovenhoek en selecteer Over deze Mac. Jij kan vind belangrijke Mac-informatie 9 Essentiële details die u moet weten over uw MacAls Mac-gebruiker moet u bepaalde details over uw computer kennen voor het geval u problemen moet oplossen. Hier zijn verschillende belangrijke Mac-details die u nu moet controleren. Lees verder , inclusief uw serienummer, in het venster dat verschijnt.
Als je Mac niet opstart, vind je het serienummer op de onderkant van de behuizing.
Op een iMac moet u mogelijk naar de onderkant van de voetstandaard kijken om uw serienummer te vinden. En op oudere Mac Pro-modellen vindt u het serienummer op het achterpaneel, onder de videopoorten.
Hoe u uw Apple Watch-serienummer kunt vinden

Open de app Instellingen op je Apple Watch en navigeer naar Algemeen> Over om het serienummer te vinden.
Als dit niet mogelijk is, zoek dan het serienummer met een aangesloten iPhone. Open op de iPhone de Apple Watch app en ga naar de Mijn horloge tabblad. Kraan Algemeen> Over om het serienummer van uw verbonden Apple Watch te vinden.
Als uw Apple Watch niet wordt ingeschakeld en niet is verbonden met een iPhone, zoek dan naar een serienummer dat op het horloge zelf is afgedrukt. Controleer rond de rand van de sensor of in de bandsleuven na het verwijderen van de horlogeband.
Hoe u uw AirPods of AirPods Pro-serienummer kunt vinden

De eenvoudigste manier om het serienummer voor uw AirPods of AirPods Pro te vinden, is via de app Instellingen op een verbonden iPhone. Ga naar met uw AirPod-hoes open Instellingen> Algemeen> Over op je verbonden iPhone. Blader vervolgens naar beneden en selecteer uw AirPods om het serienummer voor hen te vinden.
Als je je AirPods niet kunt koppelen aan een iPhone, zou je het serienummer nog steeds moeten kunnen vinden in het deksel van de oplaadcassette. Het serienummer staat ook in extreem kleine letters op de onderkant van elke AirPod zelf, tenzij je AirPods van de eerste generatie hebt.
Hoe u uw Apple TV-serienummer kunt vinden

Ga op het startscherm van uw Apple TV naar Instellingen> Algemeen> Over om uw serienummer te vinden. Als dat niet mogelijk is, kun je het serienummer ook vinden in de Apple Home-app op een ander Apple-apparaat.
Open de Huis app vanaf uw iPhone, iPad, iPod touch of Mac. Tik en houd vast (of dubbelklik) op uw Apple TV en scrol omlaag om meer details te onthullen, inclusief het serienummer.
Ten slotte vind je ook het serienummer in reflecterende print op de onderkant van de Apple TV zelf. Mogelijk moet u een zaklamp laten schijnen om het reflecterende serienummer duidelijk te kunnen lezen.
Apple TV en Siri Remote
Uw Apple TV-afstandsbediening of Siri-afstandsbediening heeft ook een uniek serienummer dat eraan is gekoppeld. Vind dit serienummer van Instellingen> Afstandsbedieningen en apparaten> Afstandsbediening op uw Apple TV.
Hoe u uw Apple HomePod-serienummer kunt vinden
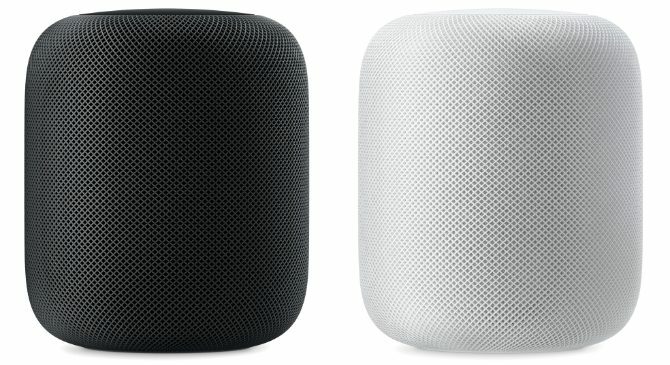
Als uw Apple HomePod is verbonden met uw Apple Home-netwerk, opent u de Huis app op een iPhone, iPad, iPod touch of Mac. Tik en houd vast (of dubbelklik) op uw HomePod en scrol omlaag om het serienummer te vinden.
U kunt ook uw HomePod-serienummer vinden op de onderkant van het apparaat.
Gebruik het serienummer om uw garantie te controleren
Apple biedt een genereuze beperkte garantie van één jaar vanaf de aankoopdatum van elk product. Nadat je je serienummer hebt gevonden, gebruik je het om controleer wanneer uw Apple-garantie vervalt Hoe u de garantiestatus van elk Apple-apparaat kunt controlerenBeschadigde je iPhone of Mac en moet je zien of je garantie nog steeds actief is? Hier leest u hoe u de garantiestatus van elk Apple-apparaat kunt controleren. Lees verder . Zorg ervoor dat eventuele reparaties binnen de garantie worden uitgevoerd om een dure rekening te voorkomen.
Openbaarmaking van partners: Door de producten te kopen die we aanbevelen, helpt u de site levend te houden. Lees verder.
Dan schrijft zelfstudies en handleidingen voor probleemoplossing om mensen te helpen het meeste uit hun technologie te halen. Voordat hij schrijver werd, behaalde hij een BSc in geluidstechnologie, begeleidde hij reparaties bij een Apple Store en gaf hij zelfs Engels op een basisschool in China.


