Google Forms is een geweldige en intuïtieve tool voor het verzamelen van informatie van klanten, klanten en werknemers. U kunt eenvoudig een formulier maken en aanpassen, het op een paar verschillende manieren delen en vervolgens de antwoorden analyseren.
Als u zich in een werksituatie bevindt met een team op afstand, kan Google Formulieren een effectieve methode zijn om updates te verkrijgen. U kunt het gebruiken voor een specifiek project of voor eenvoudige werkupdates die u dagelijks of wekelijks aanvraagt.
Start een nieuw formulier
Google Formulieren biedt een mooie selectie sjablonen waarmee u aan de slag kunt. Klik op de Sjabloongalerij bovenaan om sjablonen voor werk, persoonlijk en onderwijs te bekijken. Als je er een ziet met de basis die je nodig hebt, zoals de soorten vragen, klik je erop om deze te gebruiken.
Als dat niet het geval is, kunt u helemaal opnieuw beginnen door op de optie Leeg onder te klikken Start een nieuw formulier. Dit is wat we gaan gebruiken voor deze tutorial.
Het eerste dat u moet doen wanneer u een nieuw formulier maakt, is het een naam te geven. Aangezien Google Forms uw werk onderweg opslaat, weet u altijd wat het juiste formulier is als u het van tevoren een naam geeft. Optioneel kunt u ook een beschrijving toevoegen.
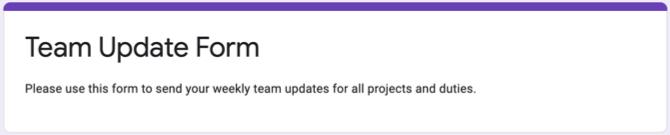
Als u de naam op het formulier zelf invoert, verschijnt die naam standaard op de plek linksboven. Maar u kunt die naam wijzigen en er desgewenst een locatie voor selecteren in Google Drive.
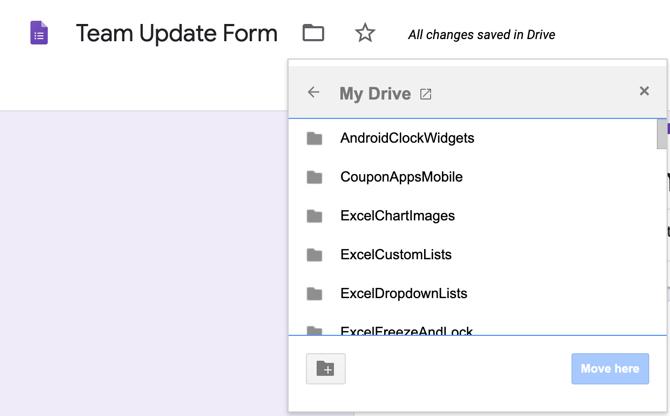
Voeg uw formuliervragen toe
Google Forms biedt u verschillende soorten vragen die in elke situatie moeten voorzien. Van korte antwoorden en alinea's tot meerkeuze, selectievakjes en vervolgkeuzelijsten, u heeft alle flexibiliteit die u wilt.
Basisgegevens
De meest verstandige vragen om een teamupdate-formulier mee te beginnen zijn naam, datum en optioneel tijd. Of u nu een sjabloon of het lege formulier gebruikt, u heeft al een vraag om u op weg te helpen. U kunt dus zo nodig dat vraagtype wijzigen en vervolgens op het plusteken klikken om meer vragen toe te voegen.
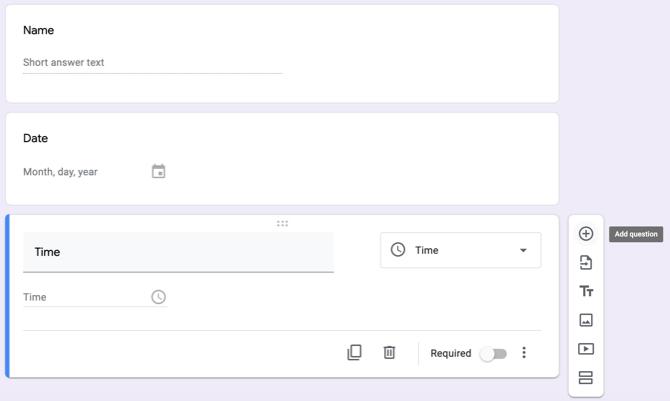
Selecteer voor de naam van uw teamlid Kort antwoord als vraagtype. Voeg vervolgens de naam van de vraag toe en zet de schakelaar voor aan Verplicht.
Klik op de datum waarop uw teamlid het formulier invult plusteken om een vraag toe te voegen en kies Datum in de vervolgkeuzelijst voor het vraagtype. Voeg vervolgens de naam van de vraag toe, zoals Datum, en maak de vraag vereist.
Als u wilt dat uw teamlid de tijd invoert waarop ze het formulier invullen, klikt u op het plusteken om een vraag toe te voegen en selecteert u Tijd voor het type. Vergeet niet de vraagnaam toe te voegen en deze desgewenst te maken.
Meerkeuze of dropdown voor afdeling of gebied
Als u het updateformulier naar veel mensen verzendt, wilt u misschien vragen toevoegen voor zaken als afdeling of gebied. Meerkeuzevragen en dropdown-vraagtypen werken perfect voor dit soort vragen. Bovendien kunt u de responder automatisch naar andere vragen laten gaan op basis van hun antwoorden.
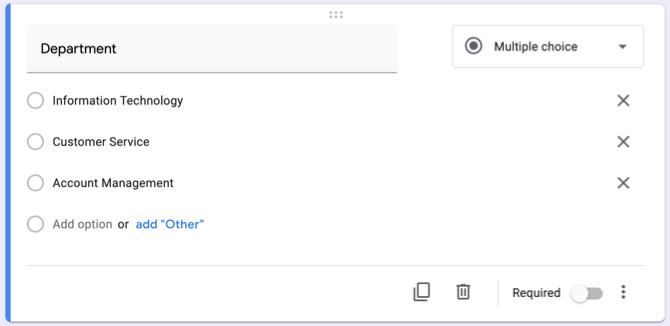
Voor afdeling of gebied kunt u de gebruiken Meerkeuze vraagtype als er maar een paar antwoorden zijn om uit te kiezen en de Laten vallen typ om wat ruimte te besparen als er veel mogelijke antwoorden zijn. Kies uw vraagtype en voeg vervolgens elk antwoord toe. We gebruiken meerkeuzevragen.
Nu, afhankelijk van het antwoord dat de respondent kiest, willen we ze verplaatsen naar een bepaald gedeelte met specifieke vragen. Dit is een erg handige functie in Google Formulieren, omdat u de noodzaak voor responders kunt elimineren om vragen over te slaan die niet op hen van toepassing zijn en rechtstreeks naar degenen die dat wel doen.
Klik rechtsonder op de vraag op Meer knop (drie stippen) en markeer Ga naar sectie op basis van antwoord. Je ziet dan de vraagupdate met een plek om de sectie naast elk antwoord toe te voegen.
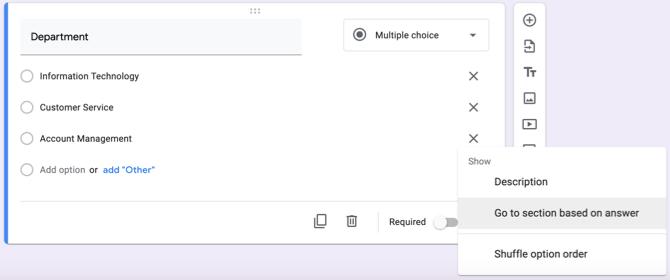
Als u uw secties al heeft gemaakt, kunt u ze selecteren met behulp van de vervolgkeuzelijsten. Zo niet, ga dan hieronder verder om een sectie te maken en kom dan terug om dit deel te voltooien.
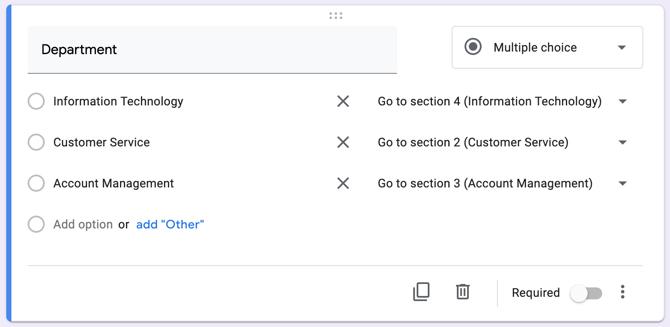
Gebruik afzonderlijke secties voor elke afdeling of elk gebied
Om een sectie te maken, klik op de onderste knop in de zwevende werkbalk voor Sectie toevoegen. Je ziet het gedeelte verschijnen en je kunt het een eigen naam en beschrijving geven. In deze handleiding gaan we een sectie maken voor degenen die informatietechnologie selecteren voor hun afdeling.

We zullen een vraag toevoegen voor het huidige project (en). Hierdoor kunnen we zien aan welke projecten de responder momenteel werkt en met selectievakjes kunnen ze er meer dan één kiezen. U kunt dus selectievakjes kiezen voor het type, of u kunt deze vraag een stap verder brengen.
Misschien wil je voor elk project dat ze selecteren hun voortgang ervoor weten. Dit is waar de Checkbox raster type is ideaal. U kunt elke fase invoeren in de sectie Rijen en elk project in de sectie Kolommen (of omgekeerd).
Als u de antwoorden zoals beschreven uiteenzet, kunt u op de klikken Meer knop en kies Beperk tot één antwoord per kolom. Op deze manier kan de responder slechts één fase per project kiezen, wat logisch zou zijn.
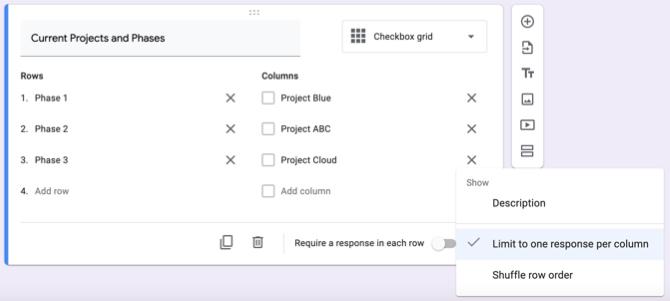
Hierdoor kan de hulpverlener u niet alleen vertellen aan welke projecten ze werken, maar ook in welke fase ze zich bevinden; allemaal met één checkbox rastervraag.
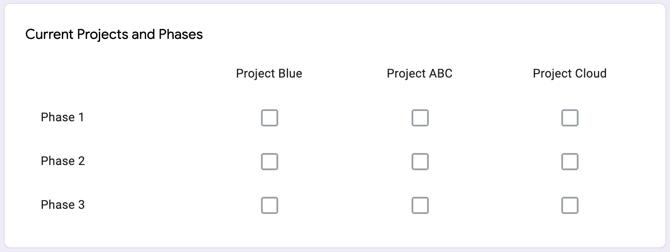
Vervolgens kunt u op dezelfde manier extra secties en de vragen maken.
Een ander type vraag dat u misschien wilt toevoegen, is een Paragraaf voor feedback. Hierdoor kan de hulpverlener problemen, vragen of andere feedback met voldoende ruimte typen.
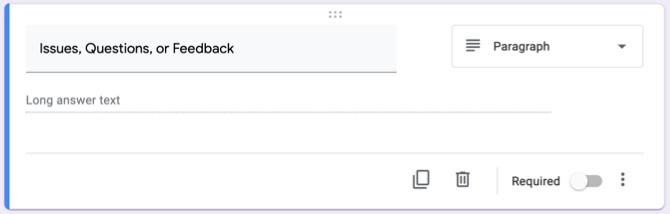
Controleer uw antwoorden
Het bekijken van de reacties vanuit uw formulier kan niet eenvoudiger. Open gewoon uw formulier op Google Formulieren en klik op de Reacties tabblad bovenaan. U ziet een samenvatting, u kunt antwoorden op vraag bekijken of individuele antwoorden bekijken.
Google Formulieren geeft u tekstreacties en kleurrijke grafieken en diagrammen voor uw formulieren. En u kunt de antwoorden exporteren voor offline weergave.
Voor meer informatie over het bekijken van reacties of het maken van formulieren in het algemeen, bekijk onze uitgebreide gids voor Google Formulieren De beste gids voor Google-formulieren die u ooit zult vindenGoogle Forms is een van de beste gratis webtools die beschikbaar zijn om gegevens te verzamelen. Deze Google Forms-gids geeft u alles wat u nodig heeft om essentiële vaardigheden voor het bouwen van formulieren onder de knie te krijgen. Lees verder .
Stuur e-mailherinneringen
Als u de optie inschakelt om e-mailadressen voor uw formulier te verzamelen, kunt u herinneringen sturen naar degenen die het formulier niet invullen. Dit is erg handig; er zijn echter een paar dingen die u moet doen en houd er rekening mee dat deze correct werken.
Stel eerst uw formulier in om de adressen te verzamelen. Klik op de Instellingen knop (tandwielpictogram) in de rechterbovenhoek en kies Algemeen in het pop-upvenster. Vink het eerste vakje aan voor Verzamel e-mailadressen en raak Sparen.

Er verschijnt automatisch een e-mailadresvraag op uw formulier die u niet kunt verwijderen, en het is een vereiste vraag.

Vervolgens moet u uw formulier via e-mail naar de deelnemers sturen. Klik Sturen en gebruik de E-mail tabblad. Voer de adressen in van degenen die u het formulier wilt invullen, gescheiden door komma's, en druk op Sturen.
Nu Google Forms weet naar wie u het formulier heeft verzonden, kan het bepalen of er reacties van die responders worden ontvangen. Volg deze stappen om e-mailherinneringen te sturen naar degenen die niet hebben gereageerd.
- Open uw formulier en klik op de Reacties tabblad bovenaan.
- U ziet secties voor Wie heeft gereageerd? en Wachten op X-reacties.
- Klik in het laatste geval op Stuur een e-mailherinnering.
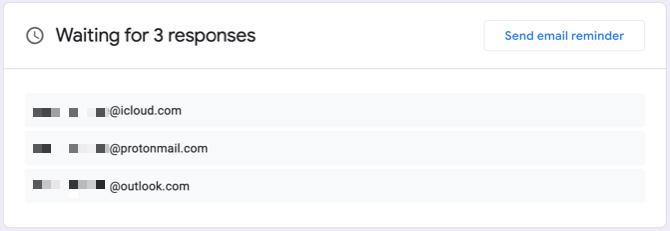
Hetzelfde venster dat u zag toen u het formulier voor het eerst verstuurde, wordt weergegeven, vooraf ingevuld met de e-mailadressen waarop u wacht op antwoorden. Hiermee kunt u hen een beleefde herinnering sturen om uw updateformulier in te vullen.
Kopieer en hergebruik uw formulier
Als u van plan bent uw teamupdate-formulier regelmatig te verzenden met kleine wijzigingen in projectnamen of werktaken, als voorbeeld, kunt u uw formulier eenvoudig kopiëren en indien nodig aanpassen.
Open uw formulier en klik op Meer (drie stippen) rechtsboven. Kies Een kopie maken, geef uw gekopieerde formulier een naam en klik op OK om het te redden. Je zult ook merken dat je de mogelijkheid hebt om het met dezelfde mensen te delen, wat handig is. Vervolgens kunt u uw aanpassingen aanbrengen en verzenden.
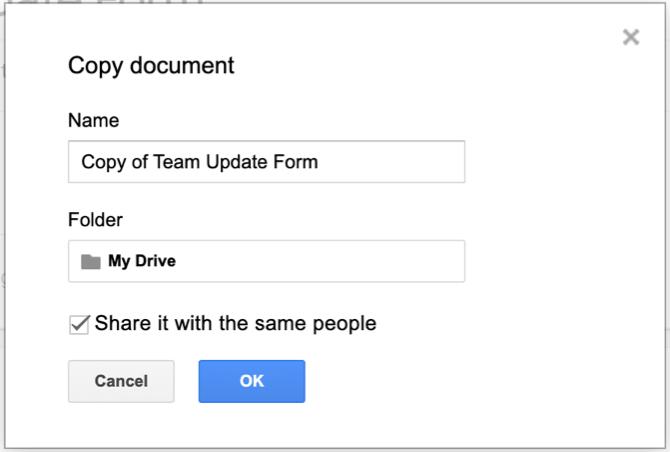
Consistente updates zijn eenvoudig met Google Formulieren
Het lijkt misschien wat werk om eerst een teamupdate-formulier te maken met Google Formulieren. Maar als je dat doet, ontvang je de updates en informatie die je echt nodig hebt omdat ze vragen beantwoorden die je maakt. Bovendien kunt u het formulier eenvoudig steeds opnieuw kopiëren en hergebruiken.
Bekijk voor meer informatie hoe maak een gratis website-contactformulier met Google Forms of andere manieren waarop u Google Formulieren voor uw bedrijf kunt gebruiken Google Formulieren gebruiken voor uw bedrijfEen formulier is een gemakkelijke manier om een repetitieve taak te automatiseren. Hier laten we u zien hoe u Google Formulieren kunt gebruiken voor veelvoorkomende werk- of zakelijke routines. Lees verder .
Openbaarmaking van partners: Door de producten te kopen die we aanbevelen, helpt u de site in leven te houden. Lees verder.
Met haar BS in informatietechnologie werkte Sandy vele jaren in de IT-industrie als projectmanager, afdelingsmanager en PMO-leider. Ze besloot toen haar droom te volgen en schrijft nu fulltime over technologie.
