De mobiele app van TikTok is niet de enige manier om toegang te krijgen tot het platform voor korte video's. Als je TikTok op je pc of Mac wilt gebruiken, zul je blij zijn te horen dat TikTok je de mogelijkheid biedt om door video's op zijn website te bladeren en ze te uploaden.
Het enige nadeel van de TikTok-website is dat je de ingebouwde tools niet kunt gebruiken om je video's te bewerken. Dus in dit artikel leggen we op verschillende manieren uit hoe je TikTok op je pc of Mac gebruikt. Een daarvan verwijdert alle beperkingen.
Hoe de TikTok-website te gebruiken
De desktopsite van TikTok is ongelooflijk eenvoudig te gebruiken en laat je terloops door TikToks bladeren vanaf je computer. Houd er rekening mee dat je TikTok-video's niet van de desktopsite kunt downloaden. Als je wilt TikTok-video's downloaden TikTok-video's downloaden op desktop en mobielHier leest u hoe u TikTok-video's kunt downloaden op desktop- en mobiele apparaten, wat een stuk eenvoudiger is dan u misschien denkt. Lees verder op uw desktop moet u een service van derden gebruiken.
Hoe door video's te bladeren op de TikTok-website
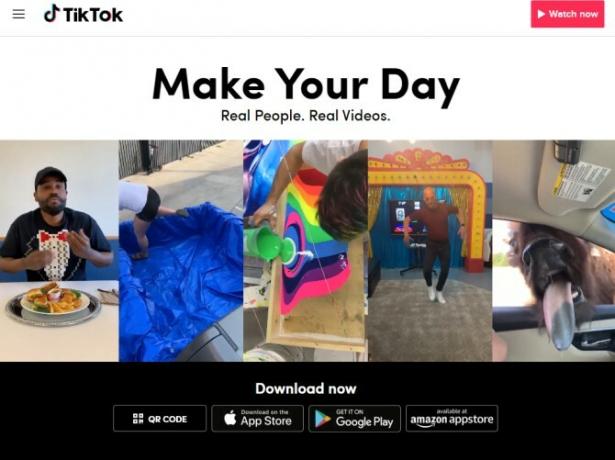
Als je naar toe gaat de TikTok-website, wordt u begroet door de bestemmingspagina van de site. Klik op de knop om te beginnen met browsen Kijk nu knop in de rechterbovenhoek van het scherm.
Je wordt dan doorgestuurd naar TikTok's belangrijkste feed met video's. Vanaf hier kunt u vrij bladeren door populaire TikToks. Selecteer als u zich bij uw account wilt aanmelden Log in in de rechterbovenhoek van de site.
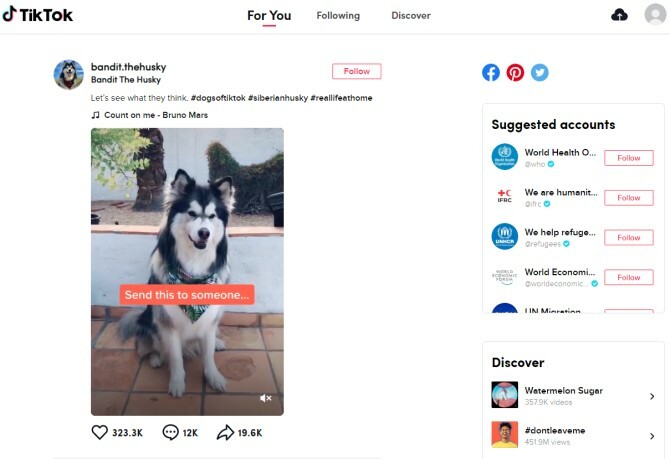
Bovenaan de feed zie je drie koppen waar je waarschijnlijk bekend mee bent als je TikTok op mobiel gebruikt: Voor jou, Volgend, en Ontdek. Terwijl de Voor jou tabblad toont TikTok's aanbevolen video's, de Volgend tabblad toont u het laatste van de gebruikers die u volgt. Ten slotte is de Ontdek tabblad geeft je veel nieuwe gebruikers en TikToks om uit te checken.
Aan de rechterkant van het scherm biedt TikTok een lijst met voorgestelde accounts, evenals een lijst met nieuwe accounts en hashtags om te ontdekken. Je kunt nog steeds gebruikers volgen, zoals video's, reacties achterlaten en video's delen zoals je zou doen in de app.
Hoe video's te uploaden naar de TikTok-website
Wat als je gewoon niet door TikToks wilt bladeren, maar je eigen wilt uploaden? Om te beginnen met het plaatsen van je eigen video's, moet je inloggen op je account en vervolgens op het cloudpictogram in de rechterbovenhoek van het scherm klikken.
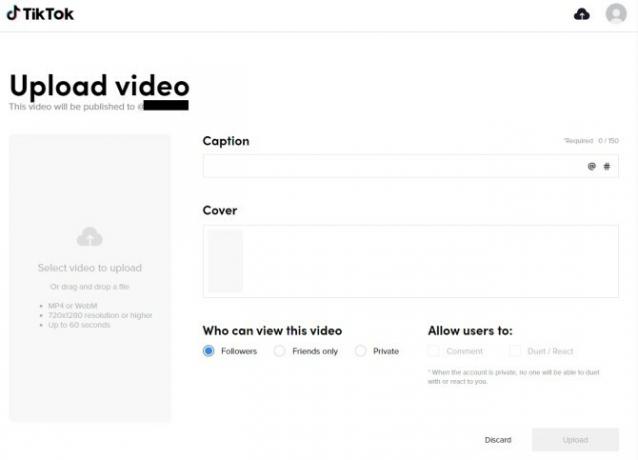
Als je je TikTok al hebt bewerkt met een van de beste apps voor videobewerking De 10 beste videobewerkingsappsJe hebt niet per se een krachtige pc nodig om video's te bewerken. Hier zijn de beste videobewerkings-apps voor beginnende video-editors. Lees verder , Klik Selecteer video om te uploaden aan de linkerkant van het scherm. Selecteer eenvoudig het bestand op uw computer en wacht tot het is geüpload. Houd er rekening mee dat uw video een resolutie van 720 × 1280 of hoger moet hebben en niet langer dan 60 seconden mag zijn.
Nadat je je video hebt geüpload, kun je een bijschrift toevoegen, een omslag selecteren en de privacy van je video bepalen. Je kunt je kijkers ook de kans geven om te reageren, maar ook reageren met een duet of reactie. Zodra je klaar bent om je TikTok te plaatsen, klik je op Uploaden.
TikTok gebruiken op Bluestacks
TikTok wordt geleverd met een videobewerkingsfunctie die helaas niet beschikbaar is op de desktopsite. Als je liever de ingebouwde bewerkingstools van TikTok gebruikt, wil je een Android-emulator op je pc of Mac gebruiken om je TikToks te uploaden en te bewerken. Met een Android-emulator heb je vanaf je computer toegang tot de mobiele versie van TikTok. En voor de doeleinden van dit artikel gebruiken we Bluestacks.
1. Download Bluestacks
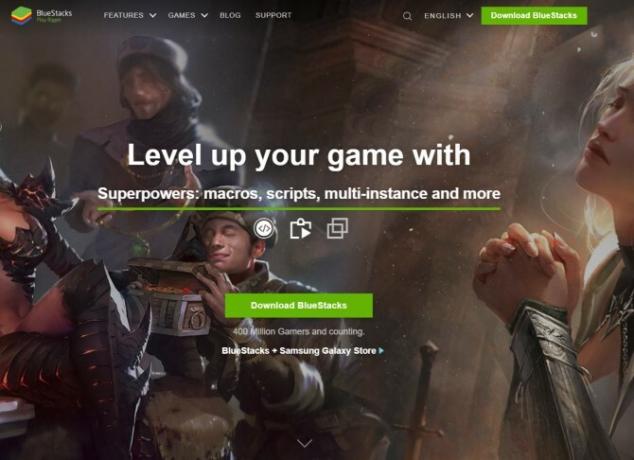
Om te beginnen, moet je je favoriete Android-emulator downloaden. We gebruiken Bluestacks omdat het een schone, gebruiksvriendelijke interface heeft. En het beste is dat je Bluestacks op een pc of Mac kunt gebruiken.
Downloaden: Bluestacks voor Windows of macOS (Vrij)
2. Installeer TikTok op Bluestacks
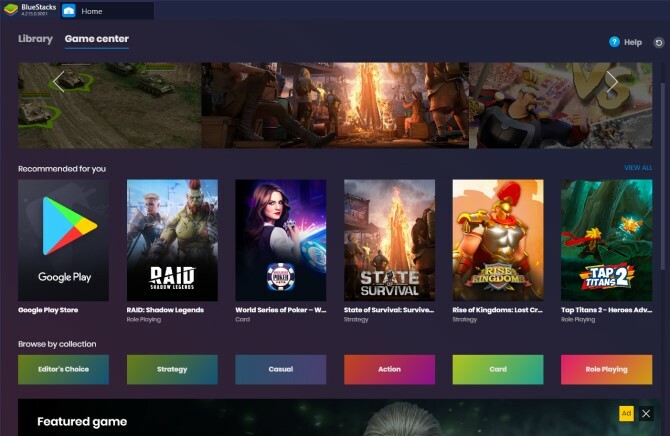
Zodra je Bluestacks hebt gedownload en geopend, zul je merken dat het er hetzelfde uitziet als een mobiel apparaat. Zorg ervoor dat op het startscherm de Game Center tabblad is geselecteerd en druk op Google Play Store onder de kop 'Aanbevolen voor jou'.
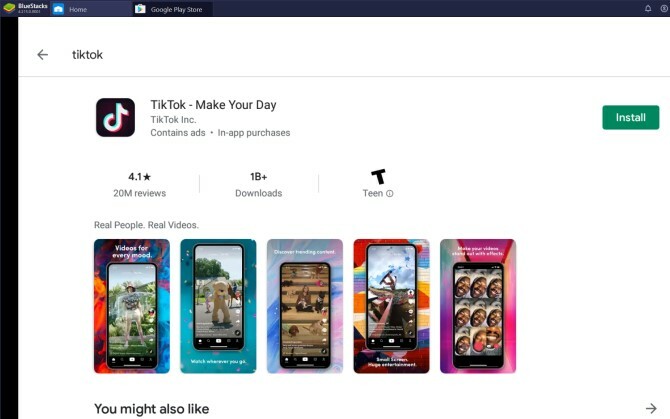
Log gewoon in op uw Google-account en navigeer naar de zoekbalk van de Play Store bovenaan het scherm. Zoek naar TikTok en druk op Installeren. Als je teruggaat naar de Bibliotheek tabblad ziet u dat TikTok is toegevoegd.
3. Blader door TikTok met behulp van Bluestacks
Nu je TikTok op Bluestacks hebt gedownload, kun je eindelijk beginnen met browsen. TikTok verschijnt op dezelfde manier als op je smartphone.
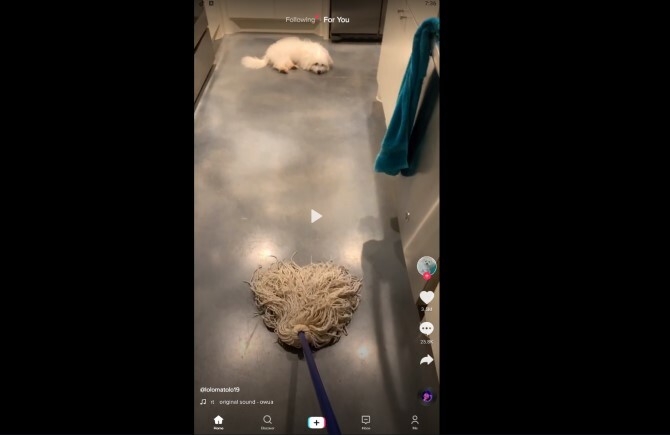
Zorg ervoor dat u zich aanmeldt bij uw account door op Me tabblad onderaan het scherm. Naast de Me tabblad vindt u ook de Ontdek en Postvak IN tabs - raken Ontdek brengt u naar een feed van trending gebruikers en hashtags, terwijl de Postvak IN tabblad toont uw recente berichten.
Net als de mobiele versie van TikTok, zie je ook het bekende Volgend en Voor jou tabbladen bovenaan de pagina. Je kunt gemakkelijk door je TikTok-feed scrollen met je muiswiel of trackpad.
4. TikTok-video's uploaden en bewerken met Bluestacks
Wil je je eigen video uploaden naar TikTok met Bluestacks? Om dit te doen, moet je eerst je video uploaden naar Bluestacks en vervolgens naar TikTok.
Open eerst Bluestacks en ga naar Home> Bibliotheeken klik op Systeemapps> Media Manager.
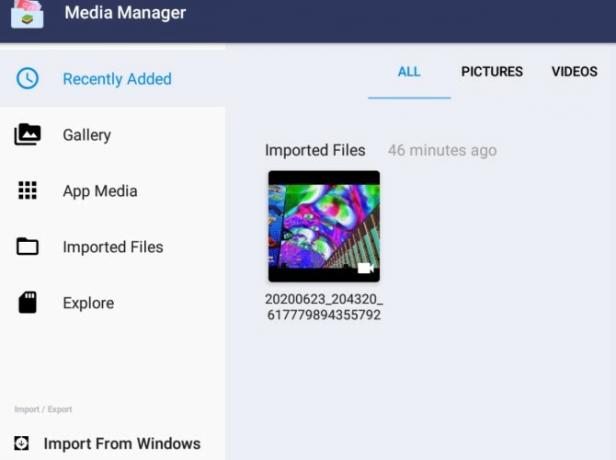
Selecteer Importeren vanuit Windows / Mac in de linkerbenedenhoek van de emulator. Kies nu het videobestand dat u naar TikTok wilt uploaden.
Nadat je de video naar Bluestacks hebt geïmporteerd, moet je deze nu uploaden naar TikTok. Navigeer terug naar de TikTok-app, druk op de plusknop onderaan de pagina en selecteer Uploaden rechtsonder in het opnamescherm.
Wanneer TikTok de media in de bibliotheek van de emulator opent, zou je de video moeten zien die je zojuist naar Bluestacks hebt geïmporteerd. Zodra je de video hebt geselecteerd, klik je op De volgende om het uploadproces voort te zetten.
TikTok leidt je vervolgens naar de videobewerkingstool. Vanaf hier kunt u de video bijsnijden, de snelheid aanpassen en roteren. Selecteer als u klaar bent De volgende in de rechterbovenhoek van het scherm om naar de volgende bewerkingsfase te gaan.
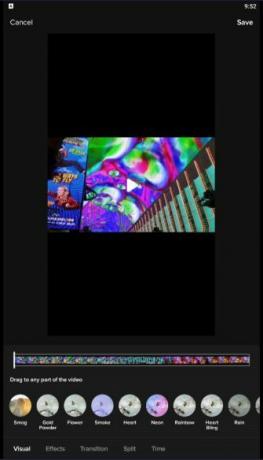
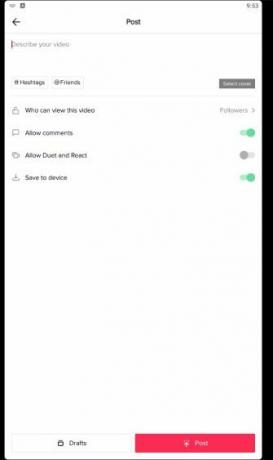
Op het volgende scherm kun je ervoor kiezen om geluiden, tekst, filters, effecten, voice-overs en stickers toe te voegen, net als de app. Klik op de pijl in de rechterbenedenhoek van het scherm om de details van je bericht in te voeren: beschrijf je video, wijzig de privacy-instellingen en schakel duetten en reacties in.
Als alles is afgerond, ga je gang en selecteer je Post onderaan de pagina.
TikTok leren kennen op uw pc of Mac
Dus nu weet u hoe u TikTok op uw pc of Mac gebruikt. Het kan echter even duren om aan de verschillen te wennen, of je nu de TikTok-website of een emulator gebruikt. Het zijn echter beide betrouwbare manieren om door TikTok-video's te bladeren en ze te uploaden. Bovendien is het soms handiger om door TikTok op je computer te bladeren, in plaats van de app constant op je smartphone te moeten openen.
Ben jij een ontluikende TikTok-ster? Kijk dan eens hoe je meer TikTok-fans en -volgers kunt krijgen 10 manieren om meer TikTok-fans en volgers te krijgenHet volgen van een volgers op TikTok kost tijd en moeite. Hier zijn verschillende manieren om meer TikTok-fans en volgers te krijgen. Lees verder .
Openbaarmaking van partners: Door de producten te kopen die we aanbevelen, helpt u de site levend te houden. Lees verder.
Emma is afgestudeerd met een bachelordiploma in het Engels. Ze combineert haar liefde voor technologie met schrijven en heeft een passie voor alles wat met nerds te maken heeft. Haar interesses zijn onder meer de nieuwste technologie, retro-videogames en aangepaste pc's.