Audio opnemen op je Chromebook is erg handig. U kunt een audiobericht voor een vriend opnemen en op een later tijdstip verzenden. Je kunt je idee van een miljoen dollar vastleggen voordat het in de ether verdwijnt. Er zijn talloze andere redenen waarom u mogelijk audio op uw Chromebook wilt opnemen.
Maar hoe? Wat is de beste manier om met je Chromebook audio op te nemen?
Vraag je niet meer af. Dit zijn de beste manieren om audio op te nemen op je Chromebook.
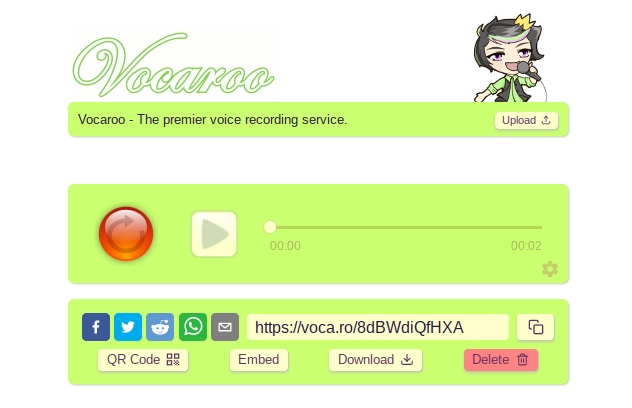
Vocaroo is een eenvoudige maar handige optie voor spraakopname voor je Chromebook. Ga naar de Vocaroo-website, druk op de opnameknop en begin te spreken.
Druk nogmaals op de opnameknop om de opname te beëindigen. Van daaruit kunt u ervoor kiezen om het bestand te downloaden, de URL voor de opname te delen, een QR-code voor de opname te maken of op de verwijderknop te drukken.
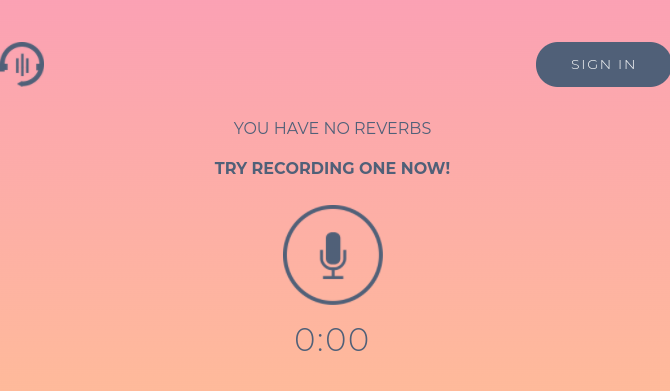
Reverb Record is een andere handige basisoptie voor online opnemen die u kunt gebruiken met uw Chromebook. De Reverb Record-interface volgt een vergelijkbaar systeem als Vocaroo. Je gaat naar de site, drukt op de opnameknop en begint te spreken. Als je klaar bent, druk je nogmaals op de opnameknop om te voltooien. Na het opnemen zijn er opties om uw opname te delen of in te sluiten.
Als u een account aanmaakt bij Record Reverb, kunt u uw bestaande opnames beheren.
Er is ook de mogelijkheid om de Reverb Record-extensie voor Google Chrome te gebruiken, die een optie voor audio-opname aan uw browser toevoegt. Na installatie is Reverb Record beschikbaar met een klik op een knop in uw Chrome-extensielade, naast de adresbalk.
Downloaden: Reverb Record voor Google Chrome (Vrij)
3. Commando opnemen via Crosh
Wist je dat de Chrome OS Developer Shell (bekend als Crosh) een audio-opnameopdracht heeft?
U kunt Crosh-opdrachten alleen gebruiken nadat u de ontwikkelaarsmodus hebt ingeschakeld. Als je niet weet hoe je toegang krijgt tot de ontwikkelaarsmodus, bekijk dan hoe u uw Chromebook in de ontwikkelaarsmodus zet Linux installeren op een ChromebookHier leest u hoe u Linux op uw Chromebook installeert, zodat u andere apps zoals Skype, VLC Media Player en meer kunt gaan gebruiken! Lees verder . Houd er rekening mee dat er zijn verschillende voor- en nadelen om de ontwikkelaarsmodus in te schakelen Alles wat u moet weten over de Chromebook-ontwikkelaarsmodusExtra functionaliteit en flexibiliteit kunnen worden verkregen op een Chromebook met ontwikkelaarsmodus. Maar is dat een goed idee? Kunnen de minpunten opwegen tegen de pluspunten? Is het het risico waard? Lees verder , dus controleer dit voordat je je vastlegt.
Als u de ontwikkelaarsmodus kunt gebruiken, kunt u de opdracht Record in Crosh gebruiken.
druk op CTRL + ATL + T om Crosh, de Chrome OS Developer Shell, te openen. Gebruik de volgende opdracht om audio op te nemen:
geluidsopname [seconden]
Vervang de [seconden] door het aantal seconden dat u uw microfoon wilt activeren. Het output audiobestand wordt opgeslagen in Files. U kunt het audiobestand afspelen met goed spel [bestandslocatie] of selecteer het bestand handmatig.
Record is verre van het enige Crosh-commando. Bekijk onze lijst met de beste Chromebook Terminal-opdrachten 18 Crosh Terminal-opdrachten die alle Chromebook-gebruikers moeten wetenUw Chromebook heeft een eigen terminal, de Crosh. We laten u de essentiële Chromebook-terminalopdrachten zien die u moet kennen. Lees verder om u op weg te helpen.

Beautiful Audio Editor is geavanceerder dan de vorige opties voor audio-opname. Hoewel het project sinds 2016 geen update heeft ontvangen, kunt u het nog steeds gebruiken om gratis multi-track audio van uw Chromebook op te nemen.
Er zijn enkele kanttekeningen bij Beautiful Audio Editor. De app is 'experimenteel' en 'kan vastlopen', vooral als uw project meer dan 45 minuten duurt of meer dan 300 MB geheugen gebruikt. Toch is het een snelle en gebruiksvriendelijke audiotool met filters, dynamische compressie, trackbeheer, audio mastering en meer.
Downloaden: Mooie audio-editor voor Google Chrome (Vrij)
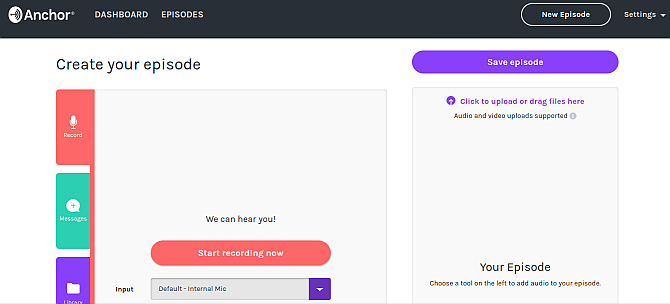
Anchor is een populair podcastingplatform dat u kunt gebruiken om audio op te nemen vanuit uw Chromebook-browser. U kunt Anchor gebruiken om uw audio op te nemen en vervolgens op verschillende platforms te publiceren, waaronder Spotify, Apple Podcasts, Google Podcasts en andere podcastplatforms.
Anchor gebruiken om audio op te nemen op uw Chromebook is eenvoudig. Ten eerste heb je een Anchor-account nodig. Ga na het aanmelden naar Maak uw podcast> Recorden selecteer uw microfoon. De standaard Anchor-instelling zou de ingebouwde microfoon van uw Chromebook moeten detecteren. Als je klaar bent, druk je op de opnameknop.
Na het opnemen kunt u het bestand downloaden voor later gebruik of uploaden naar de podcastplatforms.
Anchor Record With Friends 2.0
Even terzijde, aan het begin van de COVID-19-pandemie heeft Anchor hun bijgewerkt Opnemen met vrienden tool, waarmee u een podcast kunt maken met een groot aantal apparaten. Slechts één persoon heeft een Anchor-account nodig (de host). De host stuurt een link naar andere deelnemers en iedereen kan podcasten.
Record With Friends 2.0 is een heel snelle methode voor het opnemen van externe groepsaudio op uw Chromebook.
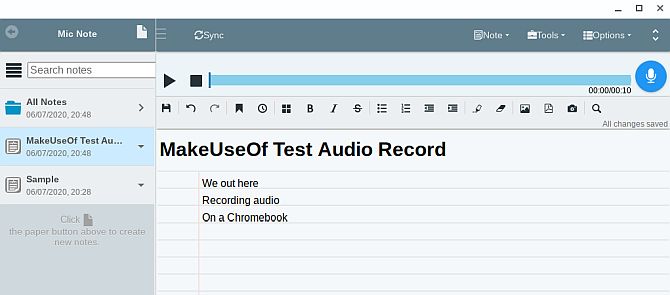
Mic Note is een cloudgebaseerde tool voor audio-opname en het maken van aantekeningen voor Chrome OS. Je kunt Mic Note gebruiken om je opnames en notities tussen apparaten te synchroniseren, wat betekent dat je nooit je werk verliest en altijd bij de hand hebt.
De Mic Note-webapp is eenvoudig te gebruiken. Er zijn opties voor audio-opname bovenaan, zodat u de microfoon van uw apparaat kunt vastleggen. Onder de opties voor audio-opname bevindt zich een notitieblok met opmaakopties.
Mic Note bevat ook enkele handige extra functies. Als je je Chromebook-audio opneemt om notities te maken, kun je de Mic Note Transcriptietool proberen. U kunt ook audio en geschreven notities samen knippen of afbeeldingen of pdf's toevoegen.
Met de versie van Mic Note kun je 10 minuten audio opnemen per notitie, hoewel je een onbeperkt aantal notities kunt maken. Als je meer audio-opnametijd nodig hebt, staat Mic Note Pro vier uur audio-opname per notitie toe voor een enkele betaling van $ 14,99. Pro maakt het ook mogelijk om tot 100 afbeeldingen per notitie in te voegen en extra audio-opnamefuncties (bijsnijden, verwijderen, extraheren en meer).
U kunt upgraden naar Mic Note Pro via de Mic Note-webapp.
Downloaden: Mic Note voor Google Chrome (Vrij)
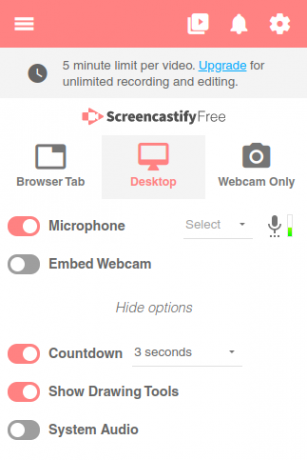
De laatste optie is niet strikt een hulpmiddel voor audio-opname. Je kunt Screencastify ook gebruiken om je Chromebook-desktop op te nemen. De combinatie maakt Screencastify perfect voor het maken van korte Chromebook-video's met een audio-overlay.
Toegevoegd aan de mix zijn geïntegreerde tekengereedschappen, de optie om een enkel tabblad of uw hele bureaublad op te nemen, en een keuze uit microfoon- en camera-ingangen. Kortom, het is een geweldige opnametool voor audio (en video) op de Chromebook.
Met de gratis versie van Screencastify kunnen video's van vijf minuten met audio worden gemaakt. Je kunt upgraden naar Screencastify Unlimited voor $ 49 per persoon per jaar, waarbij je onbeperkte opnames, extra opnamefuncties en extra video- en audio-exportopties ontgrendelt.
Downloaden: Screencastify voor Google Chrome (Vrij)
Wat is je favoriete Chromebook-tool voor audio-opname?
Er zijn veel opties voor audio-opname van Chromebook beschikbaar, waarvan de meeste gratis zijn. Mogelijk vindt u een combinatie van tools die het beste werkt voor uw audio-opnamen, afhankelijk van uw vereisten.
Als je meer geavanceerde audioproductie in gedachten hebt, bekijk dan de beste online audio-editors voor Chromebook-gebruikers De 5 beste gratis online audio-editors op internetWat als u audioclips moet bewerken maar geen software kunt installeren? Hier zijn de beste gratis online audio-editors. Lees verder .
Openbaarmaking van partners: Door de producten te kopen die we aanbevelen, helpt u de site in leven te houden. Lees verder.
Gavin is Senior Writer voor MUO. Hij is ook de redacteur en SEO-manager voor MakeUseOf's crypto-gerichte zustersite, Blocks Decoded. Hij heeft een BA (Hons) Contemporary Writing with Digital Art Practices geplunderd uit de heuvels van Devon, evenals meer dan een decennium aan professionele schrijfervaring. Hij houdt van veel thee.