Als u een document opstelt voor zaken of onderwijs, wilt u misschien referenties toevoegen. Dit kunnen websites, citaten of verklarende opmerkingen zijn. Als uw paper geen specifiek referentiegedeelte op de pagina vereist, kunt u in plaats daarvan voetnoten en eindnoten gebruiken.
Met Microsoft Word kunt u gemakkelijk voetnoten of eindnoten aan uw document toevoegen en de flexibiliteit om ze aan te passen.
Voetnoten versus eindnoten
Door een voetnoot of eindnoot te gebruiken, kunt u een eenvoudig cijfer, letter of symbool plaatsen naast het corresponderende woord of de zin in de tekst die de lezer naar een andere plaats in uw document leidt. Hiermee kunt u meer details toevoegen zonder af te leiden van de hoofdtekst van uw document. Uw lezer kan dan desgewenst naar de voetnoot of eindnoot springen, met het referentienummer.
Het belangrijkste verschil tussen voetnoten en eindnoten is hun locatie in het document.
Voetnoten verschijnen normaal gesproken onderaan (voet) van de pagina, terwijl Eindnoten verschijnen meestal aan het einde van het document.
In Microsoft Word kunt u echter de locatie wijzigen voor elk type notitie dat we u laten zien in het gedeelte Voetnoten en eindnoten aanpassen.
Welke soort notitie je gebruikt, is aan jou, tenzij je de een of de ander nodig hebt, zoals in schoolessays. Bekijk onze tutorial voor meer hulp via het tabblad Verwijzingen in Word De eenvoudige gids voor het tabblad Microsoft Word-verwijzingenSommige Office-functies lijken misschien intimiderend, maar ze zijn essentieel. Het tabblad Microsoft Word-verwijzingen is er een, vooral voor studenten, academici en iedereen die professioneel schrijft. We laten je zien hoe je het kunt gebruiken. Lees verder .
Voeg een voetnoot of eindnoot toe in Word
Of u nu Microsoft Word op Windows of Mac gebruikt, de stappen zijn hetzelfde voor het toevoegen van voetnoten of eindnoten.
- Plaats uw cursor in het document waar u het referentienummer voor de voetnoot of eindnoot wilt hebben. Dit staat normaal gesproken aan het begin van een woord of zin.
- Klik op de Referenties tabblad.
- Kies een van beide Voetnoot invoegen of Endnote invoegen volgens uw voorkeur.
- U ziet het nummer dat in de tekst is ingevoegd en wordt naar de notitie geleid om uw referentie in te voeren.
U kunt op dezelfde manier doorgaan met het toevoegen van meer voetnoten of eindnoten en ze zullen overeenkomstig worden genummerd.
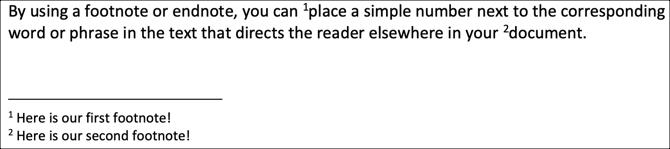
Pas voetnoten en eindnoten aan
U kunt de locatie, lay-out en opmaak van uw voetnoten en eindnoten wijzigen. Dit geeft je een mooie flexibiliteit.
- Ga naar een van de opmerkingen in uw document en klik er met de rechtermuisknop op.
- Selecteer in Windows Opmerking opties en kies op Mac Voetnoot vanuit het snelmenu.
- Breng vervolgens uw wijzigingen aan in een van de onderstaande opties en klik op Van toepassing zijn.
Plaats: Voor voetnoten kunt u Onder aan de pagina of Onder tekst selecteren. Voor eindnoten kunt u kiezen uit Einde sectie of Einde document.
Voetnootindeling: Standaard komt de lay-out overeen met de sectielay-out van uw document. Maar als u uw voetnoten of eindnoten in kolommen wilt, kunt u kiezen uit een tot vier kolommen in de vervolgkeuzelijst.
Formaat: In dit gebied kunt u het getalformaat kiezen, een aangepast merkteken of symbool gebruiken, een nummer beginnen en vervolgens doorlopende nummering selecteren of het opnieuw starten op elke pagina of sectie.

Wijzig of verwijder een scheidingsteken
Het scheidingsteken is de regel die wordt weergegeven in de voetnoot- en eindnootgebieden die de aantekeningen van de tekst "scheidt". Standaard zie je een eenvoudige regel, maar je kunt deze wijzigen of zelfs verwijderen als je wilt.
- Selecteer de Visie tabblad en in het Keer bekeken groep, kies Droogte.
- Ga naar de hoofdtekst van uw tekst en dubbelklik op de voetnoot of eindnoot.
- Wanneer de Deelvenster Voetnoten verschijnt onderaan de pagina, selecteer Voetnootscheidingsteken in de vervolgkeuzelijst.
- Om het scheidingsteken te verwijderen, selecteer je het en druk je op Backspace of Verwijderen Om het uiterlijk te wijzigen, selecteert u het en gebruikt u de Word-opmaakfuncties op het tabblad Home.
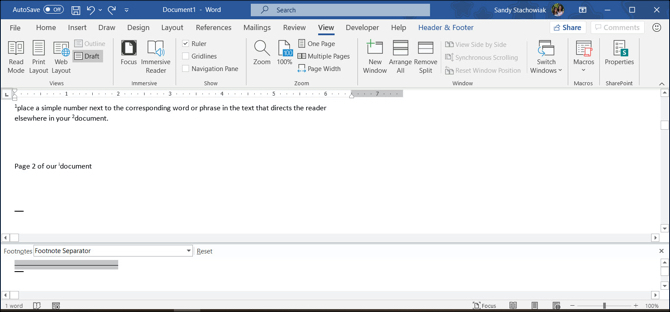
U zult merken dat u ook andere opties kunt selecteren in de vervolgkeuzelijst Voetnootvenster. Dus als u bijvoorbeeld de tekst voor uw notities anders wilt opmaken, kiest u een optie in het vak en brengt u uw opmaakwijzigingen aan.
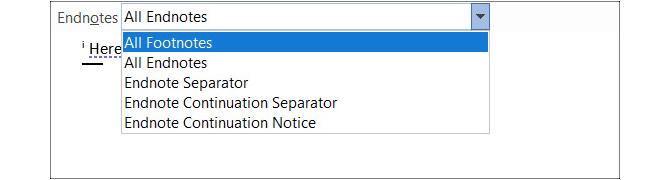
Wanneer u klaar bent met het gebruik van het voetnotenpaneel, kunt u de gebruiken X rechtsboven om het te sluiten en verder te werken in de conceptweergave. Of selecteer gewoon de weergave die u gebruikte, zoals Afdruklay-out, op de Visie tabblad.
Zet voetnoten of eindnoten om
Als u voetnoten toevoegt die u in eindnoten wilt veranderen of omgekeerd, kunt u deze converteren. Bovendien kunt u een enkele notitie converteren of ze omwisselen. Hier is hoe.
Converteer een individuele notitie
Om een enkele notitie te converteren, klik er met de rechtermuisknop op en kies Converteren naar voetnoot / eindnoot.

Converteer alle notities
- Ga naar een voetnoot of eindnoot in je document en klik er met de rechtermuisknop op.
- Selecteer in Windows Opmerking opties en kies op Mac Voetnoot vanuit het snelmenu.
- Klik op de Converteren knop.
- Selecteer een van de twee beste opties om alle voetnoten of eindnoten in uw document om te zetten.
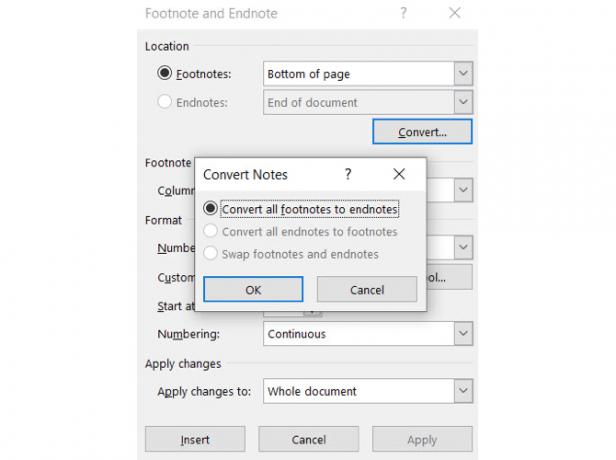
Wissel voetnoten en eindnoten
Aangezien u zowel voetnoten als eindnoten in één Word-document kunt gebruiken, wilt u misschien een volledige wissel uitvoeren. Ga als volgt te werk om van voetnoten in eindnoten en omgekeerd te veranderen.
- Ga naar een voetnoot of eindnoot in je document en klik er met de rechtermuisknop op.
- Selecteer in Windows Opmerking opties en kies op Mac Voetnoot vanuit het snelmenu.
- Klik op de Converteren knop.
- Selecteer de derde optie om voetnoten en eindnoten te wisselen.

Navigeer door uw aantekeningen
Je hebt een paar opties om de voetnoten en eindnoten in je document te bekijken en te doorlopen.
Zie elke volgende of vorige notitie
Als u elke voetnoot- en eindnootverwijzing in uw tekst wilt zien, plaatst u uw cursor in de hoofdtekst van de tekst. Klik vervolgens op de Referenties tabblad en gebruik de Volgende voetnoot knop in het lint.
U kunt ook op de pijl naast die knop om naar de volgende of vorige voetnoten of eindnoten te gaan.
Als u liever de daadwerkelijke noten ziet die u heeft toegevoegd, plaats dan uw cursor op een van die noten en gebruik vervolgens de Volgende voetnoot knop.
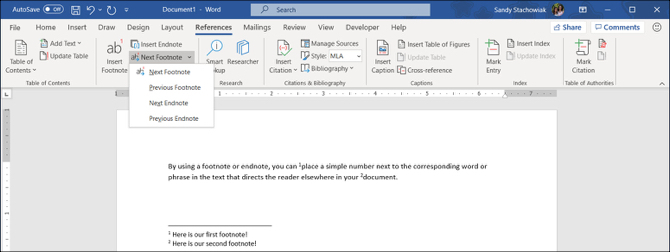
Toon de opmerkingengebieden
Misschien wil je alleen de notities zien die je hebt toegevoegd. En u hebt zowel voetnoten als eindnoten in uw document.
U kunt op de Laat notities zien knop in het lint op de Referenties tabblad. Kies er vervolgens voor om de gebieden met voetnoten of eindnoten te bekijken. Als u slechts één type notitie in uw document heeft, brengt deze knop u eenvoudig naar het notitiegedeelte op die pagina.
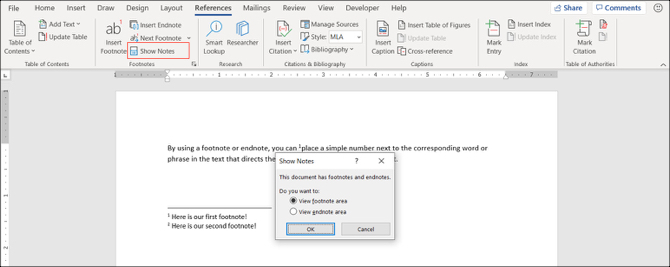
Bekijk de verwijzingen
Als u zich in uw tekst bevindt en rechtstreeks naar de voetnoot of eindnoot wilt gaan, gewoon Dubbelklik het nummer, de letter of het symbool.
Als u zich binnen het notitiegebied bevindt en rechtstreeks naar de referentietekst wilt gaan, klikt u met de rechtermuisknop op de notitie en selecteert u Ga naar Footnote / Endnote.
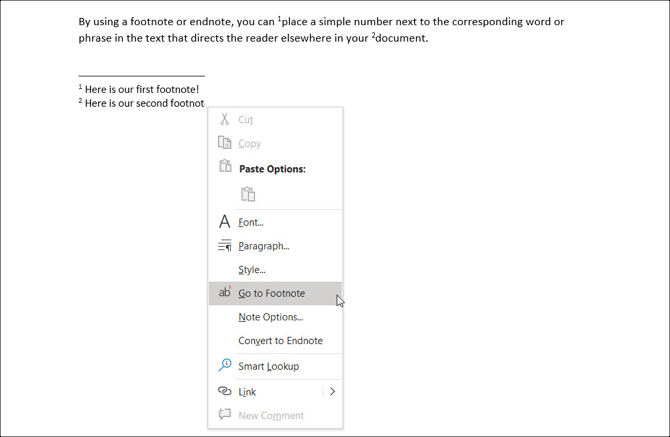
Verwijder voetnoten of eindnoten
U kunt individuele of alle voetnoten of eindnoten in uw Word-document eenvoudig verwijderen.
Verwijder een individuele voetnoot of eindnoot
Een enkele voetnoot of eindnoot verwijderen is eenvoudig. Ga naar de voetnoot- of eindnootverwijzing in uw tekst en verwijderen het nummer, de letter of het symbool.
De nummering voor uw resterende notities wordt automatisch aangepast.
Verwijder alle voetnoten en eindnoten
Als u alle voetnoten of eindnoten uit uw document wilt verwijderen, zijn er een paar stappen nodig, maar het kost helemaal niet veel tijd om de Zoek en vervang voorzien zijn van.
Selecteer in Windows de Huis Klik op de pijl naast Vinden kies Geavanceerd zoeken. Ga naar de Vervangen tabblad.
Selecteer op Mac Bewerk in de menubalk en naast Vind, kies Vervangen.
- In de bovenste doos voor Vind voer ofwel ^ f in voor voetnoten of ^ e voor eindnoten.
- In het volgende vak voor Vervangen, laat het open.
- Klik Vervang alles.
U ontvangt een bevestiging van het aantal verwijderde / vervangen items.

Vervolgens kunt u indien nodig andere typen verwijzingen gebruiken, zoals bibliografieën die u automatisch kunt genereren in Word Bibliografieën genereren in Microsoft Word met één klikAls u veel tijd besteedt aan het schrijven van papers, kan Microsoft Word perfect opgemaakte bibliografieën aan uw document toevoegen. Lees verder .
Gebruik voetnoten en eindnoten voor handige verwijzingen in Word
Veel mensen denken er niet over na om voetnoten en eindnoten in hun Word-documenten te gebruiken. Maar deze handige manieren om websites, notities of citaten toe te voegen, kunnen ervoor zorgen dat uw lezers uw woorden in de gaten houden zonder afleiding.
Bekijk voor meer informatie hoe maak een geannoteerde bibliografie in Word Een geannoteerde bibliografie maken in Microsoft WordEen geannoteerde bibliografie is een belangrijk onderdeel van elk onderzoeksdocument. Laten we eens kijken hoe we er een kunnen maken met behulp van Microsoft Word. Lees verder voor je schoolkranten.
Openbaarmaking van partners: Door de producten te kopen die we aanbevelen, helpt u de site in leven te houden. Lees verder.
Met haar BS in informatietechnologie werkte Sandy vele jaren in de IT-industrie als projectmanager, afdelingsmanager en PMO-leider. Ze besloot toen haar droom te volgen en schrijft nu fulltime over technologie.

