Met iCloud-foto's kunt u vanaf elk apparaat uw volledige fotocollectie in de cloud bekijken. Maar u moet die foto's downloaden als u laadtijden wilt minimaliseren, een back-up van uw bibliotheek wilt maken of wijzigingen wilt aanbrengen met native en apps van derden.
Het is niet altijd duidelijk hoe je foto's van iCloud kunt downloaden, ondanks het feit dat er verschillende methoden tot je beschikking staan. We leggen alle verschillende manieren uit om iCloud-foto's te downloaden op iPhone, Mac of een Windows-pc, zodat u offline toegang kunt krijgen tot uw foto's.
Foto's downloaden van de iCloud-website
Welk apparaat u ook gebruikt, u kunt inloggen met uw Apple ID-account om foto's rechtstreeks van de iCloud-website te downloaden. Het is mogelijk om tot 1000 foto's tegelijk te downloaden. Als je meer dan dat moet downloaden, moet je het in meerdere secties verdelen.
Deze methode maakt een kopie van uw iCloud-foto's. Dat betekent dat de originele foto's nog steeds beschikbaar zijn in iCloud en dat bewerkingen die u aanbrengt op de gedownloade foto's niet van invloed zijn op die in uw iCloud-bibliotheek.
Om foto's van de iCloud-website naar een iPhone te downloaden:
- Open Safari en ga naar iCloud.com.
- Log in op uw iCloud-account en ga naar de Foto's bladzijde.
- Kraan Selecteer en kies welke foto's je wilt downloaden door erop te tikken.
- Druk op Meer (…) knop in de rechterbenedenhoek en kies vervolgens Downloaden. Bevestig dat je dat wilt Downloaden de selectie in het venster dat wordt geopend.
- Volg de voortgang in de Downloads knop in de rechterbovenhoek. Uw foto's worden opgeslagen in de Downloads map in iCloud Drive; je kunt ze vinden met behulp van de Bestanden app.
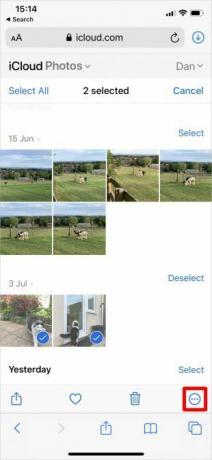
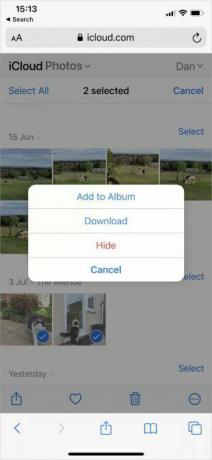
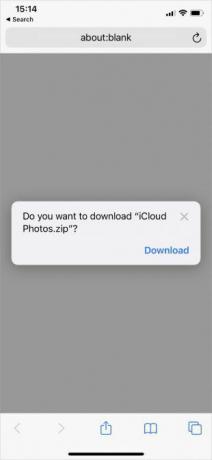
Om foto's van de iCloud-website naar een Mac of Windows-pc te downloaden:
- Open uw webbrowser en ga naar iCloud.com.
- Log in op uw iCloud-account en klik op Foto's.
- Klik om te selecteren welke foto's je wilt downloaden. Houden Verschuiving om meerdere opeenvolgende foto's te selecteren of vast te houden Cmd (Ctrl in Windows) om niet-opeenvolgende foto's te selecteren.
- Klik op de Downloaden pictogram in de rechterbovenhoek om uw download te starten.
- Als je meerdere foto's tegelijk downloadt, slaat iCloud ze op in een ZIP-map.
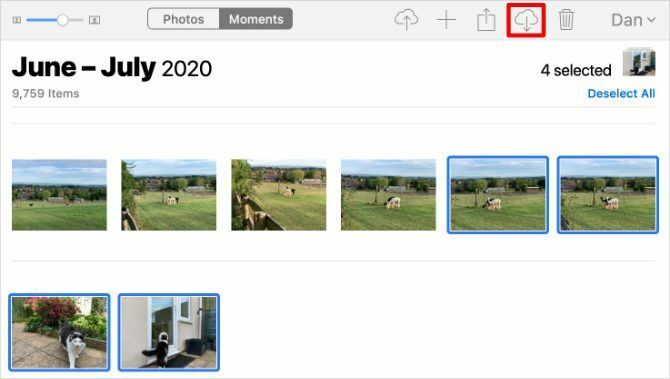
Hoe iCloud-foto's te downloaden op een iPhone of Mac
Wanneer u ervoor kiest om uw apparaatopslag te optimaliseren met iCloud-foto's, slaat uw iPhone of Mac alleen gecomprimeerde versies van elke foto op het apparaat op. Het downloadt de volledige resolutieversie van elke foto wanneer u deze opent in de Foto's-app.
Je kunt de voortgang van deze download zien aan een rond pictogram dat in de rechterbenedenhoek van de Foto's-app verschijnt. Wanneer deze cirkel zich vult, wordt uw foto scherpgesteld en schakelt Foto's over naar de versie met volledige resolutie.

Deze fotodownloads zijn slechts tijdelijk. Je iPhone of Mac keert weer terug naar de gecomprimeerde versie zodra je geen opslagruimte meer hebt.
Gebruik een van de onderstaande methoden om foto's permanent uit iCloud op te halen.
Exporteren of opslaan naar bestanden vanuit de Foto's-app
Net als bij het downloaden van foto's van de iCloud-website, kunt u de app Foto's gebruiken om een kopie van uw foto's te downloaden. Deze foto's worden opgeslagen in de Downloads map op uw Mac, of de Bestanden app op je iPhone.
Open dit om dit op een iPhone te doen Foto's en tik op Selecteer. Kies welke foto's je wilt downloaden door op te tikken of te vegen. Tik vervolgens op de Delen knop, scrol omlaag en tik op Opslaan in bestanden.

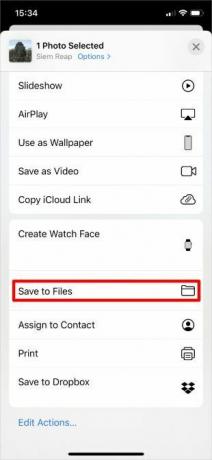
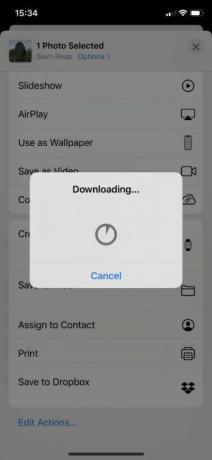
Je iPhone downloadt de geselecteerde foto's en slaat ze op de Downloads map in iCloud Drive. Je kunt ze bekijken met de app Bestanden. U kunt ook dezelfde methode gebruiken om sla foto's op in Google Drive of Dropbox.
Open op een Mac Foto's en klik om de foto's te selecteren die u wilt downloaden. Houden Verschuiving om opeenvolgende foto's te selecteren of Cmd om niet-opeenvolgende foto's te selecteren. Ga dan naar Bestand> Exporteren> Foto exporteren en kies waar u de downloads op uw Mac wilt opslaan.
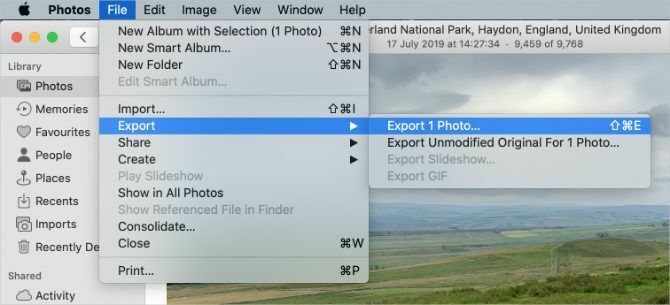
Download en bewaar originelen in Foto-instellingen
U kunt stoppen met het optimaliseren van opslag met iCloud-foto's om al uw foto's naar uw apparaat te downloaden. Je foto's worden daarna nog steeds geüpload naar iCloud, en zo blijven ze beschikbaar op andere apparaten. Maar u hoeft niet te wachten tot ze zijn gedownload de volgende keer dat u een versie met volledige resolutie wilt bekijken.
Mogelijk moet u creëer meer gratis opslag op uw iPhone iPhone-opslag vol? Hoe vrije ruimte op iOS te creërenHet bericht "iPhone Storage Full" bereikt ons wanneer we het het minst verwachten. Hier zijn de manieren om opslagruimte op een iPhone vrij te maken. Lees verder of Mac om dit te kunnen doen. Afhankelijk van de grootte van uw fotobibliotheek kan het downloaden van elke foto ook enkele uren duren.
Open op een iPhone Instellingen en scroll naar beneden om te vinden Foto's. Selecteer Download en bewaar originelen.
Open op een Mac Foto's en ga naar Foto's> Voorkeuren in de menubalk. Kiezen om Download originelen naar deze Mac.
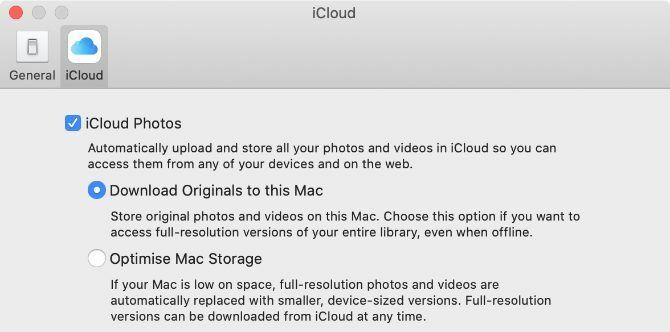
U kunt de voortgang van uw downloads bekijken onderaan de app Foto's.
Schakel iCloud-foto's uit
Als je je foto's niet meer naar iCloud wilt uploaden, schakel je iCloud-foto's volledig uit. U kunt ervoor kiezen om uw volledige fotobibliotheek te downloaden wanneer u dit doet. Dit is natuurlijk alleen mogelijk als je genoeg opslagruimte op je apparaat hebt voor al je foto's.
Als u iCloud-foto's uitschakelt, worden er geen foto's uit uw iCloud-account verwijderd. Het downloadt alleen een kopie naar uw apparaat en stopt met synchroniseren met de cloud. Het downloaden van elke foto kan enkele uren duren. U kunt het beste verbinding maken met wifi en 's nachts wachten tot de downloads zijn voltooid.
Open op een iPhone Instellingen en scrol omlaag om te tikken Foto's. Uitschakelen iCloud-foto'sen kies dan voor Download foto's en video's uit de pop-upwaarschuwing.
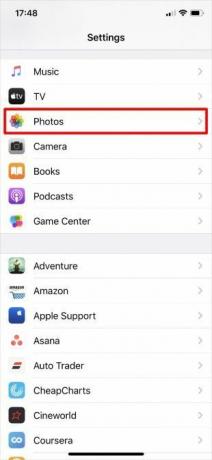
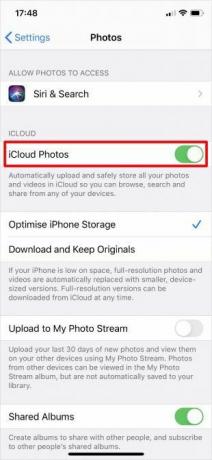
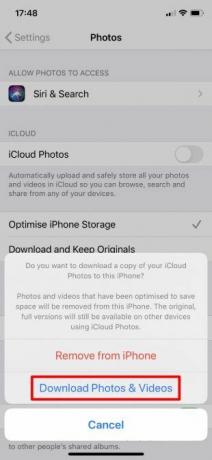
Open op een Mac Foto's en ga naar Foto's> Voorkeuren in de menubalk. Maak de selectie ongedaan iCloud-foto's optie en kies ervoor Downloaden jouw foto's.
Volg de voortgang van uw download vanaf de onderkant van de Foto's-app.
Hoe iCloud-foto's te downloaden op een Windows-pc
Download en installeer iCloud voor Windows voor toegang tot al uw iCloud-gegevens, inclusief foto's, vanaf uw Windows-pc.
Nadat u zich met uw iCloud-account bij iCloud voor Windows hebt aangemeld, opent u Bestandsverkenner om uw foto's van iCloud naar uw pc over te zetten. Selecteer iCloud-foto's in de zijbalk en klik vervolgens op Download foto's en video's vanuit de navigatiebalk.
Kies de foto's die u wilt downloaden op basis van het jaar of album en klik vervolgens op Downloaden. U kunt uw gedownloade iCloud-foto's vinden door naar te gaan Afbeeldingen \ iCloud-foto's \ Downloads.
Open om automatisch nieuwe foto's te downloaden iCloud voor Windows en klik Opties naast Foto's. Schakel in de instellingen die worden weergegeven de optie in Download nieuwe foto's en video's naar mijn pc.
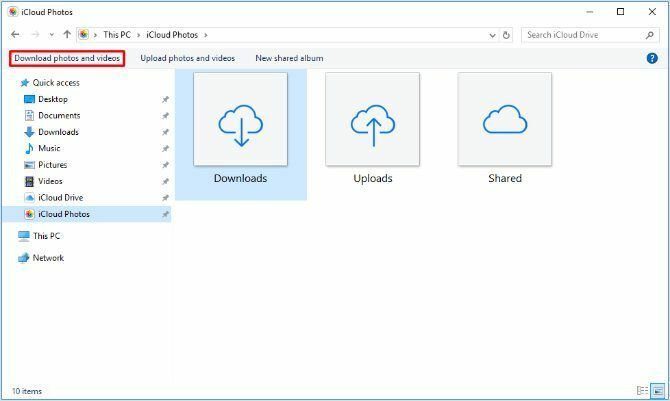
Leer veel meer over iCloud-foto's
iCloud-foto's is een krachtige service waarmee u eenvoudig toegang hebt tot uw foto's vanaf een groot aantal apparaten, en nu weet u hoe u ze op elk apparaat kunt downloaden. Gelukkig hoef je je geen zorgen te maken dat je je hele fotocollectie kwijtraakt als er iets met je iPhone gebeurt.
Maar het downloaden van foto's van iCloud is slechts één aspect van de service. Er valt nog veel meer te leren, waaronder hoe u foto's uploadt, albums deelt of foto's verwijdert om uw iCloud-opslag vrij te maken. Bekijk onze Hoofdgids voor iCloud-foto's De hoofdgids voor iCloud-foto's: alles wat u moet weten voor fotobeheerOnze iCloud-fotogids laat zien hoe u toegang krijgt tot iCloud-foto's, hoe u foto's van iCloud kunt verwijderen, hoe u foto's van iCloud kunt downloaden en meer. Lees verder om alles te leren wat je moet weten.
Openbaarmaking van partners: Door de producten te kopen die we aanbevelen, helpt u de site in leven te houden. Lees verder.
Dan schrijft zelfstudies en handleidingen voor probleemoplossing om mensen te helpen het meeste uit hun technologie te halen. Voordat hij schrijver werd, behaalde hij een BSc in geluidstechnologie, begeleidde hij reparaties bij een Apple Store en gaf hij zelfs Engels op een basisschool in China.


