Uw werk kan in de war raken als uw laptop is aangesloten maar niet wordt opgeladen. Je kunt de computer natuurlijk niet gebruiken als de batterij leeg is. Maar in veel gevallen kunt u erachter komen waar het oplaadprobleem ligt om het te corrigeren.
We laten u zien wat u moet doen als de batterij van uw laptop niet oplaadt terwijl deze is aangesloten. Of u nu een Dell, Lenovo, HP of een andere machine heeft, deze tips helpen.
1. Controleer de fysieke kabelverbindingen
Controleer eerst de basis voordat u overgaat tot diepgaande probleemoplossing. Zorg ervoor dat u de oplaadkabel van de laptop stevig in de oplaadpoort van de laptop heeft gestoken. Controleer vervolgens de verbinding met de muur - overweeg een ander stopcontact te proberen voor het geval het huidige niet werkt.
Vergeet ook niet de verbinding te bekijken waar de kabel in de netadaptersteen wordt gestoken. Dat had los kunnen komen als iemand erover struikelde.

Houd er rekening mee dat we proberen te verhelpen dat uw laptop niet oplaadt, ook al is deze aangesloten. Als dit niet jouw probleem is, hebben we ook gekeken
hoe u een onjuist batterijpercentage in Windows 10 kunt oplossen Hoe repareer je een Windows 10-laptop met een verkeerd batterijpercentageGeeft de batterij van uw Windows 10-laptop de verkeerde informatie weer? Hier leest u hoe u het probleem kunt oplossen en de juiste batterijniveaus kunt weergeven. Lees verder .2. Verwijder de batterij en sluit deze aan op de voeding
Vervolgens moet u bepalen of de batterij werkt of niet. Als uw laptop een verwijderbare batterij heeft, verwijdert u deze volledig uit uw machine. U moet uw computer altijd afsluiten voordat u dit doet (als deze nog niet dood is) en de oplader loskoppelen.
Nadat u de batterij heeft verwijderd, houdt u de aan / uit-knop enkele momenten ingedrukt om de resterende lading in het systeem te wissen. Sluit daarna de oplader aan en probeer uw laptop aan te zetten.
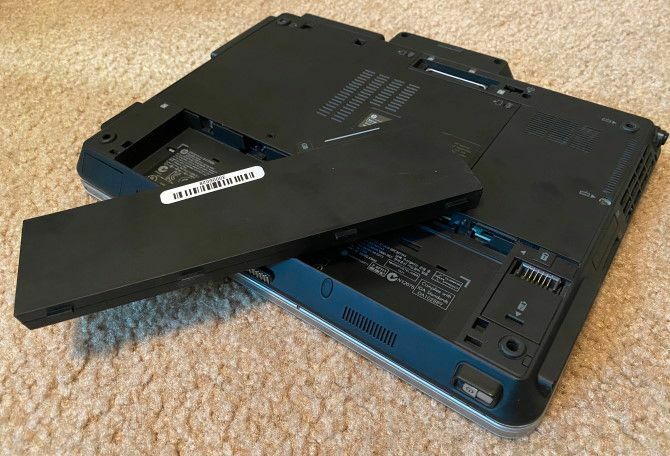
Als het normaal werkt, ligt het probleem bij uw batterij. Plaats de batterij terug in het compartiment en zorg ervoor dat alle contacten op één lijn liggen. Als het probleem hiermee niet is opgelost, heb je waarschijnlijk een lege batterij die je moet vervangen.
Als uw laptop geen verwijderbare batterij heeft, kunt u proberen uw machine te openen en deze zelf te verwijderen. Als u dit wel doet, wordt uw garantie waarschijnlijk ongeldig en kunt u meer schade aan uw computer toebrengen als u een fout maakt. Het is veiliger om uw computer naar een technicus te brengen die de batterij met professionele tools kan analyseren.
3. Zorg ervoor dat u de juiste oplader en poort gebruikt
Als u verder gaat, kunt u vervolgens controleren of de stroom (en genoeg) naar uw computer gaat.
Zorg ervoor dat uw oplader op de juiste poort op uw laptop is aangesloten. Veel laptops hebben maar één plek voor de oplaadstekker, maar als je een nieuwere computer hebt, kan deze USB-C gebruiken om op te laden. Probeer alle USB-C-poorten op uw laptop, want sommige zijn mogelijk alleen voor gegevensoverdracht.
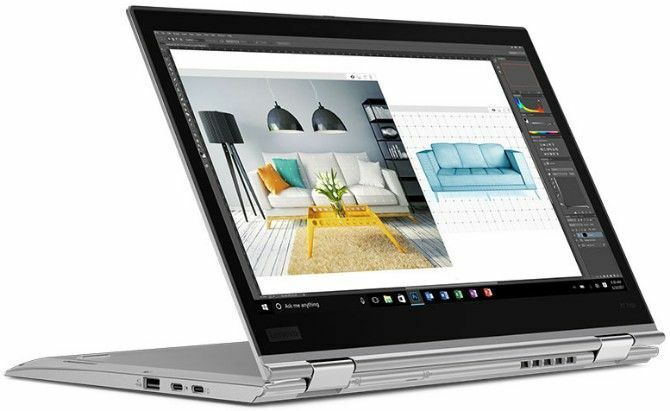
Gebruik voor de beste resultaten de originele oplader die bij uw laptop is geleverd. Valse laders kunnen uw batterij beschadigen Fake Chargers Kill Battery: 4 tips om de juiste oplader en kabel voor u te vindenJe denkt misschien dat het opladen van je telefoon bestaat uit het vinden van een kabel met een stekker die past. Niet zo. Niet alle laders zijn gelijk gemaakt. Is die kabel je batterij aan het doden? Lees verder en blijvende schade veroorzaken. Modellen van derden gebruiken mogelijk niet het juiste wattage, wat ertoe kan leiden dat uw laptop extreem langzaam of helemaal niet oplaadt. Dit geldt vooral voor USB-C-kabels, omdat sommige niet bedoeld zijn om apparaten zo groot als een laptop op te laden.
4. Controleer uw kabel en poorten op schade
Hoewel u eerder een vluchtige controle op problemen met de kabelverbinding hebt uitgevoerd, is het een goed idee om het netsnoer nu grondiger te bekijken.
Kijk over de gehele lengte van het netsnoer voor rafels of andere schade. Pak het vast om te zien of onderdelen volumineus aanvoelen of anderszins misvormd zijn. Het is ook een goed idee om het gedeelte van de netadapter van de oplader te ruiken: als je brandgeurt, is er waarschijnlijk iets misgegaan in de doos en moet je het vervangen.
Bekijk ten slotte de poort voor de oplader op uw laptop. U moet een redelijk goede pasvorm hebben wanneer u de oplader aansluit. Als het losjes aanvoelt, probeer het dan een beetje te bewegen om te zien of je een goede verbinding kunt krijgen.
Controleer ook op vuil in de poort, wat kan voorkomen dat u een goede verbinding maakt. Je kunt dit schoonmaken met een tandenborstel, tandenstoker of een ander klein voorwerp.

Nu we het hier over hebben, om schade in de toekomst te voorkomen, moet je wat speling in de kabel houden, zodat het de laadpoort niet onnodig belast. Zorg ervoor dat de steen van de netadapter niet van een tafel afhangt, omdat deze de connector naar beneden trekt en de verbinding na verloop van tijd kan beschadigen.
5. Verminder het gebruik van hulpbronnen
Er is een kans dat uw batterij niet oplaadt, zelfs als deze is aangesloten, geen verband houdt met hardware. Als uw computer extreem hard werkt, is het mogelijk dat uw oplader de batterij niet snel genoeg vult.
Als uw computer bijvoorbeeld warm wordt, moet de ventilator harder werken om hem te koelen, wat meer batterijvermogen kost. Als u veel energie-hongerige programma's en processen tegelijk draait, zullen ze met een hoog tempo meer batterijvermogen opzuigen. Open de Taakbeheer (Ctrl + Shift + Esc) om het huidige gebruik van bronnen te controleren.
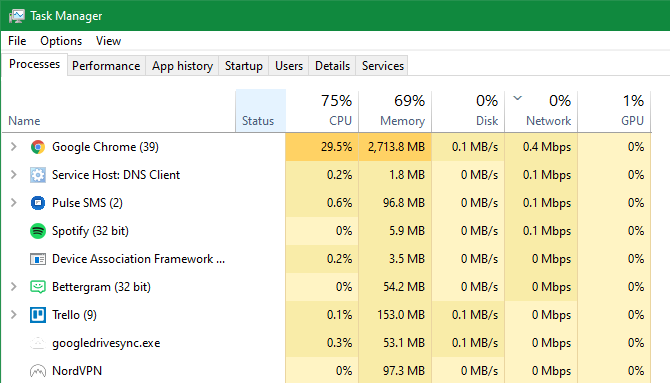
Als u vermoedt dat dit de oorzaak is van uw oplaadprobleem, probeer dan een aantal programma's te sluiten en / of uw pc af te sluiten om hem af te laten koelen. Zodra het weer normaal is, schakelt u het in en kijkt u of uw oplader de batterij bij een normale werklast kan bijhouden.
6. Controleer de energieopties van Windows en Lenovo
Andere softwareproblemen kunnen er ook voor zorgen dat de batterij van uw laptop niet wordt opgeladen. Hoewel de energiebeheerschema's van Windows geen specifieke opties hebben om te voorkomen dat de batterij wordt opgeladen, is het mogelijk dat uw systeem is geconfigureerd om uit te schakelen bij een bepaald batterijniveau of iets vergelijkbaars.
Ga naar de pagina met energie-instellingen van Windows door naar te gaan Instellingen> Systeem> Stroom en slaap en klikken Extra energie-instellingen aan de rechterkant. Klik daar Wijzig planinstellingen naast uw huidige plan.
Je kunt klikken Wijzig geavanceerde energie-instellingen als je die wilt bekijken, maar het is het gemakkelijkst om gewoon te selecteren Herstel de standaardinstellingen voor dit plan. Kijk of dat enig verschil maakt.
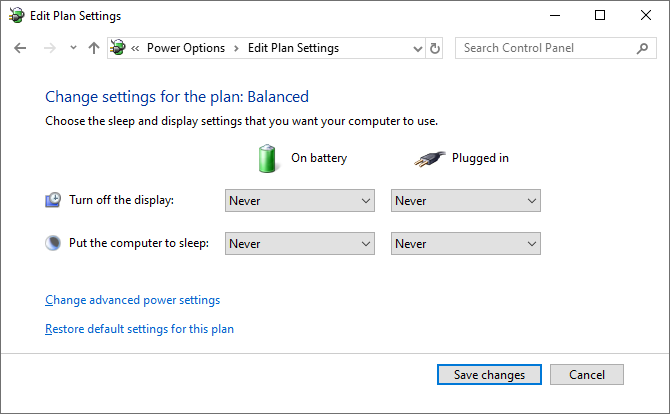
Als u een Lenovo-laptop heeft, is er een fabrikantspecifieke app die een oplaadprobleem kan veroorzaken. Gebruik het menu Start om naar te zoeken Lenovo Vantage (genoemd Lenovo-instellingen op oudere systemen).
Zodra het is geopend, klikt u op Kracht op de Hardware-instellingen paneel en scrol omlaag om te zoeken Laaddrempel.
Als de Aangepaste laaddrempel voor batterijen schuifregelaar is ingeschakeld, kunt u een minimum en maximum batterijpercentage selecteren voor opladen.
Als je bijvoorbeeld voor 50 procent hebt gekozen Begin met opladen wanneer hieronder en 80 procent voor Begin met opladen op, begon uw computer op te laden wanneer hij tot 50 procent was gedaald en stopte toen hij weer tot 80 procent was opgelopen.
Dit kan ertoe leiden dat uw computer niet meer oplaadt zoals u verwacht, dus probeer dit uit te schakelen als het is ingeschakeld.
7. Werk de batterijdrivers bij of installeer ze opnieuw
Aangezien uw batterij een extern apparaat is, gebruikt Windows bepaalde stuurprogramma's om er correct mee te communiceren. Als uw computer nog steeds is aangesloten en niet oplaadt, kan het bijwerken of verwijderen van die stuurprogramma's het laadproces een kickstart geven.
Klik met de rechtermuisknop op de Start-knop of druk op Win + Xen selecteer vervolgens Apparaat beheerder uit het resulterende menu. Vouw het uit Batterijen sectie en je zou twee items moeten zien: AC-adapter van Microsoft en Batterij die voldoet aan Microsoft ACPI.
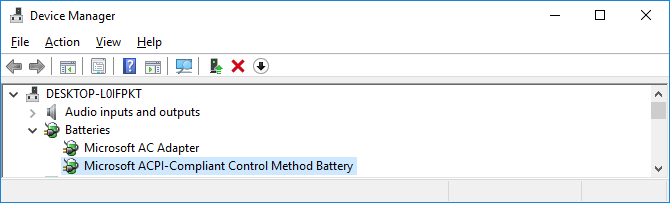
Klik met de rechtermuisknop op elk van deze en kies Stuurprogramma bijwerken; de kans is groot dat dit geen updates zal vinden, maar het is het proberen waard. Je kan het proberen de stuurprogramma's handmatig bijwerken Verouderde Windows-stuurprogramma's zoeken en vervangenUw stuurprogramma's zijn mogelijk verouderd en moeten worden bijgewerkt, maar hoe weet u dat? Dit is wat u moet weten en hoe u dit moet doen. Lees verder , maar uw computerfabrikant levert waarschijnlijk geen specifieke voor de batterij.
Als bijwerken niets oplevert, klik dan met de rechtermuisknop op elk van de batterijdrivers en kies Apparaat verwijderen. Hierdoor stopt uw computer met de verbinding met de batterij, maar de driver wordt opnieuw geïnstalleerd wanneer u opnieuw opstart, dus maak u geen zorgen.
Laat Windows na het opnieuw opstarten het batterijstuurprogramma opnieuw installeren en het zal hopelijk opnieuw beginnen met opladen. Als dat niet werkt, herhaalt u het proces, maar als u eenmaal bent uitgeschakeld na het verwijderen, koppelt u uw oplader los, verwijdert u de batterij, plaatst u alles terug en zet u uw pc weer aan.
8. Probeer een andere oplader

Op dit moment heb je alles geprobeerd wat geen geld kost. Een laatste oplossing is om een nieuwe computerlader te bestellen (of een van een vriend te gebruiken als ze dezelfde laptop hebben) en te kijken of dat werkt.
Hoewel u bij Amazon en andere retailers goedkope opladers van derden kunt vinden, raden we u aan om indien mogelijk een officiële oplader te gebruiken. Onderdelen van derden voldoen vaak niet aan de kwaliteitsnormen van originele componenten, en in het geval van een oplader kan het gebruik van een goedkope uw computer beschadigen of zelfs brand veroorzaken.
Als een echte oplader geen optie is, raadpleeg dan beoordelingen om er zeker van te zijn dat elke oplader die je kiest veilig is.
Aangesloten en wordt nu opgeladen
Hopelijk hebben enkele van de bovenstaande stappen het probleem met het opladen van uw laptop opgelost. Als het nog steeds een probleem is, kan een onderdeel in uw computer beschadigd raken, waardoor de batterij niet goed werkt. U moet het naar een computerreparatiewerkplaats brengen om het door een expert te laten bekijken - zij kunnen een vervangende batterij aanbevelen.
Houd er rekening mee dat batterijen met de jaren verslijten. Na een bepaald aantal cycli kan geen enkele batterij meer opladen dan vroeger. Maar tenzij uw batterij volledig is geschoten, moet deze op zijn minst enigszins worden opgeladen.
Zie de beste voor meer tools hulpprogramma's om de batterijstatus van uw laptop te analyseren De 6 beste tools om de batterijstatus van laptops te analyserenLet je op de batterij van je laptop? Dit zijn de beste tools om de batterijduur en de gezondheid van uw laptop op de hoogte te houden. Lees verder .
Openbaarmaking van partners: Door de producten te kopen die we aanbevelen, helpt u de site in leven te houden. Lees verder.
Ben is adjunct-redacteur en de gesponsorde postmanager bij MakeUseOf. Hij heeft een B.S. in computerinformatiesystemen van Grove City College, waar hij cum laude afstudeerde en cum laude afstudeerde. Hij helpt graag anderen en is gepassioneerd door videogames als medium.

