Als je streamers op Twitch bekijkt en het zelf wilt proberen, vraag je je misschien af waar je moet beginnen. En hoewel er veel met streaming te maken heeft, kan bijna iedereen aan de slag met de basis.
In dit artikel laten we u zien hoe u kunt beginnen met streamen met Streamlabs. We lichten ook enkele overwegingen toe waarmee u rekening moet houden.
Voordat u begint met streamen
Vanaf het begin moet u weten dat livestreaming een vaak ingewikkelde praktijk is. Het absolute minimum om live te gaan, is een Twitch-account, streaming-software en iets om op stream te laten zien. Maar na een tijdje wil je misschien een camera toevoegen zodat kijkers je kunnen zien, extra monitoren of externe bedieningselementen kunnen krijgen, en nog veel meer.
We behandelen hier een eenvoudige installatie, zodat u deze in de toekomst kunt aanpassen aan uw behoeften. Terwijl we ons concentreren op Twitch, zou een vergelijkbare opstelling moeten werken voor streaming naar YouTube of andere platforms.
Deze handleiding kijkt ook alleen naar streaming vanaf een pc, niet naar consoles. Om gameplay op de console te streamen, kun je de Twitch-app voor PS4 of Xbox One gebruiken. Voor een betere configuratie heb je een capture-kaart nodig om het signaal door je pc te leiden, wat buiten het bestek van dit artikel valt.
Download en meld u aan bij Streamlabs
Streamlabs, ook wel bekend als Streamlabs OBS, is een geweldige tool om je stream uit te voeren. Het is gebaseerd op de populaire OBS, maar bevat veel extra gebruiksvriendelijke functies. Als je geïnteresseerd bent, hebben we het gedekt hoe OBS te gebruiken Hoe u uw scherm opneemt en streamt met OBS StudioHier leest u hoe u OBS Studio gebruikt om uw scherm op te nemen en op Twitch te streamen. OBS is gratis beschikbaar, dus u kunt nu aan de slag! Lees verder in het verleden.
Begin met Streamlabs downloaden, die beschikbaar is voor Windows en Mac. Voer na de gebruikelijke installatiestappen de software uit om te beginnen met het configureren ervan.
Bij het opstarten zie je een Aansluiten scherm. Klik op de Zenuwtrekking pictogram om in te loggen met je Twitch-account. Als je er nog geen hebt, moet je dat doen meld je aan voor Twitch. Geef Streamlabs toestemming om je Twitch-account te gebruiken om de verbinding te voltooien.

Initialisatie van Streamlabs
Voor uw configuratie kunt u ervoor kiezen Importeren uit OBS of Verse start. Als streaming nieuw voor je is, heb je OBS waarschijnlijk nog niet eerder gebruikt, dus kies Verse start.
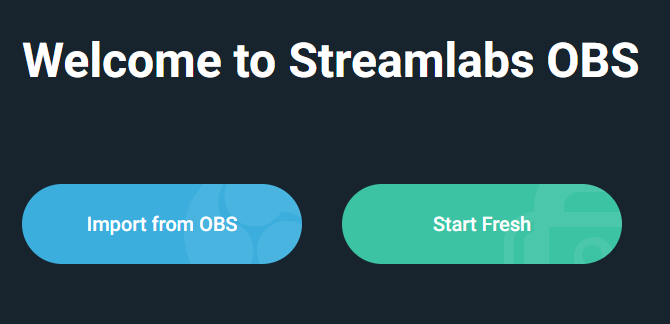
Streamlabs gebruikt hier uw standaard microfoon en webcam. Controleer of je een videofeed hebt en of de soundbar beweegt wanneer je praat. Wijzig indien nodig de opties met behulp van de vervolgkeuzemenu's en druk op Doorgaan met als je tevreden bent. Als u problemen ondervindt, volg dan onze gids microfoonproblemen met Windows 10 oplossen.
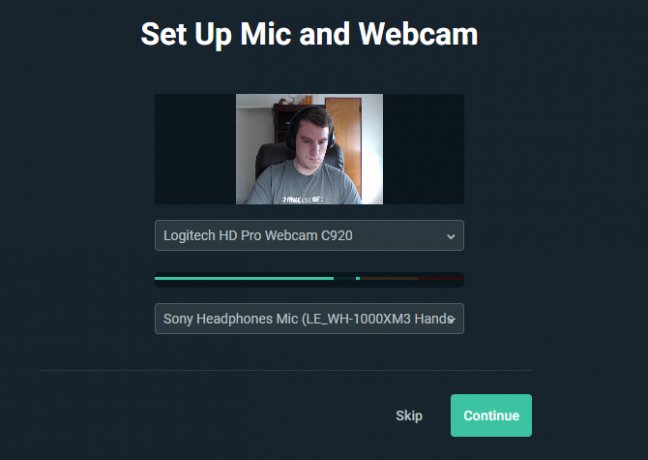
Kies vervolgens een thema dat u later kunt wijzigen. Hierna zie je een Optimaliseren scherm. Raken Begin en Streamlabs analyseert uw netwerkverbinding en pc-hardware om u de beste instellingen te bieden.
Ten slotte zal de software zijn Prime-service promoten. Streamlabs Prime bevat meer thema's, app-verbindingen en marketingtools. Het kost $ 12 / maand en aangezien je het niet nodig hebt als je net begint, klik je gewoon op Overspringen.
Werken in Streamlabs
Nu je de eerste installatie hebt voltooid, is het tijd om het uiterlijk van je stream aan te passen.
De editor en scènes
De Editor tabblad, toegankelijk via het camerapictogram in de linkerbovenhoek, kunt u de verschillende elementen van uw stream beheren. De standaardlay-out, hieronder weergegeven, heeft de stream-editor bovenaan, een Mini Feed van gebeurtenissen in het midden en tot slot Scènes, Bronnen, en de audio Mixer aan de onderkant. U kunt op de pijl aan de rechterkant klikken om uw streamchat te bekijken.
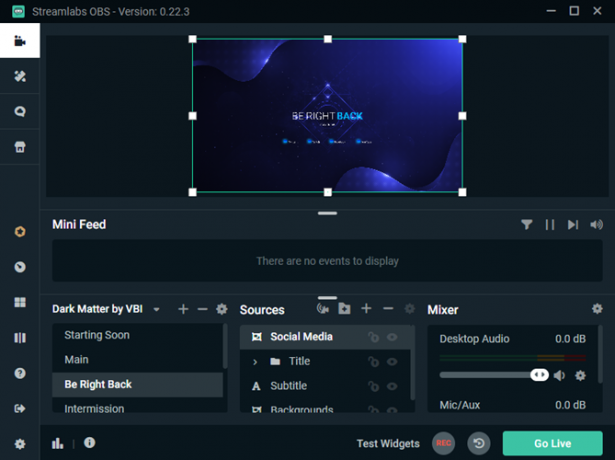
EEN Tafereel is een verzameling video- en audiobronnen die op een bepaalde manier zijn gerangschikt; u kunt hier snel tussen schakelen. U heeft bijvoorbeeld een Hoofd scène voor gameplay en een Ben zo terug scherm voor als je weggaat. Je hebt er niet veel nodig als je begint, maar het is fijn om te kunnen loskomen van de hoofdweergave wanneer dat nodig is.
Ervan uitgaande dat je eerder een thema hebt gekozen, de Scènes vak in de linkerbenedenhoek staat al vol met verschillende items. Klik Plus (+) om een nieuwe te maken als je dat wilt.
Uiterst rechts is het Mixer. Hier kunt u de balans aanpassen van alle audiobronnen die u heeft toegevoegd.
Bronnen beheren en toevoegen
Wanneer u op een scène klikt, wordt elk van de scènes weergegeven Bronnen verschijnt in het vak aan de rechterkant. Bronnen zijn de elementen die u regelt om een Tafereel, zoals uw webcamvideo, gameplay en microfoonaudio.
Klik op een bronitem om het te markeren in de Editor hierboven, waar u het kunt verplaatsen. Als u dubbelklikt op een bron, worden er meer opties voor weergegeven, zoals tekst bewerken.
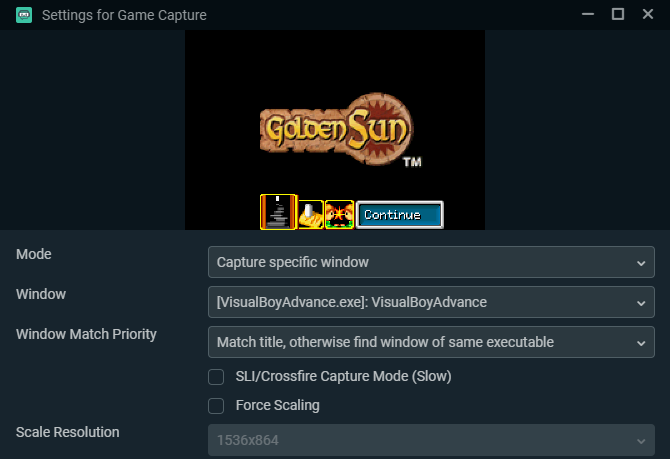
Klik op de Plus knop om een nieuwe bron toe te voegen. Klik in het venster dat verschijnt met alle opties op een voor meer informatie. Om te beginnen, staan de belangrijkste onder Standaard: Video-opnameapparaat voor je camera, Game Capture om te pakken wat je speelt, en Audio-invoer vastleggen voor je microfoon.
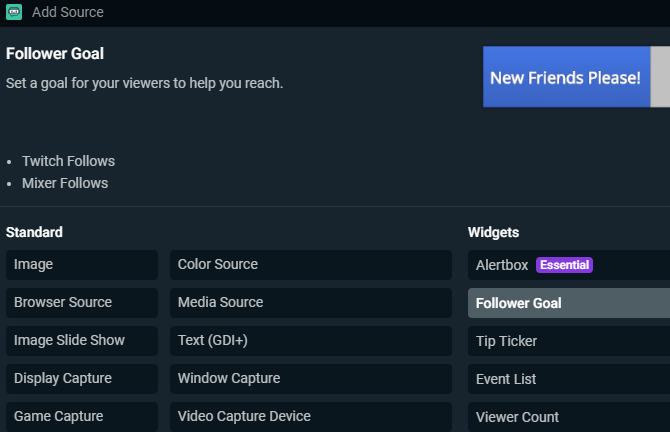
Er zijn hier tal van andere opties; sommige van de Standaard die kunnen van pas komen, zoals Beeld voor een rand of ander statisch beeld. Streamlabs bevat ook een heleboel Widgets om informatie over je stream weer te geven, zoals doelen van volgers, een chatbox of meldingen voor nieuwe evenementen. Je kunt deze later toevoegen wanneer je je publiek begint te laten groeien, maar ze zijn in eerste instantie niet essentieel.
De editor aanpassen
Als het je niet bevalt hoe de Editor standaard is ingedeeld, kun je deze wijzigen. Klik op de Layout Editor linksonder in Streamlabs (het ziet eruit als vier vierkanten). Hier kunt u kiezen uit verschillende lay-outopties en vervolgens panelen naar links slepen en neerzetten zoals u wilt.

Streamlabs-opties
Als je eenmaal bekend bent met de basislay-out, moet je een aantal Streamlabs-opties bekijken voordat het tijd is om live te gaan. Klik op de Instellingen versnelling linksonder om het optiepaneel te openen. U hoeft zich in het begin geen zorgen te maken over de meeste van deze opties, maar er zijn er een paar die het waard zijn om te controleren.
Op de Algemeen tabblad, houden Controleer de titel en het spel van de stream voordat je live gaat ingeschakeld. Op die manier begin je niet per ongeluk te streamen met informatie van de vorige keer en verwar je je kijkers. Het is ook verstandig om dit in te schakelen Bevestigingsvenster tonen bij het starten van streams en de bijbehorende optie voor het stoppen van streams om ongelukken te voorkomen.
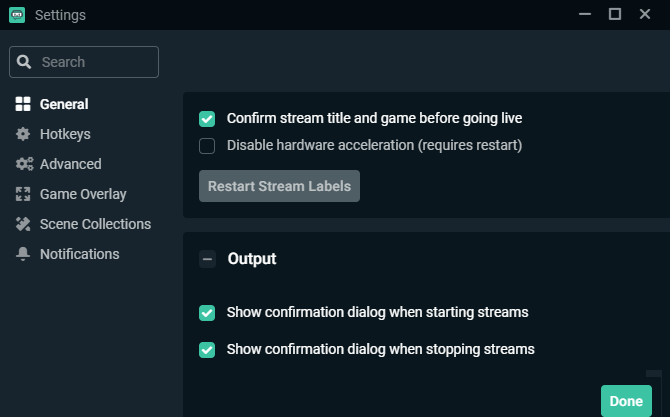
Onder Videokun je de bitsnelheid wijzigen die je naar Twitch verzendt. Voor nieuwkomers, laat dit aan Gemakkelijk is goed. Hoger Videobitsnelheid betekent betere kwaliteit, maar het is moeilijker om stabiel te blijven. Begin met de standaard, kijk hoe uw stream eruitziet en pas deze indien nodig aan.
Als je een krachtige speciale grafische kaart of een zwakkere CPU hebt, ga dan weg Encoder net zo Hardware om uw GPU het zware werk te laten doen. Anders heeft u mogelijk betere resultaten met Software, maar je CPU zal harder moeten werken.

Gebruik de Video tabblad om uw uitvoerkwaliteit te beheren. De Basis (canvas) resolutie moet overeenkomen met de resolutie van uw monitor, maar overweeg de Uitvoer (geschaalde) resolutie naar 1280×720 tenzij je een hoge uploadsnelheid op internet en een krachtige computer hebt. Streamen met 1080p is veel intensiever dan 720p, en de laatste is goed genoeg om te beginnen.

De Sneltoetsen sectie kunt u sneltoetsen definiëren voor allerlei acties, maar u zult er waarschijnlijk een tijdje mee moeten spelen om te zien welke voor u logisch zijn.
Je eerste stream starten
Wanneer je klaar bent om je eerste stream te starten, volgt hier een korte checklist van wat je moet instellen:
- Ten minste een Tafereel om kijkers te laten zien. Het hebben van meerdere scènes is handig als je niet meteen een game wilt spelen of een onderbrekingsscherm nodig hebt.
- Je webcam, microfoon en game-opname ingesteld als bronnen. Andere items, zoals randen en widgets, zijn optioneel.
- Een game die draait om vast te leggen.
Als je al deze elementen bij de hand hebt, gebruik dan de editor om ervoor te zorgen dat alles naar wens is gerangschikt. Het toont een live preview, dus start je game en doe een testrun voordat je live gaat.

Klik op om een uitzending te starten Ga leven rechtsonder. Streamlabs biedt een plek om je stream in te stellen Titel, voeg de toe Spel je speelt en klaar Tags. Twitch-tags laat je het soort game dat je speelt of de playthrough-stijl specificeren, zoals Spelen met kijkers, Geen spoilers, en Casual spelen.
Gebruik de Maak verbinding met Twitter knop om te tweeten dat je live bent, en vink aan Gebruik geoptimaliseerde encoderinstellingen als je wilt dat Streamlabs die instellingen aanpast voor de beste prestaties. Klik op wanneer u klaar bent Bevestig en ga live en je streamt live!
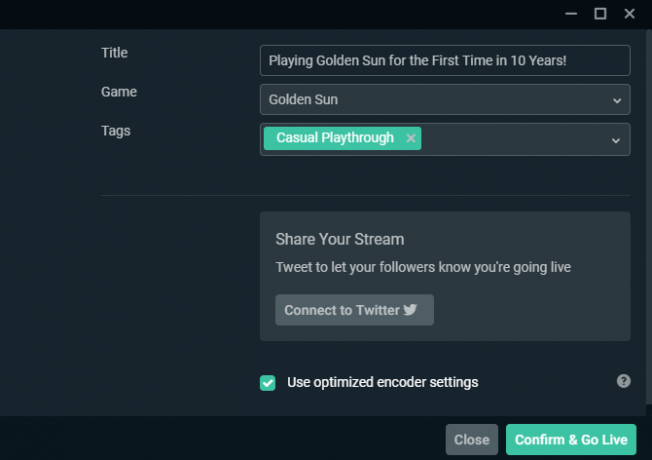
Geavanceerde Streamlabs-tools: Cloudbot en meer
We hebben de essentie van streaming hier bekeken, maar Streamlabs biedt veel meer als je je meer op je gemak voelt. Linksboven vind je de Thema's en Apps secties. De meeste hiervan zijn alleen beschikbaar met een Streamlabs Prime-abonnement, dat de moeite waard is om onderweg te overwegen. We hebben ook de bron ter sprake gebracht Widgets voordat.
Er zijn echter nog enkele andere geavanceerde punten die het vermelden waard zijn.
Cloudbot
Een gratis functie die zeker de moeite waard is om op te zetten, is Cloudbot, ook in het menu linksboven. Zoals de naam al doet vermoeden, is Cloudbot een bot die tonnen extra functionaliteit aan je stream biedt.
Op de Mod Tools tabblad, kunt u Cloudbot instellen om bepaalde berichten te filteren, zoals berichten in hoofdletters of berichten met bepaalde woorden. De Commando's pagina is ook heel handig; hiermee kunt u tekstfragmenten specificeren die resulteren in een specifieke actie.
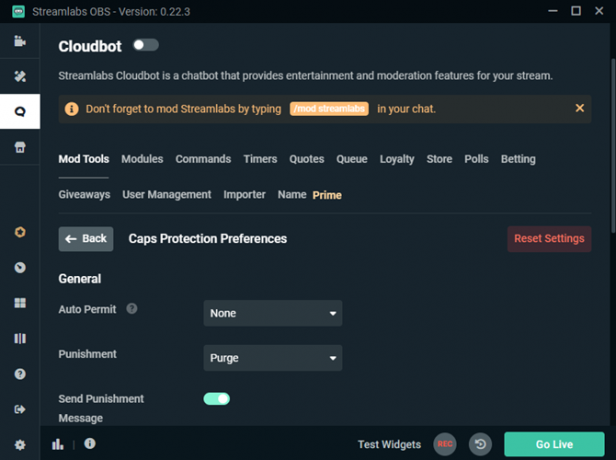
U kunt bijvoorbeeld een ! yt commando dat automatisch naar je YouTube-kanaal linkt wanneer het wordt ingevoerd. Deze kunnen kijkers een manier geven om zich meer betrokken te voelen, terwijl u ook snel antwoorden op veelgestelde vragen kunt instellen.
Er is nog veel meer te ontdekken in Cloudbot, maar de twee bovenstaande panelen zouden je op weg moeten helpen. Zorg ervoor dat de Cloudbot schuifregelaar op de pagina en typ / mod streamlabs in uw chat om de botmoderator machtigingen te geven.
Het dashboard
Klik op de Dashboard pictogram in de linkerbenedenhoek (het lijkt op een snelheidsmeter) om uw te openen Streamlabs-profiel op internet. Hier kunt u analyses van eerdere streams bekijken, enkele taken voltooien om uw account uit te werken, uw PayPal koppelen voor donaties en nog veel meer.
Kijk eens rond op het dashboard als u op zoek bent naar iets dat niet in de desktopsoftware staat. In het bijzonder de Universiteit sectie staat vol met nuttige tutorials.
Je kunt nu beginnen met streamen op Twitch!
We hebben je een snel overzicht gegeven van hoe je kunt beginnen met streamen op Twitch met Streamlabs. Er valt nog veel meer te leren terwijl je groeit, zoals het beheersen van scènes, het gebruik van widgets en het toevoegen van meer opdrachten. Maar voor je eerste paar streams zou deze walkthrough voldoende moeten zijn.
Streaming is uitdagend, maar ook lonend zodra je begint met het opbouwen van een publiek. Je kunt er veel mee doen, dus we hopen dat je plezier zult hebben in welke richting je het ook inslaat.
Bekijk de gidsdetails voor de volgende stappen hoe u uw streamingpubliek kunt opbouwen 10 tips voor het opbouwen van een publiek voor uw live streamingkanaalHet opbouwen van een live streaming-publiek kan lastig zijn. Hier zijn enkele tips voor live streaming om uw kans op succes te maximaliseren. Lees verder .
Openbaarmaking van partners: Door de producten te kopen die we aanbevelen, helpt u de site in leven te houden. Lees verder.
Ben is adjunct-redacteur en de gesponsorde postmanager bij MakeUseOf. Hij heeft een B.S. in computerinformatiesystemen van Grove City College, waar hij cum laude afstudeerde en cum laude afstudeerde. Hij helpt graag anderen en is gepassioneerd door videogames als medium.
