Printers zijn zeker geen nieuwe technologie, dus je zou denken dat ze nu probleemloos zullen zijn. Dat is helaas niet het geval. Een probleem dat u kunt tegenkomen, is wanneer uw printer zegt dat deze offline is in Windows 10.
Elke goede moderne printer heeft de mogelijkheid om verbinding te maken met uw computer via Ethernet of Wi-Fi. Maar wat kunt u doen als u de gevreesde statusfout "printer offline" krijgt? Hoe zet je je printer weer online?
We gaan stappen voor probleemoplossing bieden om de offline fout van de printer op te lossen.
1. Controleer de computer- en printerverbinding
Allereerst: controleer alle printerkabels. Zorg ervoor dat ze stevig zijn aangesloten op zowel de printer als de computer.
Controleer ten tweede of uw netwerk werkt. Als u problemen ondervindt bij het maken van verbinding met internet, is dat geen probleem op de printer. In dat geval gaat onze gids verder hoe u Windows 10 Wi-Fi-problemen oplost Heb je een Windows 10 Wi-Fi-probleem? Hier is hoe het te reparerenWindows 10 Wi-Fi werkt niet? Blijf lezen om te leren hoe u enkele van de meest voorkomende wifi-problemen op Windows 10 kunt oplossen. Lees verder zal handig zijn.
Ten derde, gebruik indien mogelijk een andere methode om uw computer op de printer aan te sluiten. Als je wifi gebruikt, schakel dan over naar Ethernet en vice versa.
2. Start de printer en computer opnieuw op
Bij power cycling wordt iets uit- en weer ingeschakeld. Het is het eeuwenoude technische advies, maar het zal je verbazen hoe vaak het werkt.
Schakel eerst uw computer en printer uit. Koppel vervolgens de voedingskabel van de printer los, wacht 30 seconden en sluit deze weer aan. Wacht opnieuw totdat de printer volledig is opgestart. Hij keert niet terug uit stand-by, dus het kan langer duren dan normaal.
Zodra de printer is ingeschakeld, zet u uw computer weer aan en kijkt u of de printer nu online is.
3. Voer de probleemoplosser voor printers uit
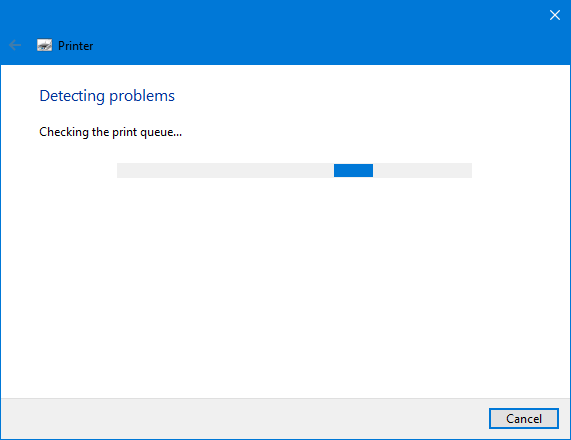
Windows 10 bevat een aantal probleemoplossers die problemen proberen op te sporen en automatisch op te lossen. Er is een probleemoplosser voor printers die u kunt uitvoeren en hopen dat hiermee de offline fout van de printer wordt opgelost.
druk op Windows-toets + I om Instellingen te openen en klik op Apparaten> Printers en scanners. In het rechtermenu hieronder Gerelateerde instellingen, Klik Voer de probleemoplosser uit.
De probleemoplosser wordt vervolgens geopend en doorloopt een reeks controles. Als er problemen optreden, zal het u vertellen wat ze zijn en de stappen die zijn ondernomen om ze op te lossen. Zelfs als er geen probleem wordt gevonden, kunt u op klikken Bekijk gedetailleerde informatie om een uitsplitsing te krijgen.
4. Schakel de modus "Printer offline gebruiken" uit
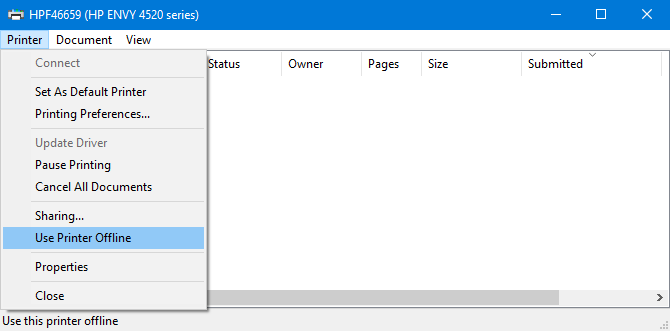
U moet controleren of de modus 'Printer offline gebruiken' niet is ingeschakeld. Mogelijk hebt u dit per ongeluk gedaan of heeft uw printer of sommige software deze ingeschakeld.
druk op Windows-toets + I om Instellingen te openen. Ga naar Apparaten> Printers en scanners. Selecteer uw printer en klik op Wachtrij openen. Klik Printer op de werkbalk en zorg ervoor Gebruik printer offline heeft geen vinkje ernaast. Als dit het geval is, klik erop om dit uit te schakelen.
5. Wis de afdrukwachtrij
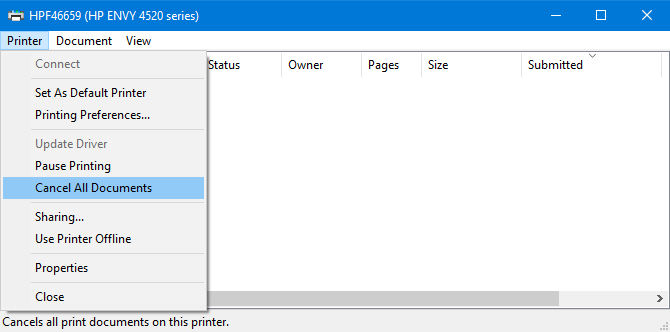
Een verstopte afdrukwachtrij kan de oorzaak zijn van veel problemen, niet in het minst de offline fout van de printer.
Druk op om de afdrukwachtrij te wissen Windows-toets + I om Instellingen te openen, ga naar Apparaten> Printers en scanners, selecteer uw printer en klik op Wachtrij openen.
Ga op de bovenste werkbalk naar Printer> Alle documenten annuleren.
6. Stel de printer in als standaard
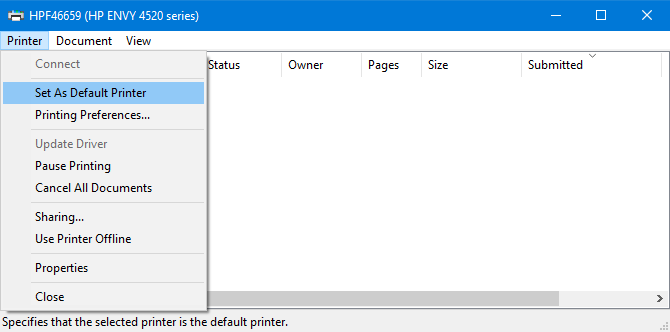
Windows kan automatisch de laatste printer die u hebt gebruikt instellen als uw standaardprinter. Dit kan handig zijn, maar het kan de reden zijn waarom de printer die u wilt gebruiken offline is.
Druk op om dit op te lossen Windows-toets + I klik op om Instellingen te openen Apparaten> Printers en scanners, selecteer uw printer en klik op Wachtrij openen.
Klik Printer op de bovenste werkbalk en klik op Stel in als standaard printer. Mogelijk ziet u een bericht met de tekst: 'Als u deze printer als standaard instelt, houdt Windows in dat u uw standaardprinter niet meer beheert.' Als je dat doet, klik dan op OK.
Als u deze functie ooit opnieuw wilt inschakelen, keert u terug naar de pagina Printers en scanners en vinkt u aan Laat Windows mijn standaardprinter beheren.
7. Start de Print Spooler-service opnieuw
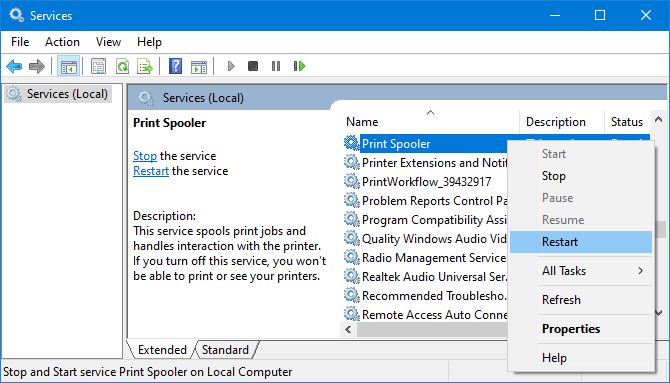
De printspooler is een service die de interactie met de printer afhandelt. Als u deze service opnieuw opstart, kan uw printer weer online komen.
Open het menu Start, zoek naar Dienstenen open de relevante app. Scroll naar beneden tot je het ziet Print Spooler in de Naam kolom. Als je het vindt, klik met de rechtermuisknop het en klik Herstarten.
8. Werk de printerstuurprogramma's bij
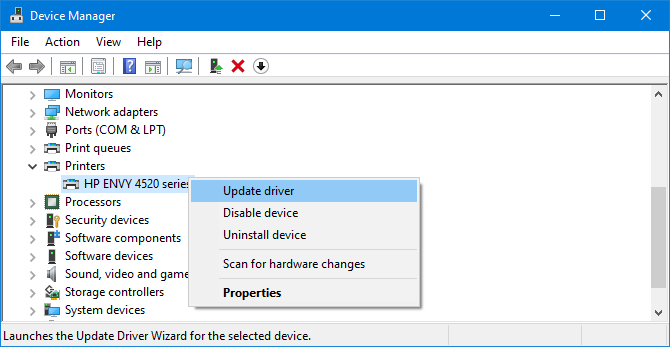
Als je geen probleem hebt met je computer, is het niet nodig om je stuurprogramma's bij te werken. Soms moet u dat echter wel doen zoek en vervang verouderde stuurprogramma's Verouderde Windows-stuurprogramma's zoeken en vervangenUw stuurprogramma's zijn mogelijk verouderd en moeten worden bijgewerkt, maar hoe weet u dat? Dit is wat u moet weten en hoe u dit moet doen. Lees verder en de printer offline is zo'n situatie waar het updaten van de stuurprogramma's kan helpen.
Druk hiervoor op Windows-toets + X en selecteer Apparaat beheerder. In het nieuwe venster, Dubbelklik de Printers categorie. Klik met de rechtermuisknop uw printer en klik op Stuurprogramma bijwerken.
Als er geen updates worden gevonden, controleer dan de website van de printerfabrikant (of het nu HP, Canon, Brother of wie dan ook is).
9. Gebruik de printersoftware
Sommige printerfabrikanten hebben hun eigen software waarmee u uw printer kunt beheren en problemen kunt oplossen. Als dit het geval is, moet u de software installeren (uw printer is mogelijk geleverd met een cd met de software, anders vindt u deze op hun website).
Je kunt controleren of je het al hebt geïnstalleerd. druk op Windows-toets + I openen Instellingen. Klik Apparaten> Printers en scanners, selecteer uw printer en klik op Beheer. Je ziet een knop die zegt Printer-app openen als de software is geïnstalleerd.
Open de software en controleer of er een sectie is waarmee u de printer opnieuw kunt opstarten, problemen kunt oplossen of repareren.
10. Verwijder de printer en installeer deze opnieuw
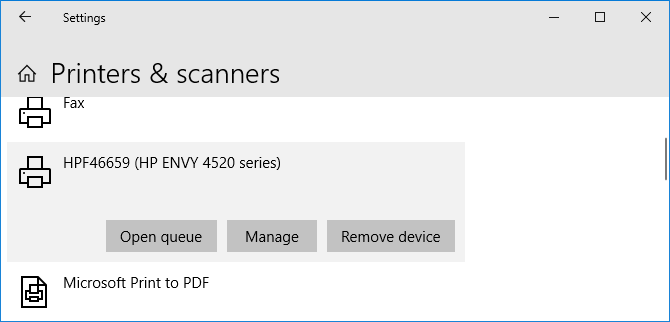
Als al het andere niet lukt, kunt u de printer van uw computer verwijderen en vervolgens weer toevoegen.
Druk hiervoor op Windows-toets + I om Instellingen te openen. Ga naar Apparaten> Printers en scanners. Selecteer uw printer en klik op Verwijder apparaat, dan klikken Ja.
Klik vervolgens op Voeg een printer of scanner toe. Volg de wizard door om de printer weer op uw computer aan te sluiten.
Koop een nieuwe printer met goedkope inkt
Hopelijk heb je het offline probleem met de printer opgelost en is je printer nu weer actief. Zo niet, neem dan contact op met de fabrikant voor verdere ondersteuning.
Als je besluit dat je een nieuwe printer wilt, bekijk dan onze aanbevelingen voor geweldige printers met goedkope inkt De beste printer voor thuisgebruik met goedkope inktZelfs goedkope printers kunnen om dure navullingen vragen. Welke zijn de beste printers voor thuisgebruik met de goedkoopste inkt? Lees verder .
Openbaarmaking van partners: Door de producten te kopen die we aanbevelen, helpt u de site in leven te houden. Lees verder.
Joe werd geboren met een toetsenbord in zijn handen en begon meteen over technologie te schrijven. Hij heeft een BA (Hons) in Business en is nu een fulltime freelanceschrijver die het leuk vindt om technologie voor iedereen eenvoudig te maken.
