Probeert u een verwisselbare schijf te formatteren en ziet u de fout 'Windows kan het formatteren niet voltooien'? Je voelt je waarschijnlijk vast, omdat dit je een onbruikbaar apparaat geeft.
Of je deze indelingsfout ziet met een USB-flashstation, SD-kaart of iets dergelijks, we laten je zien wat je moet doen als Windows een station niet kan formatteren.
Ten eerste: een schijf formatteren in Windows
Laten we snel kijken om er zeker van te zijn dat we op dezelfde pagina beginnen hoe een verwisselbare schijf te formatteren in Windows 10 Hoe een USB-drive te formatteren en waarom u dat zou moeten doenHet formatteren van een USB-drive is eenvoudig. In onze gids worden de gemakkelijkste en snelste manieren uitgelegd om een USB-drive op een Windows-computer te formatteren. Lees verder . Onthoud dat dit proces alles dat momenteel op de schijf staat, zal vernietigen!
Open een Verkenner-venster en blader naar Deze pc om alle schijven te zien die op uw computer zijn aangesloten. Zoek op die pagina uw verwisselbare schijf, klik er met de rechtermuisknop op en kies Formaat.
Dit zal het standaard Windows-formaatmenu openen. Als u niet zeker weet welke opties u moet kiezen, lees dan de bovenstaande gids voor tips of klik op Standaardinstellingen van apparaat herstellen knop om te gebruiken wat het apparaat geleverd. Klik Begin om de schijf te formatteren.
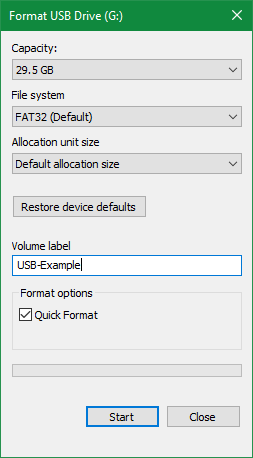
Als je dit meerdere keren probeert en het bericht 'Windows kan het formaat niet voltooien' krijgt, ga dan door met het oplossen van problemen.
1. Probeer formatteren via schijfbeheer
Voor geavanceerde schijfbehoeften biedt Windows het hulpprogramma Schijfbeheer, dat meer opties heeft dan deze pc. Het zou dus je eerste stop moeten zijn wanneer een standaardformaat niet werkt.
druk op Win + X of klik met de rechtermuisknop op de knop Start om een lijst met snelkoppelingen te openen en klik vervolgens op Schijfbeheer om er toegang toe te hebben. U ziet bovenaan een lijst met volumes die op uw computer zijn aangesloten, en onderaan een visuele weergave.
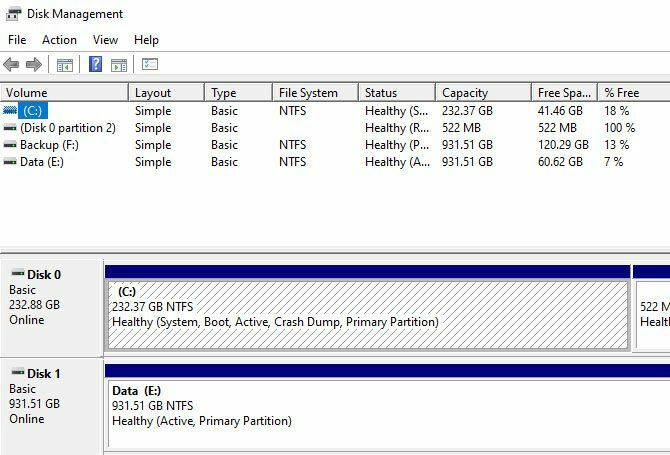
Als je het ziet RAW naast de grootte van de schijf aan de onderkant (en onder Bestandssysteem in het bovenste paneel), betekent dit dat Windows het bestandssysteem van de schijf niet herkent. In sommige gevallen laat dit zien dat de schijf is geformatteerd met een macOS- of Linux-bestandssysteem dat Windows niet kan gebruiken.
Klik met de rechtermuisknop op uw USB-drive (zorg ervoor dat u de juiste selecteert) en kies Formaat. Je ziet een interface die lijkt op wat je eerder gebruikte. Kies een Volume label, specificeer de Bestandssysteem (FAT32 is het beste voor kleinere apparaten of apparaten die u op verschillende platforms wilt gebruiken) en verlaat de Grootte toewijzingseenheid net zo Standaard.
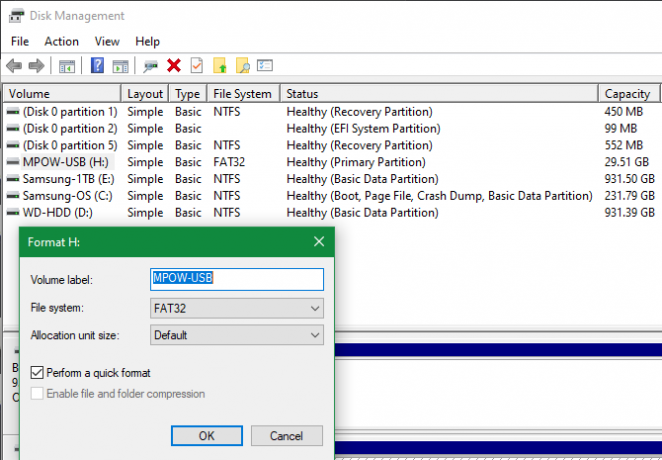
Als je weggaat Voer een snel formaat uit ingeschakeld, Windows controleert de schijf niet op slechte sectoren. We zullen dit in een latere stap voor probleemoplossing behandelen, maar u kunt het nu gerust uitschakelen en kijken of Windows problemen vindt. Houd er rekening mee dat dit veel langer duurt om te voltooien.
Verwijder het volume en maak het opnieuw
Mocht dit niet werken, probeer dan de Volume verwijderen optie in het snelmenu van de schijf. Als u het volume verwijdert, wordt alles gewist dat Windows aan de schijf heeft toegewezen, waardoor er alleen niet-toegewezen ruimte overblijft.
Je zult het dus moeten doen maak een nieuw volume door met de rechtermuisknop te klikken en te kiezen Nieuw eenvoudig volumeen door de stappen lopen (die vergelijkbaar zijn met de andere opmaakmethoden).
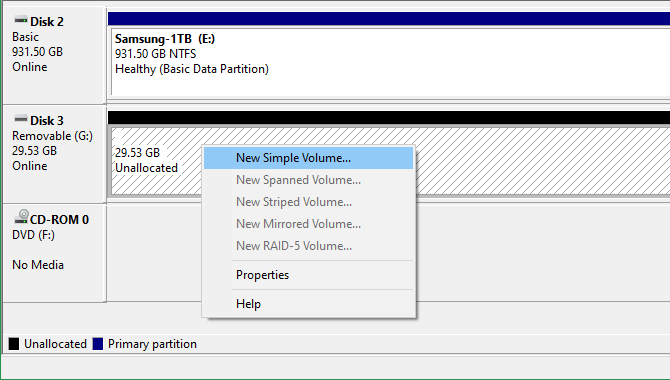
2. Verwijder schrijfbeveiliging op de schijf
Schrijfbeveiliging, zoals de naam al doet vermoeden, voorkomt dat een systeem nieuwe gegevens aan een schijf toevoegt. De meest voorkomende reden hiervoor is een fysieke schakelaar op de schijf zelf, vooral bij SD-kaarten. Kijk naar je rit en zorg ervoor dat er geen schuifregelaars of schakelaars in de op slot of alleen lezen positie.

Nadat u dit hebt gecontroleerd, moet u dat ook doen verwijder software schrijfbeveiliging op uw schijf Een schrijfbeveiligde USB-pendrive formatterenKwam over een tegen schrijven beveiligde USB-flashdrive? Hier leest u hoe u uw tegen schrijven beveiligde pendrive kunt formatteren en opnieuw kunt gebruiken. Lees verder . Druk hiervoor op Win + R om het dialoogvenster Uitvoeren te openen en in te voeren diskpart. Bevestig de UAC-prompt die verschijnt, dan zie je een opdrachtpromptinterface.
Voer hier in lijst schijf en raak Enter. U ziet een lijst met schijven en zou uw verwijderbare schijf moeten kunnen herkennen aan de grootte. Enter selecteer schijf X om wijzigingen aan te brengen aan het juiste apparaat.
Zodra je bevestiging ziet dat je de juiste schijf hebt geselecteerd, voer je in attributen schijf om er informatie over te zien. Als je het ziet Ja naast Huidige alleen-lezen status, dan heeft de schijf schrijfbeveiliging.
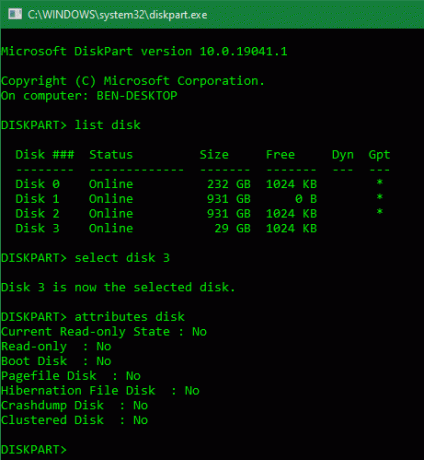
Voer dit in om dit te verwijderen attributen schijf alleen leesbaar. Windows geeft vervolgens een bericht weer dat de kenmerken met succes zijn verwijderd; voer de Uitgang commando om het raam te verlaten.
Nu je geen schrijfbeveiliging hebt, probeer je je schijf opnieuw te formatteren.
3. Gebruik de SD-geheugenkaart formatter
Als u een SD-kaart niet in Windows kunt formatteren, is de oplossing mogelijk om een specifiek hulpprogramma te gebruiken in plaats van de Windows-tool. De SD Association beveelt het gebruik ervan aan SD-geheugenkaart formatter in plaats van wat uw besturingssysteem biedt. Geef het een download als je specifiek problemen hebt met een SD-kaart.
De tool is eenvoudig en lijkt op de opties die je hierboven hebt geprobeerd. Zorg ervoor dat je de juiste kaart hebt geselecteerd in het vervolgkeuzemenu bovenaan. Gebruik Overschrijf formaat om de huidige inhoud van de kaart uit te wissen voor de beste resultaten en geef deze een naam in de Volume label veld.
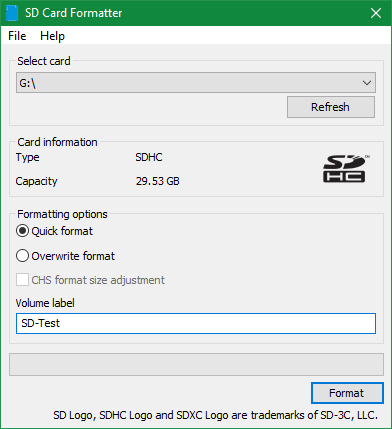
4. Scan de schijf op fouten
Soms kom je opmaakfouten tegen omdat de schijf slechte sectoren of vergelijkbare problemen heeft. Op dit moment is het de moeite waard om de schijf te controleren om te zien of er iets mis mee is.
Open hiervoor Deze pc opnieuw. Klik met de rechtermuisknop op uw verwisselbare schijf en kies Eigendommen. Ga in het resulterende menu naar de Gereedschap tabblad en klik op de Controleren knop onder Foutcontrole. Kiezen Reparatie schijf om een scan op de schijf uit te voeren, wacht vervolgens tot deze is voltooid en probeer het opnieuw.
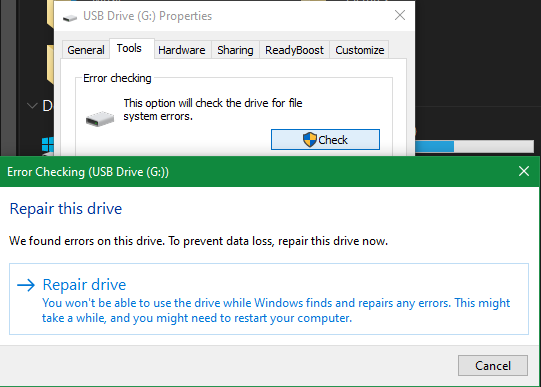
Als je denkt dat je apparaat beschadigd is, zoek het dan uit hoe u gegevens kunt herstellen van een beschadigde schijf Gegevens herstellen van een beschadigde geheugenkaart of USB-stationOp uw kapotte SD-kaart of USB-flashstation zijn belangrijke bestanden of back-ups opgeslagen die u moet herstellen? We laten u zien hoe u gegevens van een dode geheugenstick kunt herstellen. Lees verder .
5. Gebruik een opmaakprogramma van derden
Als u uw schijf nog steeds niet kunt formatteren, kan een hulpprogramma van derden uw probleem oplossen. Dergelijke tools gebruiken vaak andere opmaakmethoden dan Windows en kunnen eventuele problemen met Windows met uw schijf omzeilen.
Uitchecken onze favoriete gratis partitiemanagers voor Windows De beste gratis Windows Partition Manager voor uw behoeftenPartitiebeheerders zijn een essentieel onderdeel van pc-onderhoud. Houd ten minste één Windows-partitiemanager geïnstalleerd! We raden deze zes gratis tools aan. Lees verder voor verschillende apps die dit kunnen doen.
6. Scannen op malware
Hoewel dit waarschijnlijk niet de oorzaak van uw probleem is, is het de moeite waard om op malware te scannen als u een schijf nog steeds niet kunt formatteren. Sommige malware kan de normale werking van het bestandssysteem verstoren, inclusief het formatteren van schijven.
We raden aan om een scan uit te voeren met de gratis versie van Malwarebytes en kijken of daar infecties worden gevonden. Probeer het formaat vervolgens opnieuw.
7. Probeer te formatteren op een ander besturingssysteem

Voordat u de schijf opgeeft, is er nog een manier om het probleem te isoleren. Als je toegang hebt tot een machine met macOS of Linux, probeer dan die besturingssystemen te gebruiken om je externe schijf te formatteren.
Hoewel u de schijf opnieuw moet formatteren voor gebruik met Windows, helpt het om erachter te komen of het probleem bij uw hardware of Windows ligt. Als uw schijf prima werkt op een Mac, is er een probleem met Windows.
Zien hoe USB-drives op macOS te formatteren Welk Mac-bestandssysteem is het beste voor een externe schijf?Een harde schijf formatteren voor gebruik met je Mac? Hier zijn uw macOS-bestandssysteemopties en hoe u de beste voor u kunt kiezen. Lees verder voor instructies hierover.
Kunt u nog steeds niet formatteren? Tijd om uw schijf te vervangen
Als je alle bovenstaande stappen hebt doorlopen en nog steeds een formatteringsfout krijgt, is de kans groot dat je schijf dood is. Helaas hebben flashstations en SD-kaarten een eindig aantal toepassingen; goedkope of oude schijven zijn vatbaarder voor uitdelen. Dit is ook het geval als uw schijf fysieke schade heeft opgelopen.
Hopelijk had u een back-up van alle belangrijke gegevens op de schijf. Het goede nieuws is dat je het kunt koop een snelle flashdrive 5 van de snelste en beste USB 3.0-flashstationsWat zijn de snelste USB 3.0-flashstations die u kunt kopen? Hier zijn vijf van de beste, variërend van $ 20 tot $ 200. Lees verder als vervanging voor niet veel geld.
Openbaarmaking van partners: Door de producten te kopen die we aanbevelen, helpt u de site in leven te houden. Lees verder.
Ben is adjunct-redacteur en de gesponsorde postmanager bij MakeUseOf. Hij heeft een B.S. in computerinformatiesystemen van Grove City College, waar hij cum laude afstudeerde en cum laude afstudeerde. Hij helpt graag anderen en is gepassioneerd door videogames als medium.

