Creativiteit gaat over het mengen van twee of meer elementen tot iets geweldigs. Foto's leren combineren met Photoshop is een basisvaardigheid. De steilere leercurve begint pas daarna wanneer je opvallende effecten moet creëren uit de eenvoudige mix van afbeeldingen.
Adobe Photoshop is een krachtig stuk software, dus er zijn veel manieren om foto's te bewerken met Photoshop. Laten we beginnen met de gemakkelijkste methoden om twee foto's op het canvas te plaatsen en ze in minder dan vijf minuten te combineren tot een nieuwe foto.
De drie methoden zijn:
- Maak een samengestelde lay-out.
- Meng de ene foto met de andere.
- Combineer een specifiek deel van een foto.
1. Sleep en combineer foto's in een samengestelde lay-out
Je moet die mooie tijdschriftpagina-indelingen hebben gezien met afbeeldingen die prachtig zijn gerangschikt. Het is de gemakkelijkste methode om foto's in Photoshop te combineren.
- Start Photoshop. Begin met een nieuwe afbeelding. Kiezen Bestand> Nieuw.
- Doorloop de documenttypen zoals Web of Afdrukken in het dialoogvenster. U kunt de breedte- en hoogtematen van uw basisfoto gebruiken. Stel de
Achtergrond naar Transparant uit de vervolgkeuzelijst. Klik OK.
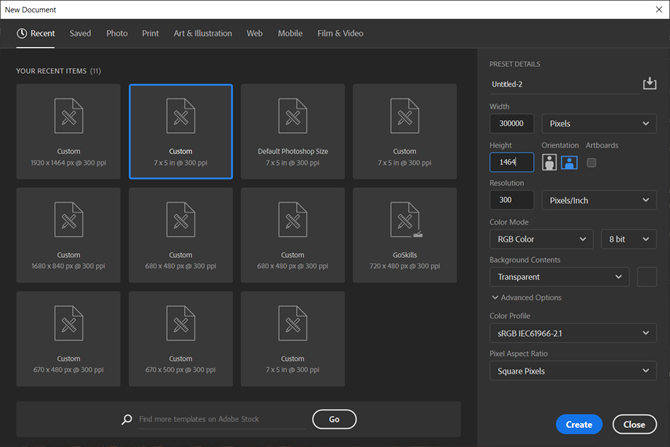
- Breng de eerste foto van uw computer naar het document en plaats deze zoals u wilt.
- druk op Ctrl + T voor de handvatten voor vrije transformatie. Klik en sleep de handvatten langs de randen om het formaat van de afbeelding te wijzigen als deze niet in het document past. druk op Enter om de transformatie vast te leggen of klik op het vinkje op de werkbalk.
- Voeg uw andere afbeelding toe aan het document met slepen en neerzetten. Elke afbeelding staat op zijn eigen laag. Ga naar als het lagenpaneel niet zichtbaar is Venster> Lagen.
- Versleep de lagen met het lagenpaneel om afbeeldingen boven of onder elkaar te verplaatsen. Gebruik de Actie tool (Snelkoppeling: V-toets) om de afbeeldingen naar wens te verplaatsen.
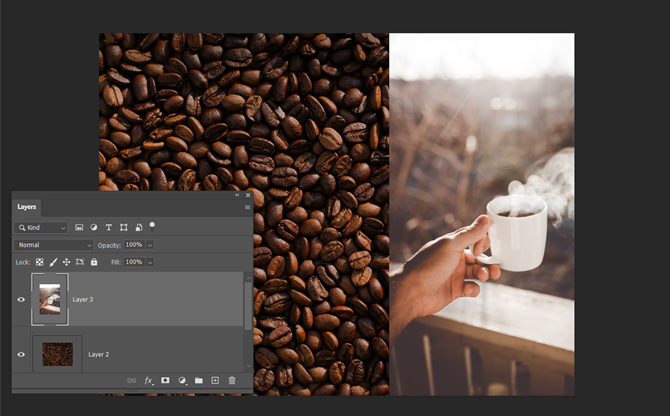
- Verfijn nu uw ontwerp zodat het er precies goed uitziet. Om het formaat van de afbeeldingen te wijzigen en ervoor te zorgen dat de randen elkaar raken (zonder ze te veel te vervormen), kunt u altijd de Ctrl + T (Windows) of Command + T (Mac OS) voor de handvatten voor vrije transformatie.
Uw uiteindelijke lay-out hangt af van het aantal afbeeldingen dat u wilt combineren. Probeer verschillende manieren om ze te bestellen totdat u tevreden bent met de look. U kunt uw composiet ook beter inlijsten door prachtige randen aan uw foto's toevoegen Randen aan foto's toevoegen: 10 eenvoudige methodenEen manier nodig om randen aan foto's toe te voegen? Hier zijn verschillende apps en methoden die het hoe dan ook gemakkelijk maken. Lees verder .
2. Combineer foto's met mengmodi
Overvloeimodi veranderen de manier waarop een laag interageert met de onderliggende laag. Dit geeft je veel opties om twee foto's te combineren tot creatieve composieten.
Er zijn verschillende manieren om ze creatief te gebruiken, maar hier is een eenvoudige procedure om elementen van de ene foto aan de andere toe te voegen.
- Begin met twee foto's met elk een eigen laag. De hoofdafbeelding zou de onderste laag moeten zijn. De afbeelding (de zandduinen) die u wilt combineren, moet bovenaan staan.
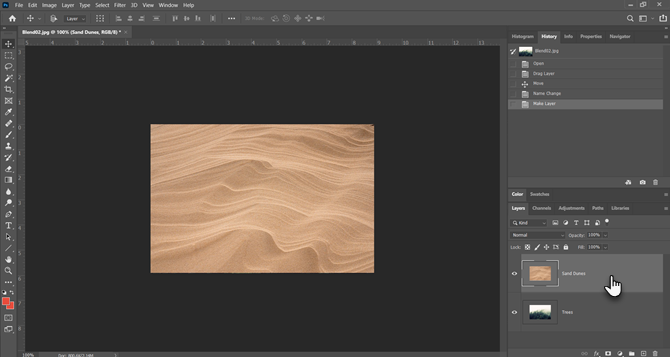
- Selecteer de bovenste laag in het deelvenster Lagen. Gebruik de vervolgkeuzelijst linksboven in het deelvenster Lagen om de mengmodus te wijzigen.
- De standaard mengmodus is Normaal wat betekent dat de twee lagen niet versmelten. Nadat u de overvloeimodus hebt gewijzigd, werken de kleuren in de bovenste laag samen met de kleuren op de onderliggende laag.
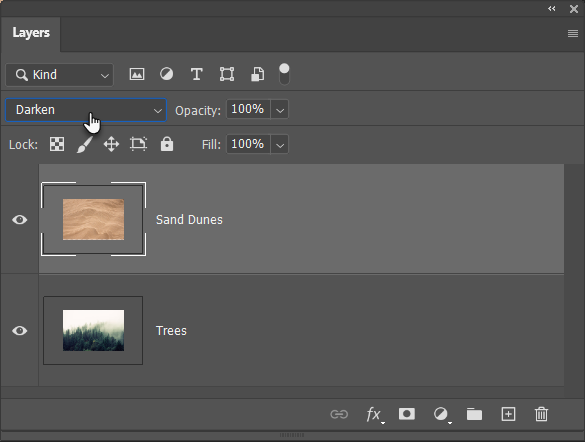
De uiteindelijke afbeelding gebruikt de Verduisteren modus hier. Het deel van het bovenste beeld (de zandduinen) dat donkerder is dan de onderste laag is nu zichtbaar. Het deel dat lichter is dan de bomen komt niet voor. De Verlichten mengmodus doet het omgekeerde.
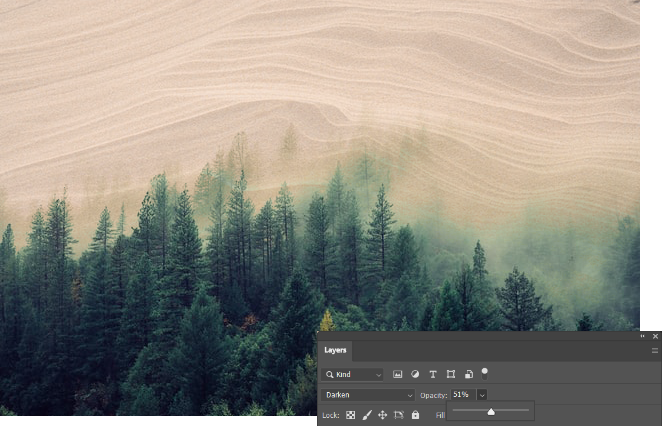
Blader door de andere overvloeimodi om de modus te vinden die het beste bij uw afbeeldingen past. Vermenigvuldigen, Scherm, en Overlay zijn drie veelgebruikte mengmodi. U kunt ook de Ondoorzichtigheid schuifregelaar om de textuur op de afbeelding te verfijnen.
Tip: Snel door de mengmodi bladeren? Druk eerst op de letter V. om het te selecteren Actie gereedschap. Houd vervolgens de Verschuiving toets en gebruik de plus (+) en min (–) toetsen om de lijst omhoog of omlaag te gaan. Het is een snellere manier om de overvloeimodi visueel te vergelijken.
Het kan een beetje ontmoedigend zijn voor beginners. Zo, lees meer over overvloeimodi Hoe de overvloeimodus in Photoshop te gebruikenDe overvloeimodus van Photoshop kan ontmoedigend zijn. Hier zijn de basisprincipes van de overvloeimodus in Adobe Photoshop om u op weg te helpen. Lees verder en blijf experimenteren om te begrijpen hoe het visueel werkt.
3. Combineer een deel van een foto met een laagmasker
Een laagmasker helpt u twee foto's te combineren wanneer u een deel van de ene foto in een andere foto wilt samenvoegen.
- Breng de twee afbeeldingen die u wilt combineren in Photoshop en plaats ze als twee lagen. De hoofdafbeelding (de hand) moet zich onderaan bevinden en de afbeelding die u wilt samenvoegen (de bol) moet bovenaan staan.

Je kunt ook de tweede afbeelding meenemen van Bestand> Ingesloten plaatsen om het toe te voegen als een slim object (hoe u slimme objecten in Photoshop gebruikt). Maar laten we het simpel houden voor deze tutorial. - Ga naar het Lagen paneel en selecteer de bovenste laag.
- Klik op de Breng een laag masker aan icoon (de rechthoek met de zwarte cirkel). Het laagmasker is gekoppeld aan de bovenste laag en wordt als een witte miniatuur ernaast weergegeven. Het witte deel van het masker onthult alles eronder op de gekoppelde laag. Het zwarte gedeelte verbergt al het andere. Je moet deze zwart-wit eigenschappen gebruiken om delen van de bovenste laag te verbergen en te combineren met de laag eronder.
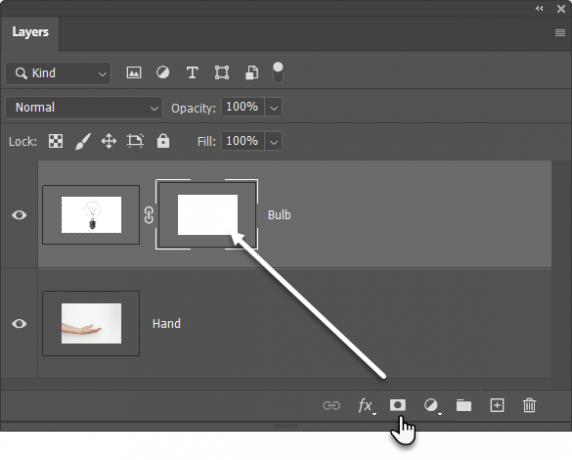
- Selecteer de Borstel tool uit de Tools-panelen. Raken D op het toetsenbord om de standaardkleuren in te stellen als zwart en wit in het deelvenster Gereedschappen. Druk in Windows op de Alt + rechtermuisknop en sleep vervolgens naar links of rechts om de penseelgrootte te verkleinen of te vergroten. Sleep omhoog of omlaag om de hardheid van het penseel te verlagen of te verhogen.
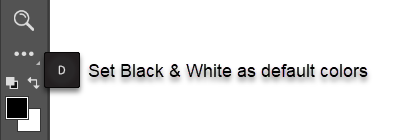
- Klik op de miniatuur van het masker om het geselecteerd te houden. Kiezen zwart als de penseelverf kleur en begin met schilderen op het masker op de afbeelding om gebieden te maken die je wilt verbergen. In dit geval verbergen we alles behalve de lamp. U kunt de kleur naar omkeren wit en werk de gebieden bij die u verborgen wilt houden.
- druk op Ctrl + T voor Gratis transformatie. Gebruik de hoekgrepen om de afbeelding van de lamp in verhouding tot de hand te vergroten.

Het laagmasker regelt de transparantie of de hoeveelheid licht die het doorlaat. In tegenstelling tot de schuifregelaar Dekking die van toepassing is op de hele afbeelding, is het laagmasker selectiever met het zwart-wit samenspel zoals we hierboven zien.
Dit is een eenvoudige illustratie van laagmaskers, aangezien er betere manieren zijn om een onderwerp in Photoshop te selecteren en te maskeren.
Voeg foto's samen in brede panorama's
Als je van landschapsfotografie houdt, zijn panorama's de beste manier om meer visueel onroerend goed te bemachtigen. Als je geen DSLR of een groothoeklens meeneemt, wanhoop dan niet, want je kunt ook veel doen met een simpele lens.
Maak gewoon meerdere foto's en combineer ze met de Photomerge-functie van Photoshop. Photomerge is natuurlijk niet de enige tool die ze voor u kan naaien. Dus waarom zou u deze niet proberen? gratis tools om een panorama van meerdere foto's te maken 6 gratis tools om verbluffende panoramafoto's te makenWilt u een geweldige panoramafoto maken van meerdere foto's? U kunt een van deze tools gebruiken om gemakkelijk een panorama te maken. Lees verder .
Openbaarmaking van filialen: Door de producten te kopen die we aanbevelen, helpt u de site levend te houden. Lees verder.
Saikat Basu is de plaatsvervangend redacteur voor internet, Windows en productiviteit. Na het verwijderen van het vuil van een MBA en een tienjarige marketingcarrière, is hij nu gepassioneerd om anderen te helpen hun vertelvaardigheden te verbeteren. Hij let op de ontbrekende Oxford-komma en heeft een hekel aan slechte screenshots. Maar ideeën voor fotografie, Photoshop en productiviteit kalmeren zijn ziel.
