Kunt u uw Android-telefoon niet verbinden met uw computer? Dit kan verschillende redenen hebben, waaronder een onjuiste verbindingsmodus of een gebrek aan de juiste stuurprogramma's. Door de kleinste problemen kan uw computer uw apparaat niet detecteren.
Als u geen idee heeft waardoor dit probleem wordt veroorzaakt, doorloopt u de onderstaande methoden een voor een. Elke tip lost een bepaald probleem op, dus blijf ze proberen totdat uw computer uw telefoon detecteert.
1. Controleer de USB-verbindingsmodus op uw telefoon (Windows / Mac)
Uw Android-apparaat biedt verschillende connectiviteitsmodi wanneer u uw telefoon op uw computer aansluit. Elke modus heeft verschillende doeleinden, en sommige kunnen ertoe leiden dat uw telefoon niet op uw computer wordt weergegeven.
Als u de verbindingsmodus op uw telefoon wijzigt, kan uw computer deze herkennen. Hier is hoe je dat doet:
- Verbind uw telefoon met uw computer via een USB-kabel.
- Trek de meldingsbalk naar beneden en je zou een Android-systeem item dat de huidige verbindingsmodus toont. Tik op het item in de verbindingsmodus om het USB-voorkeuren bladzijde.
- Selecteer Bestandsoverdracht.

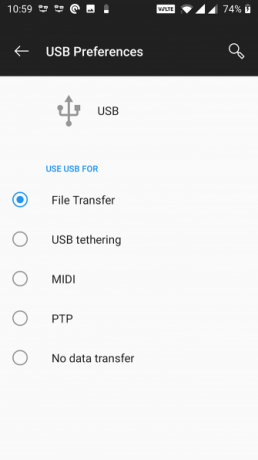
Zodra u dit doet, zou uw telefoon moeten verschijnen als een opslagstation in Verkenner of Finder. Nu kunt u beginnen met het kopiëren van bestanden van en naar uw apparaat.
2. Update de MTP USB-stuurprogramma's op uw computer (Windows)
Als u uw telefoon als media-apparaat op uw computer wilt gebruiken, moet u de MTP-modus op uw telefoon inschakelen. Dit vereist dat u MTP-stuurprogramma's op uw computer hebt geïnstalleerd en bijgewerkt.
Op de meeste computers zijn deze stuurprogramma's al geïnstalleerd. Als ze verouderd zijn, kun je ze eenvoudig updaten met Apparaatbeheer:
- Verbind uw telefoon met uw computer via een USB-kabel.
- Open de Apparaat beheerder door met de rechtermuisknop op de Start-knop te klikken of op te drukken Win + X.
- Zoek uw Android-apparaat onder Draagbare apparatuur, klik er met de rechtermuisknop op en kies Update stuurprogramma.
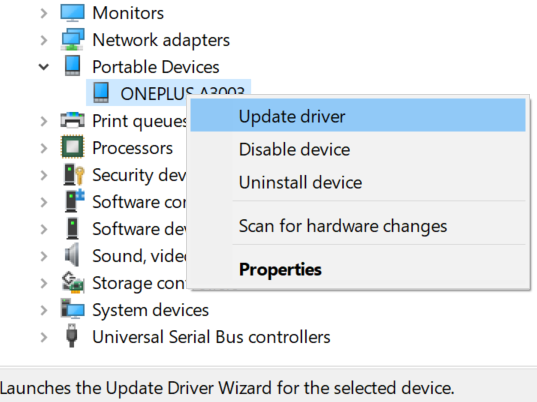
- Selecteer Zoek op mijn computer naar stuurprogramma's.
- Klik op de Laat me kiezen uit een lijst met beschikbare stuurprogramma's op mijn computer optie onderaan.
- Selecteer MTP USB-apparaat uit de lijst en klik op De volgende aan de onderkant.
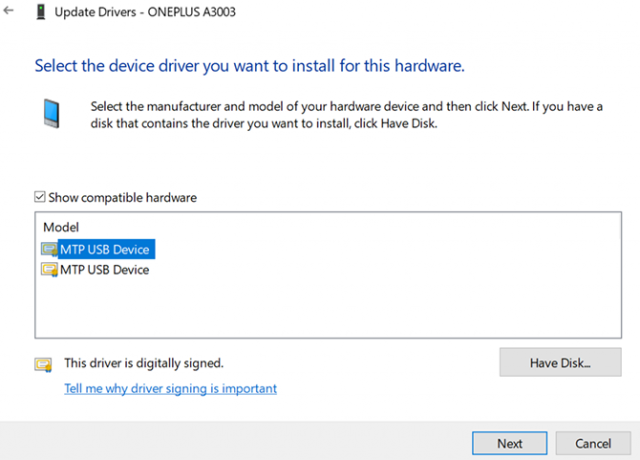
Nadat de stuurprogramma's zijn bijgewerkt, zou uw telefoon moeten werken als een media-apparaat.
3. Gebruik het Android File Transfer Utility (Mac)
In tegenstelling tot Windows kunt u dat niet rechtstreeks bestanden overbrengen van Android naar een Mac Bestanden overbrengen tussen Android en Mac: 7 eenvoudige methodenWilt u bestanden overzetten tussen uw Android-telefoon en Mac-computer? Hier zijn eenvoudige manieren om gegevens tussen die platforms te verplaatsen. Lees verder . U moet eerst een hulpprogramma op uw Mac installeren dat als brug fungeert tussen uw Mac en uw Android-apparaat.
Dit hulpprogramma heet Android File Transfer, dat u kunt downloaden van de officiële Android-website:
- Grijp het Android-bestandsoverdracht tool van de Android-website.
- Start het gedownloade bestand en sleep de tool naar uw Toepassingen map.
- Dubbelklik op de tool in uw Toepassingen map (of zoek ernaar met Spotlight met Cmd + spatie) om het te starten.
- Sluit uw Android-telefoon aan op uw computer met een USB-kabel.
- Uw telefoon zou in de nieuw geïnstalleerde tool moeten verschijnen.
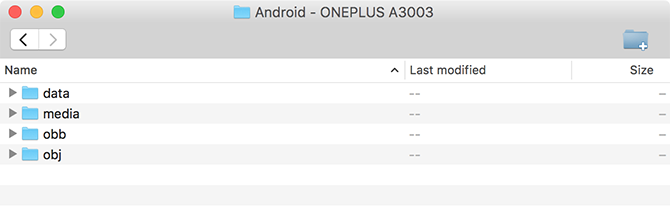
Zodra u uw telefoon ziet, kunt u uw bestanden verplaatsen zoals u wilt.
4. Gebruik een andere USB-poort en USB-kabel (Windows / Mac)
Als u het bovenstaande heeft doorlopen en nog steeds een probleem heeft, is de USB-poort of -kabel die u gebruikt misschien defect of beschadigd. Dit voorkomt natuurlijk dat uw computer uw apparaat herkent.
Gelukkig hebben de meeste computers meerdere USB-poorten. Probeer een andere poort op uw machine om te zien of uw telefoon verbinding maakt. U moet ook verbinding maken met een andere USB-kabel en kijken of uw computer uw apparaat daardoor herkent.
5. Update uw besturingssysteemversie (Mac)
Op Windows kunt u uw Android-telefoon aansluiten, ongeacht de versie van uw besturingssysteem. Op Macs kunnen oudere macOS-versies echter problemen hebben met Android-verbindingen.
Daarom moet u uw macOS-versie bijwerken wanneer u verbindingsproblemen ondervindt tussen uw telefoon en computer. U kunt dit als volgt doen:
- Klik op het Apple-logo in de linkerbovenhoek en kies Over deze Mac.
- Klik op de Software-update knop om de software van je Mac bij te werken.
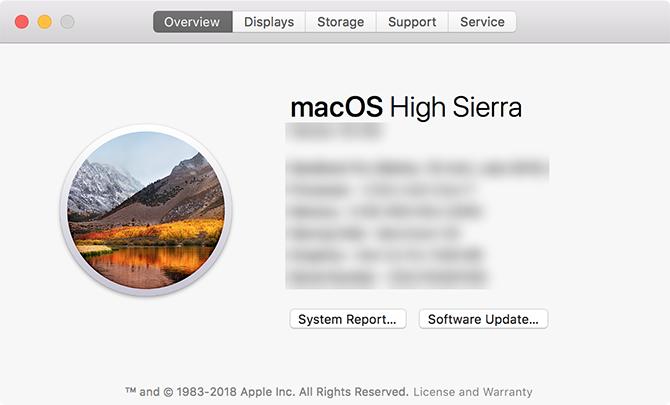
- Als er een macOS-update beschikbaar is, download en installeer deze dan op uw computer, en probeer opnieuw verbinding te maken.
6. Verwijder andere Android-connectiviteitstools (Windows / Mac)
Sommige telefoonfabrikanten bieden hun eigen connectiviteitsoplossingen, zoals Samsung SideSync. Deze tools verstoren soms de standaard Android-verbindingsmethoden; Dergelijke conflicten kunnen ertoe leiden dat uw computer uw telefoon helemaal niet herkent.
Als je een van deze tools hebt geïnstalleerd, probeer ze dan van je computer te verwijderen om conflicten te voorkomen. Zodra dat is gebeurd, verbindt u uw telefoon opnieuw met uw computer en kijkt u of deze normaal werkt.
7. Voer de Windows-probleemoplosser voor apparaten uit (Windows)
Windows 10 wordt geleverd met verschillende probleemoplossers om u te helpen bij het vinden en oplossen van problemen met verschillende facetten. Gelukkig is een hiervan het oplossen van problemen met externe apparaten zoals uw Android-telefoon.
U kunt de hulp van deze tool inroepen om verbindingsproblemen op te lossen en uw telefoon op uw computer te laten verschijnen. Hoewel het niet altijd perfect is, is het het proberen waard.
Microsoft heeft de probleemoplosser voor hardware en apparaten uit de lijst verwijderd in de nieuwste versies van Windows 10, maar deze is nog steeds toegankelijk via de opdrachtregel:
- druk op Win + X en kies Windows PowerShell (beheerder) of Opdrachtprompt (beheerder) van de lijst.
- Voer de volgende opdracht in: msdt.exe -id DeviceDiagnostic
- U ziet de Hardware en apparaten probleemoplosser. Klik De volgende om de tool problemen met uw apparaten te laten detecteren. Als het klaar is, biedt het methoden om de gedetecteerde problemen op te lossen.
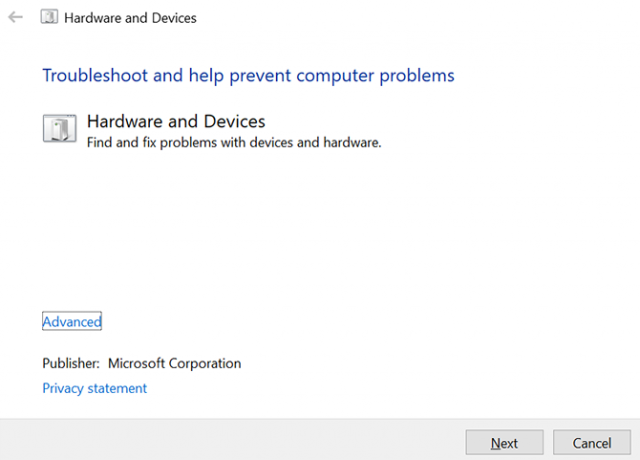
Als u een oudere versie van Windows 10 gebruikt, kunt u de tool op de volgende manier vinden:
- Lancering Instellingen op uw pc, klik op Update en beveiliging, en kies Los problemen op van de linkerzijbalk.
- Klik in de lijst op het item met de tekst Hardware en apparaten om de probleemoplosser voor apparaten te starten.
Bonustip. Gebruik een alternatieve methode voor bestandsoverdracht
Als uw telefoon geen verbinding maakt, wat u ook doet, kunt u een aantal alternatieve methoden gebruiken om zet bestanden over van Android naar uw computer Hoe bestanden overbrengen van Android naar pc: 7-methodenWilt u leren hoe u Android-bestanden overzet naar een pc of omgekeerd? Hier zijn verschillende eenvoudige methoden om gegevens tussen apparaten te verplaatsen. Lees verder . Op deze manier kunt u uw bestanden in ieder geval in beweging krijgen totdat uw verbindingsprobleem is opgelost.
Houd uw Android en computer verbonden
In eerste instantie kan het lijken alsof uw computer uw apparaat nooit zal herkennen. Met de bovenstaande methoden moet u er echter voor zorgen dat uw computer uw telefoon koppelt en u bestanden ertussen kunt verplaatsen.
Als u ondertussen dringend iets van uw computer naar uw telefoon moet verplaatsen, kunt u enkele van de methoden voor bestandsoverdracht van computer naar Android 5 manieren om gegevens over te zetten van pc of laptop naar Android-telefoonWilt u gegevens van uw laptop naar uw Android-apparaat verplaatsen? Hier zijn enkele eenvoudige manieren om in een mum van tijd over te stappen. Lees verder om uw bestandsoverdrachten op gang te krijgen.
Openbaarmaking van filialen: Door de producten te kopen die we aanbevelen, helpt u de site levend te houden. Lees verder.
Mahesh is een tech-schrijver bij MakeUseOf. Hij schrijft nu ongeveer 8 jaar technische handleidingen en heeft veel onderwerpen behandeld. Hij leert mensen graag hoe ze het meeste uit hun apparaten kunnen halen.
