Advertentie
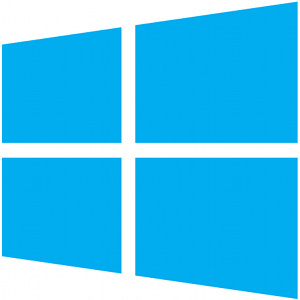 Het is ongeveer drie maanden geleden dat Microsoft Windows 8 heeft uitgebracht, en mensen hebben veel tijd gehad om te horen wat er nieuw is en beslissen of ze willen upgraden. Als u hebt besloten om de upgrade uit te voeren, moet u er zeker van zijn dat uw systeem in staat is om de nieuwe software te verwerken, of anders een nutteloos gat in uw portemonnee verbranden.
Het is ongeveer drie maanden geleden dat Microsoft Windows 8 heeft uitgebracht, en mensen hebben veel tijd gehad om te horen wat er nieuw is en beslissen of ze willen upgraden. Als u hebt besloten om de upgrade uit te voeren, moet u er zeker van zijn dat uw systeem in staat is om de nieuwe software te verwerken, of anders een nutteloos gat in uw portemonnee verbranden.
Nu het tijdsbestek voor goedkopere Windows 8-upgrades voorbij is, is het van groot belang om zeker te zijn dat een dergelijke upgrade zo soepel mogelijk verloopt. Daarom zijn hier enkele tips om te bepalen of uw systeem de upgrade aankan en wat u kunt doen om de prestaties te verbeteren als u Windows 8 gebruikt.
De vereisten
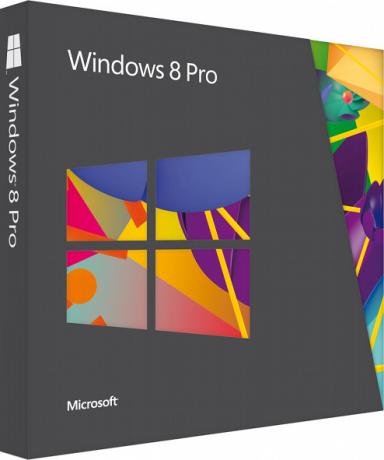
Elk stukje software bevat hardwarevereisten waaraan uw systeem moet voldoen om dergelijke software te kunnen gebruiken. Windows 8 is niet anders, maar de vereisten zijn niet zo hoog als eerdere Windows-releases. De vereisten voor Windows 8 zijn onder meer:
- 1 GHz-processor
- 1 GB RAM voor 32-bits systemen, of 2 GB RAM voor 64-bits systemen
- 16 GB vrije ruimte voor 32-bit systemen, of 20 GB vrije ruimte voor 64-bit systemen
- Een grafische kaart die geschikt is voor DirectX 9-afbeeldingen met WDDM-stuurprogramma
Natuurlijk zijn er een paar aanbevelingen om de best mogelijke ervaring te krijgen. Windows 8 zou echter prima moeten werken als u geen van deze hebt:
- Een tablet of monitor die multi-touch ondersteunt
- Om toegang te krijgen tot de Windows Store en apps te downloaden en uit te voeren, hebt u een actieve internetverbinding en een schermresolutie van 1024 x 768 nodig
- Om apps te 'snappen', heb je een schermresolutie van 1366 x 768 nodig.
Als u niet aan alle vermelde vereisten voldoet, raad ik u aan indien mogelijk te kijken naar het upgraden van de hardware van uw systeem. Als dit niet het geval is, moet u waarschijnlijk een nieuw systeem aanschaffen als u Windows 8 nog steeds wilt gebruiken. Als u echter aan de vereisten voldoet, moet u de Windows 8 Upgrade Assistant uitvoeren. Dit hulpprogramma zal wat extra werk doen om niet alleen de basishardware van uw systeem te controleren, maar ook de compatibiliteit van alle aangesloten hardware, zoals webcams, printers, joysticks en andere randapparatuur. Als de upgrade-assistent u groen licht geeft, moet u zich in een goede positie bevinden om een upgrade uit te voeren.
De upgrade uitvoeren
Zodra u de upgrade-media hebt (of het nu een fysieke schijf is of de upgrade-assistent die dat doet download de upgrade voor u nadat u de kosten heeft berekend), het is vrij eenvoudig om de te voltooien procedure. De installatiewizard stelt een minimum aantal vragen en u kunt zelfs een "schone installatie" -upgrade rechtstreeks vanuit uw oude Windows uitvoeren, zonder opnieuw op te starten in het installatieprogramma. Nadat de upgrade is voltooid, moet u natuurlijk opnieuw opstarten om het systeem op te schonen en in het nieuwe besturingssysteem te starten.
Schakel visuele effecten uit
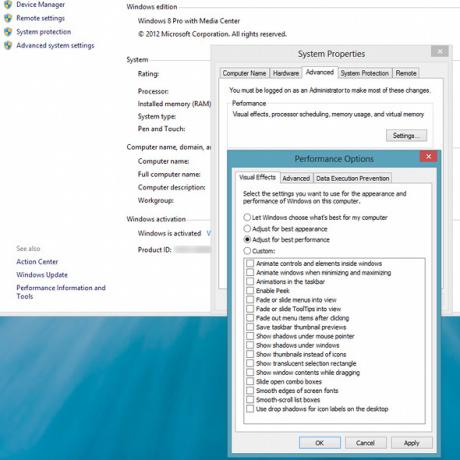
Gefeliciteerd, u gebruikt nu Windows 8! Als uw systeem na de upgrade traag aanvoelt, kunt u enkele instellingen wijzigen om de prestaties te verbeteren. Een behoorlijk deel van de bronnen en CPU-cycli die Windows nodig heeft, zijn afkomstig van de grafische interface waarop u werkt uw werk, dus het is een goed idee om grafische grafische effecten uit te schakelen die niet echt nodig zijn om te blijven productief.
Om dit allemaal uit te schakelen om de prestaties van uw systeem te verbeteren, begint u met het Configuratiescherm. U kunt dit doen door naar het Startscherm te gaan door op de Start-knop op uw toetsenbord te drukken en vervolgens "configuratiescherm" te typen. Als u op enter drukt, wordt de toepassing geopend. Klik hier op Systeem en beveiliging -> Systeem -> Geavanceerde systeeminstellingen. Het nieuwe venster dat verschijnt, bevindt zich al op het tabblad Geavanceerd. Klik op de knop Instellingen onder het gedeelte Prestaties boven aan het venster. Er verschijnt een nieuw venster met prestatieopties op het tabblad Visuele effecten. Kies de optie "Aanpassen voor beste prestaties" om alle grafische effecten uit te schakelen. Dit zou de CPU, GPU en RAM enigszins moeten verminderen.
Verhoog het wisselbestand
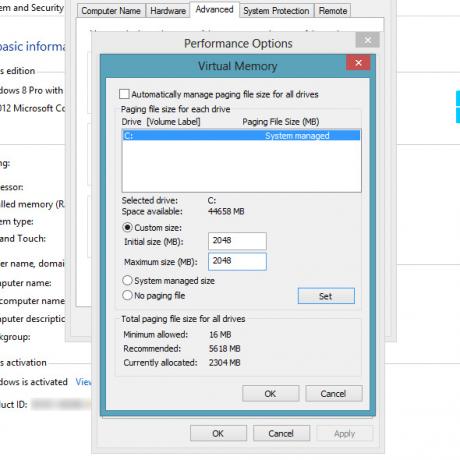
Een andere prestatietruc is het aanpassen van de grootte van het wisselbestand op uw computer. Het wisselbestand is een bestand op uw harde schijf dat verantwoordelijk is voor het bewaren van gegevens die niet in het RAM passen. Met andere woorden, het is een ruimte op uw harde schijf die wordt gebruikt als overloop voor wanneer uw RAM-geheugen volledig wordt gebruikt. Conceptueel is het vergelijkbaar met de swap-partitie voor Linux-besturingssystemen.
Schakel in hetzelfde venster Prestatieopties van het tabblad Visuele effecten naar het tabblad Geavanceerd. Klik vervolgens op de knop Wijzigen in het gedeelte Virtueel geheugen onder aan het venster. Schakel vervolgens in het nieuwe venster "automatisch de wisselbestandsgrootte voor alle schijven beheren" uit en kies vervolgens Aangepast formaat. De grootte die u invoert, is echt aan u, dus het hangt vooral af van hoeveel RAM al op het systeem is geïnstalleerd en hoeveel vrije ruimte u op uw harde schijf hebt. Omdat mensen die deze truc zouden moeten doen, meestal ongeveer 1 GB RAM hebben, zou ik willen voorstellen om dit op minstens 2048 MB in te stellen. Beide velden moeten hetzelfde nummer bevatten, zodat de ruimte altijd is gereserveerd voor het wisselbestand. Wanneer u klaar bent, drukt u op de knop Set voordat u alle geopende vensters sluit.
Maak uw harde schijf schoon
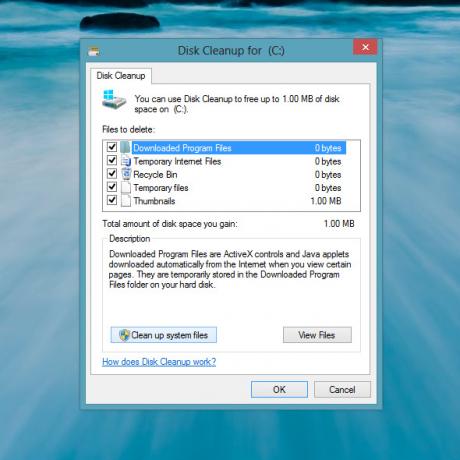
Last but not least zal het ook helpen om wat ruimte op uw harde schijf op te ruimen na het uitvoeren van de upgrade. Als u het hulpprogramma voor schijfopruiming wilt openen, start u een exemplaar van Windows Explorer door op het mappictogram op de taakbalk in de bureaubladmodus te klikken. Klik vervolgens op uw C: rijden uit de lijst in het linkerdeelvenster en klik vervolgens op Beheren in het lintmenu. Klik ten slotte op Opschonen om het hulpprogramma te starten. Laat het door al uw bestanden scannen om te zien wat kan worden verwijderd en wanneer het de resultaten opent, klikt u op de knop "Systeembestanden opschonen" om echt alles te doorzoeken. Op voorwaarde dat u een back-up hebt gemaakt van of bestanden hebt verwijderd die u misschien van uw oude Windows wilde behouden installatie, zal het hulpprogramma voor het opschonen van schijven alle sporen van de upgrade opruimen, meestal rond de 20 GB of meer.
Conclusie
U hoeft zich ook geen zorgen meer te maken over het defragmenteren van uw harde schijf, omdat Windows 8 dit standaard doet. Met deze tips over of een upgrade haalbaar is en hoe u de prestaties kunt verbeteren op systemen die nauwelijks voldoen de vereisten, je zou op weg moeten zijn naar een fatsoenlijke Windows 8-ervaring op basis van de hardware die je hebt hebben. Bovendien zijn er nog een paar dingen die u kunt veranderen maak uw Windows 8-ervaring nog aangenamer 7 Windows 8 probleempjes opgelostWindows 8 heeft een aantal functies die vervelend kunnen zijn voor ervaren gebruikers van het traditionele Windows-bureaublad. Van het toevoegen van een startmenu tot het uitschakelen van het dikke lint, luidruchtige live-tegels en onnodig slot ... Lees verder .
Ben je een upgrade naar Windows 8? Welke andere tips zou u kunnen bieden? Laat het ons weten in de comments!
Danny is senior aan de Universiteit van Noord-Texas en geniet van alle aspecten van open source software en Linux.


