Als u uw computer opnieuw instelt, uw e-mailapp wijzigt of gewoon speelt met iets dat kan uw e-mails beïnvloeden, wilt u misschien een back-up maken van uw Microsoft Outlook-e-mails door deze te exporteren hen.
Met Outlook kunt u uw berichten in verschillende formaten exporteren. We laten u zien welke u moet gebruiken, afhankelijk van hoe u de geëxporteerde e-mails wilt gebruiken (inclusief ermee werken buiten Outlook).
E-mails exporteren vanuit Outlook op Windows
Als u Outlook op een Windows-computer gebruikt, kunt u uw e-mails exporteren naar PST-indeling. Dit formaat omvat niet alleen uw e-mails, maar ook uw contacten en agenda. U kunt dit PST-bestand vervolgens op een andere computer gebruiken om al uw e-mails in Outlook te importeren.
Enkele van de scenario's waarin u deze exportmethode wilt gebruiken, zijn onder meer wanneer u van de ene pc naar de andere gaat, van Windows naar Mac overschakelt, e-mails van het ene account naar het andere verplaatst, of gewoon het maken van een regelmatige back-up van uw e-mails
Hoe u een back-up van uw (Outlook) e-mail maakt met de bestandsgeschiedenis van Windows 10Windows 10 wordt geleverd met een ingebouwde back-upprogramma genaamd Bestandsgeschiedenis. U kunt het gebruiken om kopieën te maken van uw Outlook-bestanden. We laten u zien hoe u het goed doet. Lees verder .U kunt dit doen vanuit Outlook; de volgende stappen leiden u door de procedure:
- Start Outlook op uw pc, klik op het het dossier tabblad en selecteer Info van de linkerzijbalk.
- Selecteer in het hoofdmenu het Account instellingen optie, gevolgd door Account instellingen opnieuw. Hiermee wordt het instellingenmenu voor Outlook geopend.

- Selecteer de Gegevensbestanden tabblad om uw e-mailaccounts te bekijken.
- Klik op het e-mailaccount waaruit u e-mails wilt exporteren en selecteer Open Bestandslocatie op de top.
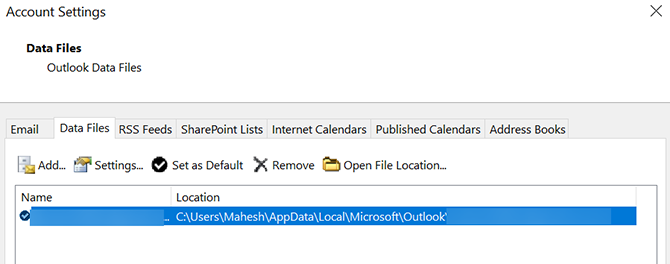
- Er wordt een Verkenner-venster geopend met een PST bestand gemarkeerd. Dit is het bestand dat al uw e-mails bevat - u kunt het naar elke gewenste plek kopiëren.
Wat u hiermee doet, is aan uw behoeften. U kunt het bestand naar de cloudopslag kopiëren voor een veilige back-up, het naar een andere computer verplaatsen als u daar Outlook wilt gebruiken, of het naar een externe schijf kopiëren voor archivering.
E-mails exporteren vanuit Outlook op een Mac
Outlook werkt anders op macOS dan op Windows. Op een Mac kunt u uw Outlook-e-mails exporteren naar een OLM-bestand. Net als de PST-indeling op Windows, slaat deze indeling ook al uw e-mails, contacten en agenda-items op.
Het enige verschil hier is het daadwerkelijke bestandsformaat; Outlook gebruikt de voorkeursversie voor uw besturingssysteem. U kunt als volgt uw Outlook-e-mails opslaan in een OLM-bestand op uw Mac:
- Start Outlook op uw Mac en klik op het Gereedschap tabblad bovenaan. Zorg ervoor dat u op het tabblad in Outlook klikt en niet op het Gereedschap menu, dat u in de bovenste menubalk van uw Mac vindt.
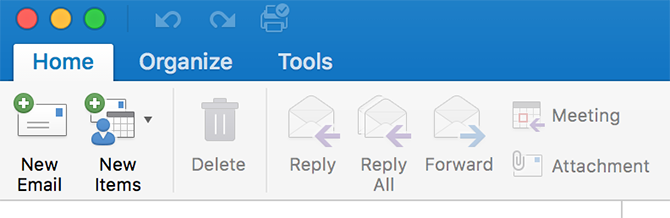
- Klik op Exporteren in de Gereedschap tabblad om uw Outlook-e-mails te exporteren.
- In tegenstelling tot Windows vraagt Outlook voor Mac welke items u vanuit de app wilt exporteren. Selecteer de items die u in uw back-up wilt opnemen en klik op Doorgaan met.
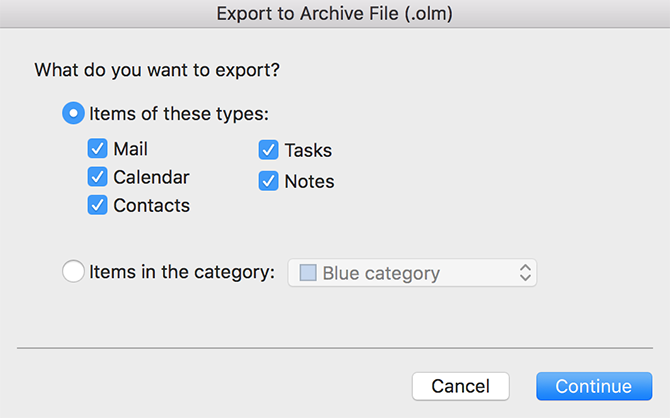
- Outlook zal u vragen om een locatie te selecteren om het geëxporteerde e-mailbestand op te slaan. Kies een handige locatie op uw Mac en druk op Sparen.

- Wacht terwijl Outlook al uw e-mails naar de door u geselecteerde map exporteert.
Het OLM-bestand is nu beschikbaar in de door u gekozen map. U kunt het verplaatsen wanneer u maar wilt.
E-mails exporteren vanuit Outlook naar een ander e-mailaccount
Als u ze niet als back-up opslaat, wilt u misschien uw Outlook-e-mails exporteren om ze te importeren in een ander e-mailaccount, zoals Gmail of Yahoo. Het blijkt dat u met Outlook uw e-mails tussen uw accounts kunt verplaatsen, zolang ze allemaal beschikbaar zijn in de app.
Als u uw bestemmings-e-mailaccount aan Outlook heeft toegevoegd, kunt u al uw huidige Outlook-e-mails gemakkelijk en snel naar het door u gekozen e-mailaccount in de app verplaatsen.
Ga als volgt te werk om dit e-mailoverdrachtsproces van account naar account uit te voeren:
- Voeg uw secundaire e-mailaccount toe aan Outlook als u dit nog niet heeft gedaan. We hebben het getoond hoe u Gmail aan Outlook toevoegt Gmail instellen in Microsoft OutlookWilt u Gmail configureren voor gebruik in Microsoft Outlook? We laten je de Gmail Outlook-instellingen zien die je nodig hebt voor deze configuratie. Lees verder als u hulp nodig hebt.
- Open Outlook en open het account waaruit u e-mails wilt exporteren.
- Open uw inbox en selecteer alle e-mails erin door op te drukken Ctrl + A op je toetsenbord.
- Klik met de rechtermuisknop op een e-mail en kies Actie, gevolgd door Andere map.

- U ziet een dialoogvenster dat u kunt gebruiken om uw e-mails te verplaatsen. Selecteer hier uw bestemmings-e-mailaccount (zoals uw Gmail-account), kies de map in dat account waar u de e-mails wilt opslaan en klik op OK.
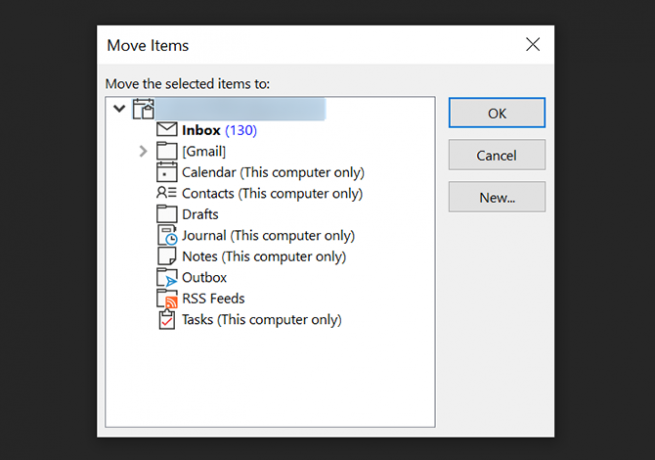
- Uw e-mails worden verplaatst naar de door u gekozen map in uw bestemmings-e-mailaccount.
E-mails exporteren van Outlook naar Excel
Als u uw berichten wilt analyseren, sorteren of bulktaken wilt uitvoeren, geeft u ze misschien de voorkeur aan een Excel-spreadsheet. Gelukkig heeft Outlook een optie waarmee u uw e-mails rechtstreeks naar een Excel-bestand kunt exporteren.
Dit bestand ziet eruit als elk ander spreadsheet, met al uw e-mails netjes geordend in verschillende kolommen. Dit maakt het analyseren van uw berichten veel gemakkelijker dan het doornemen in Outlook of een ander e-mailprogramma.
U kunt dit doen met de volgende stappen:
- Open Outlook, klik op het het dossier tabblad en selecteer Openen en exporteren van de linkerzijbalk.
- Klik op de Importeren / exporteren optie in het hoofdpaneel.
- Outlook vraagt hoe u uw gegevens wilt exporteren. Selecteer de optie die zegt Exporteren naar een bestand, aangezien u de gegevens naar een Excel-bestand wilt exporteren.
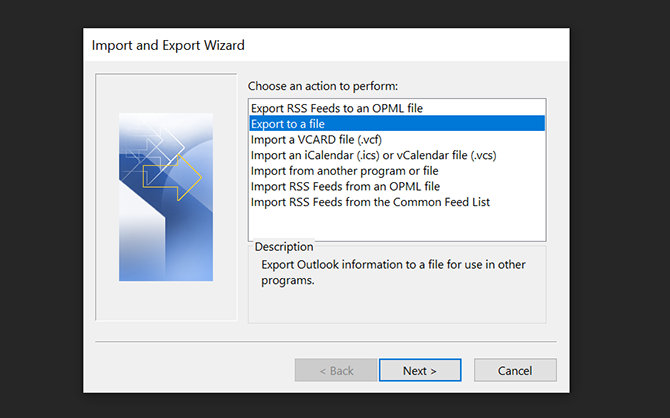
- Klik op het volgende scherm op de eerste optie die zegt Door komma's gescheiden waarden. Er wordt een CSV-bestand gemaakt dat volledig compatibel is met Excel.

- Vervolgens vraagt de wizard u om een map te selecteren waaruit u gegevens wilt exporteren. Kies uw primaire e-mailmap en klik op De volgende.
- Klik op Bladeren en kies een bestemmingsmap voor uw geëxporteerde e-mailbestand.
- Selecteer De volgende gevolgd door Af hebben om uw e-mails naar een Excel-bestand te exporteren.
Individuele e-mails exporteren vanuit Outlook
Als u slechts een handvol e-mails wilt exporteren, is het handig om dit te doen door middel van slepen en neerzetten.
Open hiervoor Outlook, selecteer de e-mails die u wilt exporteren en sleep ze naar een map in Verkenner. Voor elk maakt Outlook een MSG-bestand met het bericht.
Veel manieren om uw e-mails uit Outlook te halen
Of u nu naar een nieuwe e-mailapp gaat of gewoon een reservekopie van uw e-mails wilt, het exporteren van berichten uit Outlook is eenvoudig, zoals hierboven weergegeven.
Als u naar een andere e-mailapp wilt verhuizen, kijk dan eens naar de beste gratis alternatieven voor Microsoft Outlook De 5 beste gratis alternatieven voor Microsoft OutlookHoe geweldig Microsoft Outlook ook kan zijn, er zijn goede redenen om een alternatief voor Outlook te overwegen. Hier zijn de beste opties! Lees verder voor enkele andere e-mailopties op het bureaublad.
Openbaarmaking van filialen: Door de producten te kopen die we aanbevelen, helpt u de site levend te houden. Lees verder.
Mahesh is een tech-schrijver bij MakeUseOf. Hij schrijft nu ongeveer 8 jaar technische handleidingen en heeft veel onderwerpen behandeld. Hij leert mensen graag hoe ze het meeste uit hun apparaten kunnen halen.
