Het kan erg vervelend worden als u e-mails met hoge prioriteit, belangrijke berichten of sappige verkoopaanbiedingen mist, omdat Chrome geen meldingen naar uw computer heeft gestuurd. De gevolgen kunnen soms zelfs behoorlijk duur worden.
Dus, hoe los je dit op? We hebben alle oplossingen verzameld die u nodig hebt om de Chrome-meldingen weer normaal te maken op Windows of Mac. Bekijk ze hieronder.
1. Controleer je internetverbinding
Allereerst: zorg ervoor dat uw computer een actieve internetverbinding heeft. Een trage internetverbinding kan de bezorging van Chrome-meldingen op uw computer vertragen.
Als u verbindingsproblemen ondervindt op uw Windows-pc, raadpleegt u onze gids op Wi-Fi-problemen in Windows oplossen.
Windows 10 Wi-Fi werkt niet? Blijf lezen om te leren hoe u enkele van de meest voorkomende Wi-Fi-problemen op Windows 10 kunt oplossen.
Voor Mac-gebruikers kunt u analyseren en verbeter je wifi-netwerk met de verborgen netwerktools van Mac.
Zorg er ten slotte voor dat uw internetrouter de gegevens correct verzendt. Deze tips om de snelheid van uw router te verbeteren kan daarvoor van pas komen.
2. Houd het tabblad open
Als u geen meldingen van een bepaalde website ontvangt, zorg er dan voor dat het tabblad open en actief is. U kunt de betreffende website opnieuw laden en kijken of dat ook helpt om het meldingsprobleem op te lossen.
We raden u ook aan de tabbladen open te pinnen, zodat u ze niet per ongeluk sluit. Klik met de rechtermuisknop op een tabblad en selecteer Pin om dat te doen.
3. Schakel het dempen van de website uit
U ontvangt geen geluidsmeldingen van een website in Chrome als het tabblad is gedempt. Klik met de rechtermuisknop op het tabblad en klik op Dempen van site opheffen om weer meldingen van die website te ontvangen.
4. Verhoog het volume of schakel het geluid van uw computer uit
Een ander ding dat u moet controleren, is de geluidsuitvoer van uw computer. Als het volumeniveau laag of gedempt is, mis je mogelijk meldingen van Chrome en andere apps. Als uw computer een speciale knop voor dempen / dempen heeft, zorg er dan voor dat deze is ingesteld op dempen opheffen. U kunt ook op de knop Volume omhoog op uw toetsenbord tikken om het dempen van uw computer op te heffen.
Schakel het geluid uit op Windows
Als uw Windows-computer geen speciale volumetoetsen heeft, of als ze kapot zijn, kunt u de geluidsuitvoer aanpassen via het menu Instellingen.
Ga naar Instellingen > Systeem > Geluid en verplaats het Meester volume schuifregelaar naar rechts om het dempen van uw computer op te heffen en het geluidsuitvoervolume te verhogen.
Dempen van geluidsuitvoer op Mac
Start voor Mac Systeem voorkeuren en selecteer Geluid. Ga vervolgens naar het Uitvoer tabblad en schakel het selectievakje uit Dempen optie in de rechterbenedenhoek van het venster.
5. Schakel Focus Assist uit (voor Windows)
Focusassistentie helpt afleiding te verminderen door systeembrede meldingen op uw Windows-computer uit te schakelen. Controleer of Focus Assist is uitgeschakeld bij het oplossen van problemen met uw computer om websitemeldingen in Chrome te herstellen.
Ga naar Instellingen > Systeem > Focus assist en selecteer Uit.
U kunt ook Google Chrome toevoegen aan de Focus-assist Prioriteiten lijst. Op die manier ontvangt u meldingen van websites die u in Chrome bezoekt, zelfs als Focus Assist is ingeschakeld.
Om dit te doen, gaat u naar de instellingenpagina Focus assist hierboven. Selecteer Alleen prioriteit en klik Pas uw prioriteitenlijst aan. Blader vervolgens naar het Apps sectie en klik Voeg een app toe. Selecteer ten slotte Google Chrome uit de lijst met apps.
6. Schakel Niet storen uit (voor Mac)
Niet storen is de macOS-versie van Focus Assist. Indien ingeschakeld, pauzeert Niet storen meldingen van Chrome (en andere apps) op je Mac.
Om Niet storen uit te schakelen, klikt u op het Controlecentrum pictogram in de rechterbovenhoek van de menubalk van je Mac en schakel het Niet storen optie.
7. Controleer de meldingsrechten van de website
Wanneer u een website voor het eerst bezoekt, vraagt Chrome u vaak om die website toegang tot meldingen op uw computer te geven. Als u deze prompt hebt gemist, of als u per ongeluk het meldingsverzoek van de website hebt geweigerd, volgt u de onderstaande stappen om de instelling te bewerken.
Sta websitemeldingen toe vanuit de adresbalk van Chrome
Ga naar het Chrome-tabblad met de betreffende website en klik op het vergrendelingspictogram in de adresbalk. Klik vervolgens op het Dropdown-knop voor meldingen en selecteer Toestaan.
Deblokkeer websitemeldingen vanuit het instellingenmenu van Chrome
Klik op de menu met drie stippen in de rechterbovenhoek en selecteer Instellingen. Ga naar Privacy en veiligheid>Site-instellingen > Meldingen.
Websites in het gedeelte Blokkeren mogen geen meldingen verzenden. Om de toestemming voor meldingen te wijzigen, tikt u op het menu met drie stippen naast de website en selecteer Toestaan.
8. Controleer de meldingsrechten van Chrome
Nu Chrome's toestemming voor in-app- en websitemeldingen in orde is, moet u ook controleren of Chrome zelf meldingen naar uw computer mag verzenden.
Verleen Chrome-meldingstoestemming op Windows
Ga naar Instellingen > Systeem > Meldingen en acties en zorg ervoor dat het Meldingen optie is ingeschakeld.
Blader daarna naar het Ontvang meldingen van deze afzenders sectie en zorg ervoor Google Chrome is ingeschakeld.
Verleen Chrome-meldingstoestemming op Mac
Lancering Systeem voorkeuren en klik Meldingen. U vindt twee meldingsinstanties voor Google Chrome in de meldingsinstellingen van uw Mac. Klik op elk item en zorg ervoor dat Sta meldingen van Google Chrome toe is voor beide gevallen ingeschakeld.
9. Controleer de systeemeigen meldingsinstellingen van de website
Sommige websites hebben hun meldingsinstellingen die onafhankelijk zijn van zowel Chrome als de meldingsconfiguraties van uw computer. Gmail en YouTube zijn veelvoorkomende voorbeelden. Ga naar de meldingsinstellingen van de website en zorg ervoor dat bureaubladmeldingen zijn ingeschakeld.
Voor YouTube klikt u op uw account profielfoto in de rechterbovenhoek en selecteer Instellingen. Ga naar het Meldingen tabblad en kies de meldingen die u wilt ontvangen in het Algemeen sectie.
Tik voor Gmail gewoon op het tandwiel icoon naast de zoekbalk en klik op het Bekijk alle instellingen knop. Ga verder naar het Bureaublad meldingengedeelte en schakel meldingen voor beide in Nieuwe mail die in uw inbox aankomt of Belangrijke mail enkel en alleen.
Repliceer dit proces voor elke website die u geen meldingen stuurt. De exacte locatie van de meldingsopties kan veranderen, maar u zou iets moeten kunnen vinden in de website-instellingen.
10. Start en reset Chrome opnieuw
Het sluiten en opnieuw starten van Chrome kan ook helpen om storingen te voorkomen die verhinderen dat websites meldingen op uw computer afleveren. Probeer dat en kijk of het helpt.
Als u nog steeds geen websitemeldingen ontvangt in Chrome, ondanks het feit dat u alle hierboven aanbevolen oplossingen hebt geprobeerd, is dit misschien een goed idee reset de instellingen van Chrome.
Notitie: Als u de instellingen van Chrome opnieuw instelt, wordt het browserthema teruggezet naar de fabrieksinstellingen en worden ook uw extensies uitgeschakeld. Website-toestemmingen en cookies worden ook verwijderd. Gelukkig worden uw browsegeschiedenis, bladwijzers en opgeslagen wachtwoorden niet gewist.
Om Chrome te resetten, klikt u op het menu met drie stippen en selecteer Instellingen. Scrol naar de onderkant van het instellingenmenu en klik op Herstel de instellingen naar hun oorspronkelijke standaardwaarden.
Klik Reset instellingen op de bevestigingsprompt om door te gaan.
Mis nooit meer meldingen
Een laatste procedure voor het oplossen van problemen die we aanbevelen, is uw Chrome-browser controleren op incompatibele software. Sommige kwaadaardige of corrupte extensies kunnen Chrome-meldingen verstoren. Het kan de enige oplossing zijn om ze uit de browser te herstellen of te verwijderen.
Als u Chrome in de incognitomodus gebruikt, worden alle extensies tijdelijk uitgeschakeld. Probeer dat en controleer of websitemeldingen nu correct werken.
Als Google Chrome onstabiel is, is er mogelijk incompatibele software geïnstalleerd. Hier leest u hoe u het kunt controleren en ermee kunt omgaan.
- Productiviteit
- Google Chrome
- Kennisgeving
- Probleemoplossen
- Browser
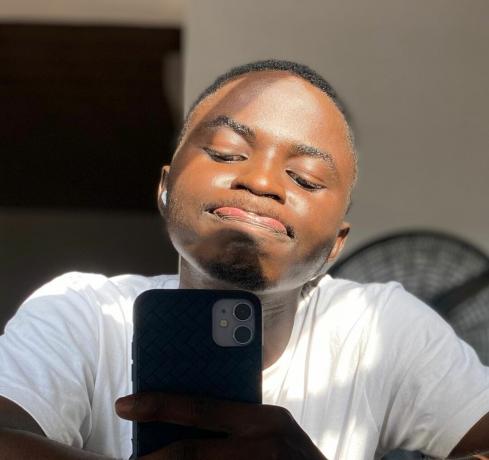
Sodiq heeft de afgelopen drie jaar duizenden tutorials, handleidingen en uitleg geschreven om mensen te helpen bij het oplossen van problemen met Android-, iOS-, Mac- en Windows-apparaten. In zijn vrije tijd houdt hij ook van het recenseren van technische consumentenproducten (smartphones, slimme apparaten voor thuisgebruik en accessoires) en het kijken naar comedyseries.
Abonneer op onze nieuwsbrief
Word lid van onze nieuwsbrief voor technische tips, recensies, gratis e-boeken en exclusieve deals!
Nog een stap…!
Bevestig uw e-mailadres in de e-mail die we u zojuist hebben gestuurd.

