Advertentie
Als Google Formulieren is nog niet jouw favoriete vormmaker, het is tijd voor ons om van gedachten te veranderen. Er zijn veel krachtige tools verborgen op plaatsen die je misschien niet vindt, tenzij je weet waar je naar op zoek bent. We zijn er om ervoor te zorgen dat u enkele geavanceerde tips en trucs voor Google Formulieren kent.
1. Kies uw antwoordbestemming
Als u een gemiddelde gebruiker van Google Formulieren bent, weet u waarschijnlijk al dat u kunt kiezen tussen het opslaan van uw resultaten als een spreadsheet of deze binnen het formulier te houden. U weet echter misschien niet welke u moet kiezen of waarom.
U kunt uw resultaatbestemming kiezen door op te klikken Meer (pictogram met drie puntjes) en kiezen Selecteer antwoordbestemming. Maak vervolgens een nieuwe spreadsheet of voeg de antwoorden toe als een ander tabblad aan een bestaande spreadsheet.
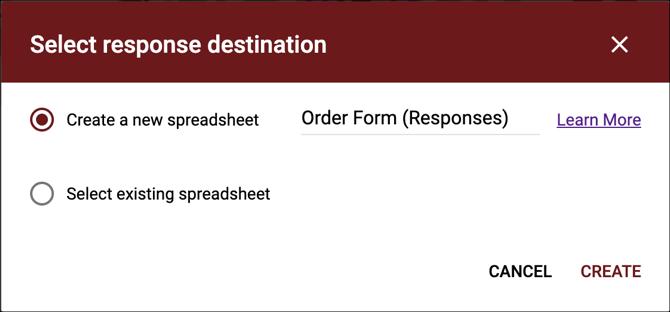
Als u uw antwoorden snel naar een spreadsheet wilt verzenden, kunt u ook op de green klikken Maak een spreadsheet knop. Of selecteer om rechtstreeks naar uw computer te downloaden Meer > Reacties downloaden (.csv).
Als u besluit een nieuwe spreadsheet te maken, bevindt deze zich in Google Spreadsheets met de naam die u toewijst of de standaardnaam die de formuliernaam is. Als u ervoor kiest om toe te voegen aan een bestaande spreadsheet, kiest u degene die u wilt in het pop-upvenster voor Google Spreadsheets.
Het gebruik van een spreadsheet om resultaten op te slaan is ideaal als u de gegevens wilt manipuleren. U kunt er echter de voorkeur aan geven de resultaten in formulieren te houden als u meer dan 400.000 antwoorden verwacht, want dat is de limiet van rijen in een normale Google Spreadsheets-spreadsheet.
Welke bestemming u ook kiest, u kunt altijd naar Antwoorden > Samenvatting om een meer visueel beeld van de resultaten te krijgen, wat perfect is als de meeste van uw vragen meerkeuzevragen zijn of op een of andere manier in een grafiek kunnen worden weergegeven.
2. Ontvang een melding voor inzendingen
Als u e-mailmeldingen wilt ontvangen wanneer iemand uw formulier verzendt, kunt u dit instellen met slechts twee klikken.
Klik op de Meer (pictogram met drie puntjes) op de knop Antwoorden tab en kies Ontvang e-mailmeldingen voor nieuwe antwoorden. Het e-mailadres waarop u antwoorden ontvangt, is het adres voor het account waarmee u zich aanmeldt bij Google Formulieren.
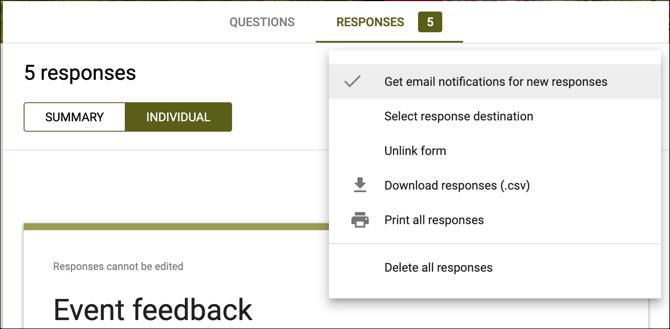
3. Voeg Google Formulieren meerdere pagina's in
Om uw formulier op te fleuren en het beheersbaarder te maken voor respondenten, is het mogelijk om meerdere pagina's toe te voegen door secties in te voegen.
Ga naar het laatste blok op uw pagina en klik op Sectie toevoegen knop op de werkbalk. U kunt aan elke pagina een koptekst en een beschrijving toewijzen, waarmee u vragen van een bepaald soort of voor een specifiek type respondent duidelijk kunt scheiden.
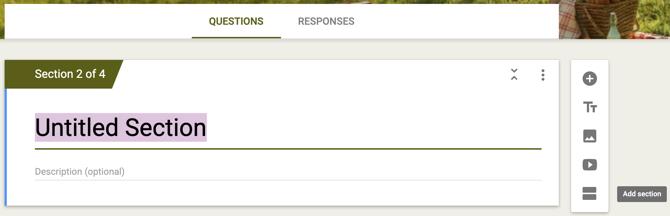
4. Sluit een iFrame van uw formulier in
Als je wilt gebruik Google Formulieren om een contactformulier voor uw website te maken Hoe maak je een gratis website-contactformulier met Google-formulierenHeeft u een contactformulier nodig voor uw website of blog, maar houdt u niet van de standaardopties? Gebruik Google Formulieren en verzamel reacties in Google Spreadsheets! Lees verder of voor een ander doel waar het handig is om het formulier als een iFrame in te sluiten, is het gemakkelijk om dit te doen.
Klik Sturen rechtsboven op de formulierpagina. Klik vervolgens op de Integreren pictogram, pas desgewenst de breedte en hoogte van uw iFrame aan en klik Kopiëren. U kunt de code vervolgens plakken waar u deze nodig hebt.
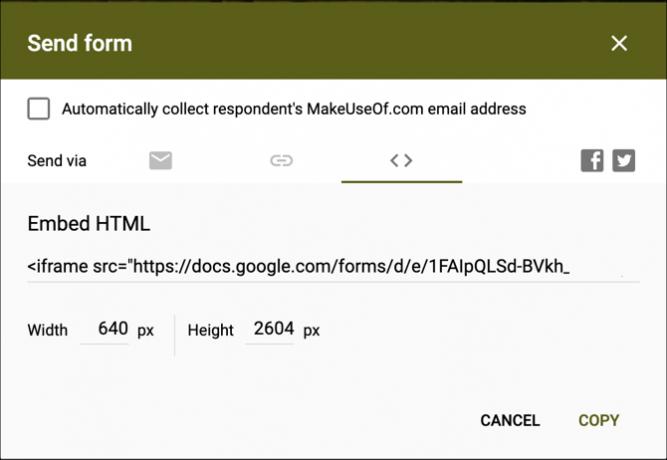
5. Maak een Auto-Grading Quiz
Voor leraren is een quiz met automatische beoordeling in Google Formulieren een heel gemakkelijke manier om wat tijd te besparen. Klik op uw hoofdpagina Google Formulieren Sjabloongalerij op de top. Scroll naar beneden en onder Onderwijs, kies Lege quiz.
Klik Vraag toevoegen Voer op de werkbalk de vraag in en klik op Antwoord sleutel om het juiste antwoord en de juiste puntwaarde voor de vraag te geven. Wanneer uw respondenten de quiz voltooien, zien ze een optie om Bekijk score. Hiermee worden alle beantwoorde vragen weergegeven, gemarkeerd als correct of onjuist, en de punten die ze hebben ontvangen.
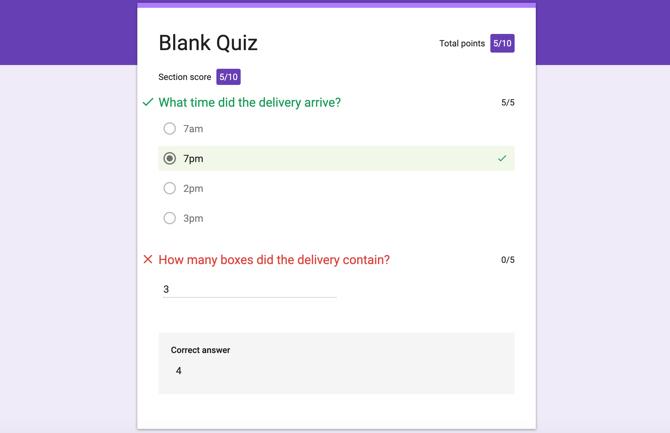
6. Verander een formulier in een quiz
Als u een formulier maakt dat u later als automatische quiz wilt gebruiken, is dit eenvoudig. Klik op de formulierpagina op instellingen (tandwielpictogram) rechtsboven. Selecteer de quizzen en schakel de schakelaar in voor Maak er een quiz van en klik Opslaan.
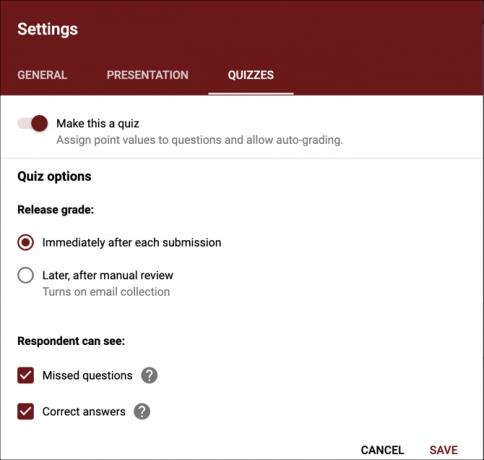
Je kunt dan naar het formulier gaan en de antwoordsleutels en puntwaarden invoegen, net alsof je de quiz vanaf het begin hebt gemaakt.
7. Verkrijg een voorgevulde link
Misschien wilt u sommige antwoorden vooraf invullen op een formulier voor uw respondenten. U kunt dit bijvoorbeeld gebruiken om een contactformulier op uw website te starten. Klik Meer rechtsboven op de formulierpagina (naast Sturen) en selecteer vervolgens Ontvang een voorgevulde link. Vul vervolgens het formulier in zoals u wilt dat de respondenten voor een bepaalde vraag doen en klik Krijg link.
U ziet dan linksonder dat uw link klaar is, klik gewoon Kopieer link en plak het vervolgens waar u het wilt delen.
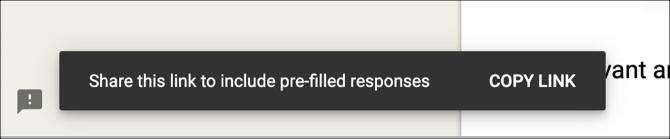
8. Pas de standaardwaarden voor e-mails, vereiste vragen en puntwaarden aan
Als u van plan bent om onderweg formulieren te maken en altijd e-mailadressen wilt verzamelen, kunt u een instelling markeren om dit een standaardinstelling te maken. Als u van plan bent alle vragen te stellen of dezelfde puntwaarde voor quizvragen wilt gebruiken, kunt u deze standaardwaarden ook instellen.
Klik Meer rechtsboven op de formulierpagina (naast Sturen) en selecteer vervolgens voorkeuren. Markeer nu in het pop-upvenster de selectievakjes voor een of meer van deze opties. Dit bespaart u veel tijd als u van plan bent dezelfde instellingen te gebruiken op toekomstige formulieren.
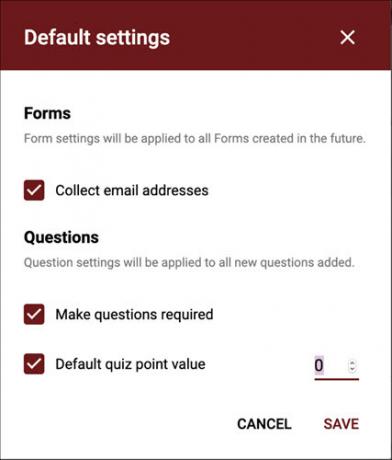
9. Logische vertakking toevoegen
Logische vertakking is een mooie manier om te zeggen dat uw respondent naar een bepaalde pagina gaat op basis van het antwoord dat hij geeft. Als u bijvoorbeeld zegt dat u Australisch bent, hebben de vragen betrekking op Australische regio's. Als u een bepaald leeftijdsbereik als antwoord kiest, kunt u achteraf aan de leeftijd aangepaste vragen stellen.
U kunt dit gebruiken voor elke vraag waarbij de gebruiker een antwoord kan geven uit een reeks ingestelde antwoorden. Klik op de Meer (pictogram met drie puntjes) voor de vraag en keuze Ga naar sectie op basis van antwoord.
Selecteer vervolgens in de vervolgkeuzelijst waar u uw respondent naartoe wilt leiden. U kunt ze ook het formulier laten verzenden in plaats van ze naar een nieuwe sectie te sturen.
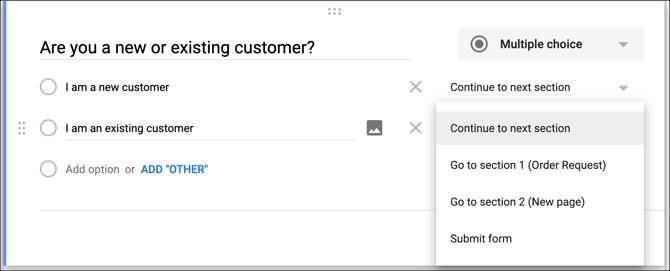
10. Gebruik Scripting
Er zijn geen scripts voor de formulieren op zichzelf, maar er zijn manieren om scripting te gebruiken als je wilt. Selecteer de instellingen (tandwielpictogram) rechtsboven op de formulierpagina en kies Script-editor. Je begint met een schone lei op een nieuw tabblad waar je je script kunt invoeren. Gewoon klikken het dossier > Opslaan als je klaar bent.
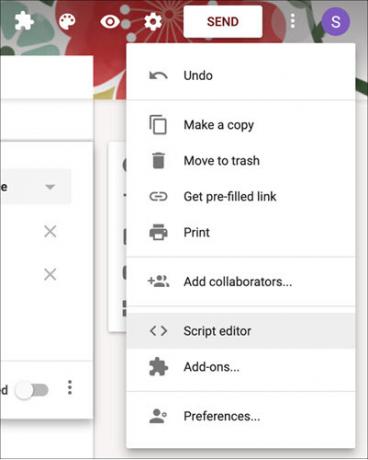
Voor enkele voorbeelden van Google Formulieren en hulp gaat u naar de Google Apps Script-pagina voor ontwikkelaars. Bekijk deze ook eens krachtige add-ons voor Google Formulieren Google Formulieren kunnen alles doen met deze geweldige add-onsGoogle Formulieren is een onderbenutte tool. Ga als volgt te werk om uw formulieren dynamischer te maken met deze geavanceerde Google Formulieren-add-ons. Lees verder .
Op zoek naar meer Google Formulieren Help?
Deze tips en trucs van Google Formulieren zijn slechts het topje van de ijsberg. We hebben ook gedekt hoe Google Formulieren voor uw bedrijf te gebruiken Google-formulieren gebruiken voor uw bedrijfEen formulier is een eenvoudige manier om een repetitieve taak te automatiseren. Hier laten we u zien hoe u Google Formulieren kunt gebruiken voor veelgebruikte werk- of zakelijke routines. Lees verder en we hebben een gids die misschien net zo is de beste gids voor Google Formulieren die u zult vinden De beste gids voor Google-formulieren die u ooit zult vindenGoogle Formulieren is een van de beste gratis webtools die beschikbaar zijn om gegevens te verzamelen. Deze handleiding voor Google Formulieren geeft u alles wat u nodig hebt om essentiële vaardigheden voor het bouwen van formulieren onder de knie te krijgen. Lees verder .
Met haar BS in informatietechnologie werkte Sandy vele jaren in de IT-industrie als projectmanager, afdelingsmanager en PMO-leider. Ze besloot toen om haar droom te volgen en schrijft nu fulltime over technologie.


