GarageBand is een geweldig, gratis werkstation voor digitale audio (DAW) voor creatievelingen zoals muzikanten en podcasters die Macs gebruiken. Hier leest u hoe u het kunt gebruiken om meerdere instrumenten tegelijk op te nemen.
Wat is een multitrack-opname?
Multitrack-opname is het proces waarbij talloze geluiden worden opgenomen over twee of meer audiotracks. Hierdoor kan elke individuele track worden gemixt en bewerkt zonder de andere tracks te beïnvloeden.
Dit kan op verschillende tijdstippen of gelijktijdig worden gedaan. U kunt bijvoorbeeld multitrack-opname gebruiken om drie tracks één voor één te stapelen; een met zang, een met piano en een met gitaar. Of u kunt gebruik maken van multitrack-opname om een live pianospel op te nemen, met één track voor uw piano en één voor uw zang.
Je zou zelfs multitrack-opname kunnen gebruiken om een hele bandsessie in één keer op te nemen en later de delen van elk bandlid afzonderlijk te bewerken.
De voordelen van multitrack-opname
Er zijn meerdere voordelen aan multitrack-opnames. Hier zijn een paar belangrijke redenen waarom u multitrack-opname in uw creatieve proces zou moeten gebruiken.
U kunt meerdere instrumenten tegelijkertijd opnemen
Het opnemen van meerdere instrumenten op een enkele track kan vaak resulteren in een modderige, ongebalanceerde opname. Bovendien hebben alle wijzigingen die u aanbrengt invloed op elk instrument.
Met multitrack-opname heeft u de mogelijkheid om elk instrument duidelijk op te nemen met de opnameapparatuur die het meest geschikt is voor elk instrument.
U kunt dit afzonderlijk doen, maar een belangrijk voordeel van multitrack-opnames is dat u dit allemaal tegelijkertijd kunt doen, waardoor u hoogwaardige opnames van elk instrument kunt maken zonder in te leveren op tijd.
U krijgt meer creatieve controle
Stel dat u een podcast host en de ene persoon spreekt luider dan de rest. Dit zou een probleem zijn als u alles op één microfoon zou opnemen (d.w.z. op één track). Met multitrack-opname (d.w.z. iedereen die in zijn eigen microfoon spreekt) zou je de volumes dienovereenkomstig kunnen aanpassen.
Hetzelfde kan gebeuren als u een live opname van een nummer opneemt en het ene instrument de andere overstemt. Het live opnemen van een nummer in plaats van elk nummer een voor een in te voeren, kan het een heel natuurlijk en uniek geluid geven. Door alles tegelijkertijd op te nemen, kunt u dat natuurlijke gevoel van uw spel behouden, terwijl u ook de vrijheid krijgt om de mix naar wens aan te passen.
Uw vermogen om audio te produceren zal toenemen
Hoe meer aandacht u besteedt aan individuele audio, hoe beter uw oor zal zijn. Hoe meer tijd je besteedt aan het mixen van individuele nummers, je verbetert je vermogen om zowel het grotere geheel te zien als te bereiken. U wordt beter in het matchen van de juiste apparatuur met het juiste instrument.
Simpel gezegd, hoewel er een leercurve is verbonden aan multitrack-opname, is er een onbeperkte reikwijdte van wat u eruit kunt halen.
Multitrack-opname met GarageBand
Hier is een stapsgewijze handleiding voor het opnemen van meerdere tracks met GarageBand. Voor deze gids demonstreren we de principes met behulp van twee XLR-microfoons via een audio-interface met een korte blik op het toevoegen van MIDI-instrumenten aan het einde.
U kunt ook twee USB-microfoons gebruiken om op te nemen. Als u twee USB-microfoons gebruikt om op uw Mac op te nemen, bekijk onze gids over het opnemen van meerdere USB-microfoons tegelijk op GarageBand.
Wilt u meerdere USB-microfoons opnemen in Garageband voor Mac? Het is mogelijk, maar lastig. We laten je zien hoe.
Stap één: uw apparatuur instellen
Het eerste dat u moet doen, is uw apparatuur instellen. Om meerdere tracks tegelijk op GarageBand op te nemen, heb je twee of meer audio- / MIDI-ingangen nodig.
XLR-microfoons zijn het meest voorkomende type microfoon en produceren gemiddeld een betere geluidskwaliteit dan USB-microfoons. Ze hebben een audio-interface nodig om ze op uw Mac aan te sluiten.
Als u nieuw bent bij audio-interfaces, Focusrite's Scarlett-assortiment biedt een verscheidenheid aan hoogwaardige en draagbare interfaces voor solo- of bandopnamen.
Als je je XLR-microfoons en audio-interface klaar hebt, sluit je je microfoons gewoon aan op je audio-interface, samen met een koptelefoon, en sluit je je audio-interface aan op je Mac.
Verwant: Beats maken op GarageBand
Stap twee: maak een nieuw project
Het volgende dat u moet doen, is een nieuw nieuw project starten op GarageBand. Om een nieuw project te maken, opent u gewoon de app en selecteert u Leeg project.
GarageBand opent mogelijk een eerder project in plaats van deze pagina weer te geven. Als dit gebeurt, ga dan naar de linkerbovenhoek van uw scherm en onder het dossier, selecteer Nieuw.
Stap drie: zorg ervoor dat uw audio-interface is geselecteerd
Voordat u begint met het toevoegen van tracks, moet u controleren of uw audio-interface uw audioapparaat op GarageBand is.
Om dit te doen, rechtsboven in uw scherm onder Garage band, selecteer Voorkeuren, vervolgens Audio of Audio / MIDI.
In de Invoerapparaat en Uitvoerapparaat pop-upmenu's, selecteert u uw audio-interface. Dichtbij Voorkeuren.
Stap vier: meerdere live-instrumenten tegelijk opnemen
Nu gaan we beginnen met het toevoegen van beide tracks en ervoor zorgen dat ze klaar zijn om op te nemen. De algemene principes hier werken ook voor het toevoegen van meer dan twee tracks.
Er zijn een paar dingen waar u rekening mee moet houden, dus gebruik de bovenstaande afbeelding als referentie.
Van Kies een tracktype, selecteer de track met het microfoonpictogram.
Als je deze track hebt toegevoegd, gebruik je de snelkoppeling Cmd + Option + N om een ander audiotrack te selecteren, hetzelfde als hiervoor (u kunt ook doorgaan Track, vervolgens Nieuw nummer in de balk bovenaan uw scherm). Doe dit voor zoveel tracks als u wilt opnemen.
Selecteer vervolgens een nummer en onderaan, waar het staat Track en Meester, zeker weten dat Track is geselecteerd. U zou een vervolgkeuzelijst moeten kunnen zien naast waar het staat Invoer en van daaruit kunt u de ingangen van uw audio-interface selecteren.
U kunt de algemene namen van uw tracks hernoemen door de track te selecteren en op de titel te dubbelklikken en hun EQ's zowel handmatig als via de geluidsbibliotheek aan de rechterkant aan te passen.
Om het opnemen van elk van uw tracks te activeren, selecteert u een track, klikt u er met de rechtermuisknop op of gebruikt u de snelkoppeling Optie + T en check Opname inschakelen. Er zou een nieuw pictogram moeten verschijnen. Klik op dat pictogram om het te activeren / deactiveren. U weet welke tracks zijn geselecteerd om op te nemen, aangezien dit pictogram rood knippert wanneer het actief is. Doe dit voor alle tracks die u in één keer wilt opnemen.
Om naar elk van uw tracks te luisteren terwijl u opneemt, onder Invoer, activeer het pictogram naast Toezicht houden.
En vergeet niet uw project met op te slaan voordat u begint met opnemen Cmd + S.
Stap vijf: MIDI-instrumenten toevoegen
Als u een MIDI-controller heeft, bijvoorbeeld uw digitale piano, kunt u hiermee ook multi-track opnemen.
Om op te nemen met je MIDI-apparaat, sluit je het op je Mac aan via je audio-interface als het een MIDI-uitgang gebruikt of rechtstreeks op je Mac als je controller een USB-uitgang heeft.
Volg dan de vorige stap, maar als je zover bent Kies een tracktype, selecteer Software-instrument. Vanaf daar is al het andere hetzelfde!
Een geweldige vaardigheid voor alle DAW's
Nu u de basisprincipes van multitrack-opname kent, kunt u de tijd nemen om te zien wat voor u werkt.
In het begin kan het veel zijn om te begrijpen, maar het zal je verbazen hoe snel en gemakkelijk je geweldige muziek kunt opnemen en bewerken. Je kan zelfs gebruik de drummer-functie in GarageBand als onderdeel van uw multi-track projecten.
Leren om live-instrumenten op meerdere sporen op te nemen, is een vaardigheid die verder gaat dan alleen het gebruik van GarageBand en die je handig zult vinden bij het gebruik van allerlei DAW's.
Hier zijn onze keuzes voor de beste gratis en goedkope audio-editors voor Mac, van eenvoudige apps tot professionele tools.
- Mac
- Garage band
- Mac-tips
- Digitaal audiowerkstation
- macOS
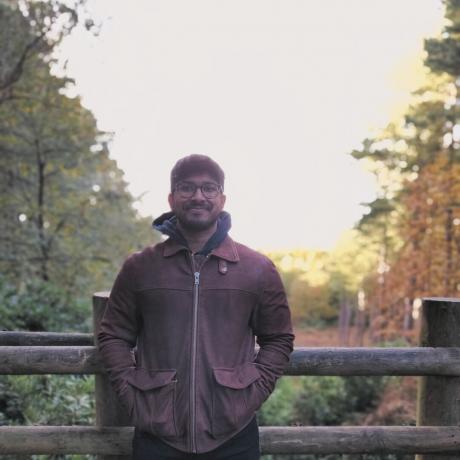
Soham is een muzikant, schrijver en gamer. Hij houdt van alles wat creatief en productief is, vooral als het gaat om het maken van muziek en videogames. Horror is zijn favoriete genre en vaak hoor je hem praten over zijn favoriete boeken, games en wonderen.
Abonneer op onze nieuwsbrief
Word lid van onze nieuwsbrief voor technische tips, recensies, gratis e-boeken en exclusieve deals!
Nog een stap…!
Bevestig uw e-mailadres in de e-mail die we u zojuist hebben gestuurd.


