GarageBand is een fantastisch gratis werkstation voor digitale audio voor Apple-gebruikers. Het herkent echter slechts één invoerapparaat, wat prima is als u een audio-interface gebruikt, maar het kan een probleem zijn als u wilt opnemen met meerdere USB-microfoons.
Hier leest u hoe u één apparaat kunt maken waarmee u meer dan één USB-microfoon kunt gebruiken tijdens het opnemen.
De voordelen van opnemen met meer dan één USB-microfoon
USB-microfoons kunnen uitstekende apparaten zijn: ze zijn draagbaar, gebruiksvriendelijk en buitengewoon handig. Wat geweldig is, is dat je ze rechtstreeks op je Mac kunt aansluiten zonder een audio-interface.
Maar waarom zou u tijdens uw opnameproces meer dan één USB-microfoon willen gebruiken?
Om kwaliteitsopnamen te maken bij het opnemen van meer dan één live instrument
Als je een enkele audiobron ergens voor opneemt, zoals een solo-podcast of een solo-instrument, dan is een een enkele USB-microfoon zou in orde moeten zijn, hoewel er voordelen zijn aan het opnemen van één audiobron met meer dan één microfoon.
Als het echter gaat om zaken als livemuziek waarbij u meer dan één instrument opneemt, zult u veel produceren opname van hogere kwaliteit met meer dan één USB-microfoon, omdat u ze allemaal op de beste plek kunt plaatsen om ze allemaal op te nemen instrument.
Om gemakkelijk nieuwe ideeën op te nemen tijdens het reizen
Een groot voordeel van USB-microfoons is hoe draagbaar ze zijn. Daarom is het logisch om meer dan één USB-microfoon bij je te hebben als je op tournee bent of gewoon van plaats naar plaats reist en de wereld verkent met een gitaar die je begeleidt.
Microfoons zoals de Samson Go Mic zijn perfect voor op reis en nemen weinig ruimte in beslag. Omdat ze zo klein en compact zijn, is het extra gewicht te verwaarlozen, maar toch heeft het een groot voordeel om op te nemen met twee microfoons in plaats van één.
Om uw multi-track mixvaardigheden te verbeteren
Het proces van instellen, opnemen en mixen met meer dan één USB-microfoon is een vorm van opnemen op meerdere sporen die uw vermogen om betere audio te creëren zal verbeteren. U zult zich bewust zijn van meer tweaks die u kunt maken of welke EQ-instelling beter past bij welk instrument in welk nummer.
Dit zijn vaardigheden die in de loop van de tijd verbeteren en ontwikkelen naarmate u ze vaker doet, dus het is de moeite waard om vertrouwd te raken met het gebruik van meer dan een USB-microfoon bij het opnemen.
Twee USB-microfoons instellen op GarageBand
De sleutel om GarageBand twee (of meer, wat dat betreft) USB-microfoons te laten registreren, is door ze zo in te stellen dat GarageBand ze allebei kan herkennen. Hier leest u hoe u dat doet en uw beide USB-microfoons gereed maakt om op te nemen in GarageBand.
Stap één: maak een geaggregeerd apparaat
Het eerste dat u gaat doen, is om uw beide USB-microfoons te combineren tot een aggregaatapparaat. Hiermee kunt u een audioapparaat maken waarmee GarageBand meer dan één audio-ingang kan herkennen.
Om dit te doen, moet je je Mac's openen Audio Midi-instellingen nut. U kunt hier via een paar verschillende opties toegang toe krijgen. De snelste manier is om via Spotlight naar de app te zoeken met Cmd + spatie.
Selecteer hier het + linksonder in de app en selecteer Creëer Aggregate Device. Dit zou een nieuw audioapparaat moeten creëren met de naam "Aggregate Device" dat u kunt hernoemen door het te selecteren en één keer op de titel te klikken.
In dit audioapparaat, in de Gebruik vink de vakjes voor uw USB-microfoons aan. Waar staat Input kanalen, kunt u zien welke van uw microfoons ingang 1 en ingang 2 is. Noteer dit, dit komt later naar voren.
Eenmaal geselecteerd, kunt u ook de Klokbron en Bemonsteringsfrequentie van je nieuwe apparaat als je wilt. Zorg ervoor dat voor welk apparaat niet de klokbron is, u dat wel hebt Afwijkingscorrectie gecontroleerd.
De Audio Midi Setup van uw Mac is een geweldig hulpprogramma en kan andere geluidsproblemen oplossen die u mogelijk ondervindt. Daarnaast zijn er enkele geweldige eenvoudige oplossingen voor audioproblemen op uw Mac als je geluid niet goed werkt.
Werkt het geluid niet op je Mac? Hier leest u hoe u het geluid van uw Mac kunt resetten om glitches en een totaal gebrek aan audio te verhelpen.
Stap twee: uw geaggregeerde apparaat selecteren op GarageBand
Nu u beide USB-microfoons in een aggregaatapparaat hebt gecombineerd, sluit u een externe hoofdtelefoon aan, opent u GarageBand en selecteert u Leeg project.
Ga vanaf daar naar de linkerbovenhoek van uw scherm en onder Garage band, selecteer Voorkeuren, vervolgens Audio of Audio / MIDI.
In de Invoerapparaat pop-upmenu, selecteer je Samengevoegd apparaat. In de Uitvoerapparaat pop-upmenu, selecteer je externe hoofdtelefoon. Dichtbij Voorkeuren.
Verwant: Hoe GarageBand te gebruiken: een stapsgewijze handleiding
Stap drie: opnemen met beide USB-microfoons
Nu u uw Aggregate-apparaat heeft ingesteld als uw audio-invoer, is het tijd om beide microfoons te activeren voor opname. Er zijn een paar dingen die u hier op moet letten, dus verwijs gerust naar de bovenstaande afbeelding als referentie.
Van Kies een tracktype, selecteer de track met het microfoonpictogram.
Als je deze track hebt toegevoegd, gebruik je de snelkoppeling Cmd + Option + N om een ander audiotrack te selecteren, hetzelfde als hiervoor (u kunt ook doorgaan Track, vervolgens Nieuw nummer in de balk bovenaan uw scherm).
Selecteer vervolgens een nummer en onderaan, waar het staat Track en Meester, zeker weten dat Track is geselecteerd. U zou een vervolgkeuzelijst moeten kunnen zien naast waar het staat Invoer en van daaruit kunt u kiezen uit een van uw USB-microfoons.
Hier zal dit ofwel zeggen 1 (geaggregeerd apparaat) of 2 (geaggregeerd apparaat) wat overeenkomt met welk ingangskanaal elk van uw USB-microfoons eerder was. U kunt dit altijd controleren door terug te gaan naar uw Audio MIDI Setup.
U kunt de naam van het generieke Audio 1 en Audio 2 namen van uw tracks door de track te selecteren en te dubbelklikken op de titel.
En tot slot, om de opname op beide tracks te activeren, selecteert u een track, klikt u er met de rechtermuisknop op of gebruikt u de snelkoppeling Optie + T en check Opname inschakelen. Doe dit voor beide sporen. Nu kunt u met beide USB-microfoons tegelijkertijd opnemen!
Om naar uw microfoons te luisteren terwijl u opneemt, onder Invoer waar je je microfoon hebt geselecteerd, activeer je het pictogram naast Toezicht houden.
Oh, en vergeet niet om met op te slaan voordat je begint met opnemen Cmd + S.
Begin nu met opnemen
Zoals we hebben gezien, is het opnemen van twee USB-microfoons tegelijk op Garageband eenvoudig, het vereist slechts een klein beetje installatie. De sleutel zit hem in het maken van een Aggregate Device en je kunt hier meer dan twee USB-microfoons aan toevoegen als je er meer hebt die je wilt gebruiken.
Het is een geweldige vaardigheid om te leren hoe je dit moet doen in je soloprojecten en ook bij samenwerkingen, zowel lokaal als op afstand.
Muziek maken met iemand in een andere staat of een ander land is niet eenvoudig. Houd deze tips in gedachten en u zult een gemakkelijkere tijd hebben.
- Mac
- Geluid opnemen
- Garage band
- Mac-tips
- Digitaal audiowerkstation
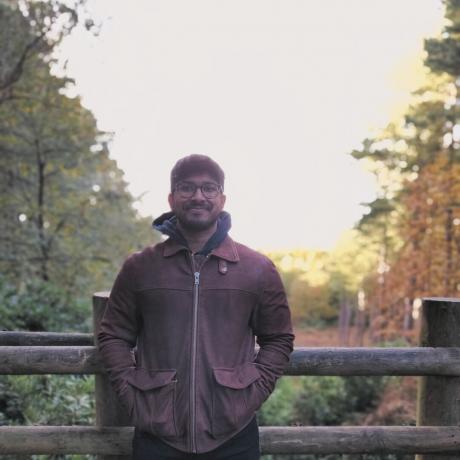
Soham is een muzikant, schrijver en gamer. Hij houdt van alles wat creatief en productief is, vooral als het gaat om het maken van muziek en videogames. Horror is zijn favoriete genre en vaak hoor je hem praten over zijn favoriete boeken, games en wonderen.
Abonneer op onze nieuwsbrief
Word lid van onze nieuwsbrief voor technische tips, recensies, gratis e-boeken en exclusieve deals!
Nog een stap…!
Bevestig uw e-mailadres in de e-mail die we u zojuist hebben gestuurd.