Advertentie
Het maken van een screenshot is zo handig in allerlei situaties dat iedereen moet weten hoe het moet. Van het opslaan van informatie tot het delen van foutmeldingen voor het oplossen van problemen, screenshots zijn van vitaal belang.
We laten u alles zien wat u moet weten over het maken van een screenshot op Windows. U hoeft nooit meer een foto van het scherm te maken met uw telefoon!
Hoe maak je een screenshot op Windows met behulp van Print Screen
De meest eenvoudige manier om een screenshot in Windows te maken, is door te klikken op Print Screen toets op uw toetsenbord. Afhankelijk van uw computer kan dit een label hebben PrtSc of iets dergelijks. Op een laptop moet u mogelijk de Fn toets in combinatie met een andere toets om Print Screen te activeren.
Wanneer u op deze toets drukt, wordt de volledige inhoud van uw scherm gekopieerd naar uw klembord, een tijdelijke opslaglocatie voor kopiëren en plakken. U kunt het Windows-klembord niet zien, maar u kunt de inhoud in elke app plakken.
Open dus gewoon Microsoft Paint (of een andere app voor het bewerken van afbeeldingen) en druk op Ctrl + V om de screenshot in de editor te plakken. Vanaf daar kunt u snijd uw screenshot bij en bewerk deze Schermafbeeldingen bewerken en verbeteren met MS PaintU kunt als volgt een screenshot bewerken met Microsoft Paint, zodat u zonder extra software screenshots op Windows 10 kunt bewerken. Lees verder indien nodig.
Modifiers voor afdrukscherm gebruiken
Als u meerdere monitoren heeft, PrtSc zullen ze allemaal vastleggen, wat niet erg handig is. druk op Alt + PrtSc om alleen het actieve venster vast te leggen, dat in alle moderne versies van Windows werkt.
U kunt ook op drukken Win + PrtSc om meteen een screenshot te maken en als bestand op te slaan. Dit wordt opgeslagen in een map met de naam screenshots in uw Afbeeldingen map. Deze optie is echter alleen beschikbaar in Windows 8 en Windows 10.
Er zijn veel manieren om een screenshot te maken zonder de knop Print Screen Schermafbeeldingen maken op een Windows-pc zonder afdrukscherm: 4 methodenHebt u geen toets Print Screen of wilt u een snellere methode gebruiken? Hier leest u hoe u Windows-schermafbeeldingen kunt maken zonder Print Screen. Lees verder , die we hieronder behandelen.
Snel een screenshot maken in Windows 10
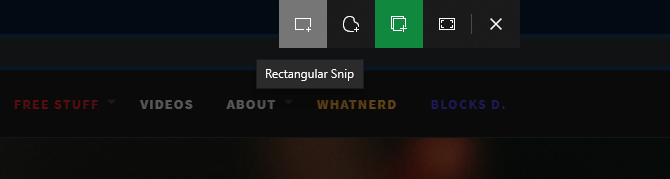
De bovenstaande methode werkt in alle versies van Windows, maar het is onhandig. Moderne versies van Windows 10 bevatten een veel betere universele snelkoppeling voor het maken van een screenshot. druk op Win + Shift + S om toegang te krijgen tot de robuustere screenshot-tool.
Bovenaan ziet u een werkbalk met een paar verschillende screenshotmethoden. Standaard is dit ingesteld op een regionale schermafbeelding, waar u klikt en sleept om een gebied te selecteren dat u wilt vastleggen. Andere opties zijn freeform (vrij selecteren van een gebied), window snip (leg een volledig app-venster vast) en volledig scherm (grijpt alles).
Nadat u met een willekeurige methode een screenshot hebt gemaakt, ziet u een melding dat deze op uw klembord is opgeslagen. Als je tevreden bent met de schermafbeelding, kun je deze in elke gewenste app plakken.
Bewerken met Snip & Sketch

U kunt ook op de melding klikken om de screenshot in de nieuwe Windows 10 Snip & Sketch-app te openen. Hier kunt u basismarkeringen op de schermafbeelding uitvoeren, zoals erop tekenen en bijsnijden. Als u klaar bent, kunt u de knoppen op de onderste werkbalk gebruiken om de gewijzigde versie naar uw klembord te kopiëren of als bestand op te slaan.
Met name als u het menu naast opent Nieuw in de Snip & Sketch-app kunt u een vertraagde screenshot maken. Hiermee kunt u eenvoudig tooltip-menu's vastleggen die verdwijnen wanneer u een normale opname probeert te maken.
Als je deze methode leuk vindt en deze toegankelijker wilt maken, kun je de standaard vervangen PrtSc gedrag met de functionaliteit van Snip & Sketch. Ga naar Instellingen> Toegankelijkheid> Toetsenbord en inschakelen Gebruik de PrtScn-knop om schermuitknippen te openen. Mogelijk moet u uw pc opnieuw opstarten voordat dit van kracht wordt.
Windows-screenshots maken met het knipprogramma

Het knipprogramma is beschikbaar in Windows 7 en nieuwer. Op Windows 10 lijkt het behoorlijk op Snip & Sketch, maar omdat deze laatste een paar extra functies heeft, raden we aan dat te gebruiken. Op Windows 7 en Windows 8 is de Snipping Tool echter de beste ingebouwde manier om screenshots te maken.
Om toegang te krijgen, zoekt u gewoon naar Knipprogramma via het Start-menu of Startscherm. Zodra het is geopend, selecteert u de Nieuw vervolgkeuzelijst om de modus te kiezen (ze zijn identiek aan de hierboven genoemde vier) en maak een screenshot.
Nadat je een screenshot hebt gemaakt, wordt deze geopend in de Editor voor knipprogramma's. Dit biedt een paar eenvoudige opmaakhulpmiddelen waarmee u de gewijzigde afbeelding kunt opslaan of kopiëren. Windows 8 en eerder bevatten de vertraagde screenshot-functie niet in het knipprogramma.
Afdrukken naar PDF in Windows
Hoewel het afdrukken van een bestand of webpagina naar PDF niet hetzelfde is als het maken van een screenshot, kan het in sommige omstandigheden handig zijn. Als u bijvoorbeeld een grote pagina wilt vastleggen zonder schermafbeeldingen samen te voegen, of iemand een PDF wilt sturen en dit in één stap wilt doen, is deze methode handig.
In Windows 10 is er een ingebouwde optie om af te drukken naar PDF. Ga gewoon naar Bestand> Afdrukken (of gebruik de sneltoets Ctrl + P) om het afdrukdialoogvenster te openen in de app die u gebruikt. Selecteer wanneer u de lijst met beschikbare printers ziet Microsoft Afdrukken naar PDF.
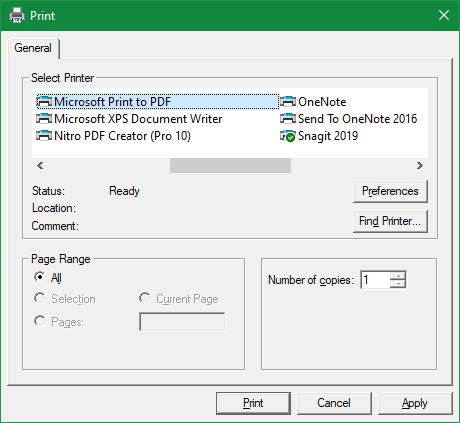
Nu, wanneer je slaat Afdrukken, in plaats van een pagina fysiek af te drukken, wordt u gevraagd een PDF-bestand op te slaan.
Als u Windows 8 of eerder gebruikt, ziet u de ingebouwde functie niet Microsoft Afdrukken naar PDF optie. In plaats daarvan kunt u een gratis hulpprogramma van derden installeren CutePDF. Pas op voor junkware van derden tijdens het installeren.
Eenmaal geïnstalleerd, werkt het op dezelfde manier als de Windows 10-methode - selecteer het gewoon uit de lijst met printers om een nieuwe PDF te maken.
Hoewel het een geweldige optie is om te hebben, is afdrukken naar PDF niet altijd ideaal. Wanneer u een webpagina als PDF vastlegt, heeft dit vaak problemen zoals verkeerd uitgelijnde tekst. Schermafbeeldingen zijn dus de beste manier om informatie vast te leggen zoals deze op uw scherm wordt weergegeven.
Schermafbeeldingen van derden gebruiken
We hebben alle manieren bekeken waarop Windows je kunt maken screenshots zonder iets extra's te installeren. Iedereen die regelmatig screenshots maakt, moet echter kijken naar het gebruik van een speciale tool voor de taak.
Deze bieden veel meer hulpprogramma's, waaronder functies zoals:
- Krachtige editors voor het toevoegen van algemene elementen zoals pijlen, tekst, kaders en verduistering
- Snel delen met verschillende apps en locaties, zoals cloudopslag
- Een verscheidenheid aan sneltoetsen voor de verschillende functies
Professionele hulpmiddelen zoals Snagit nog geavanceerdere functies hebben, waaronder schermafbeeldingen die scrollen over de volledige lengte van een pagina. Snagit is echter niet goedkoop en de meeste thuisgebruikers hebben het niet nodig.
We hebben gekeken de beste screenshot-tools voor Windows De beste hulpmiddelen om screenshots in Windows te makenMaakt u vaak screenshots? Upgrade uw tool naar een die voldoet aan uw behoeften. We testen verschillende gratis tools en presenteren de beste voor gebruiksgemak, bewerken en delen van schermafbeeldingen. Lees verder , dus bekijk die lijst om de juiste voor u te vinden.
Grijp Windows Screenshots met gemak
Nu kent u de vele manieren om schermafbeeldingen in Windows te maken. De beste opties zijn beschikbaar in Windows 10, maar die nog steeds op Windows 7 of Windows 8 hebben manieren om dit ook te doen.
Als u veel schermafbeeldingen maakt ter referentie, moet u dat weten hoe screenshots te maken die gemakkelijk doorzoekbaar zijn 6 manieren om screenshots te maken die u snel kunt zoekenDeze tools laten niet alleen zien hoe u screenshots kunt maken, maar houden ze ook georganiseerd en zoeken ze op elk gewenst moment met OCR. Lees verder .
Ben is een adjunct-editor en de Sponsored Post Manager bij MakeUseOf. Hij heeft een B.S. in Computer Informatie Systemen van Grove City College, waar hij cum laude en cum laude afstudeerde in zijn major. Hij geniet ervan anderen te helpen en is gepassioneerd door videogames als medium.

