Advertentie
Alle Mac-gebruikers zijn opgegroeid met Cmd + C en Cmd + V, de gebruikelijke sneltoetsen voor kopiëren en plakken in de meeste programma's. (Wissel gewoon de Commando sleutel voor de Ctrl toets op Windows.) Maar hoe kopieer en plak je op je iPhone?
Het lijkt misschien een te basale operatie om zelfs maar de moeite te nemen om te bedekken. Maar het zal je verbazen hoeveel het ertoe doet voor iPhone-gebruikers die nog steeds niet doordrenkt zijn van mobiele cultuur.
Deze gids is voor hen. In tegenstelling tot uw bureaublad zijn er geen sneltoetsen of Bewerk menu. Alles werkt via een tik op het scherm, die we hieronder toelichten.
Hoe tekst op iPhone te kopiëren en plakken
Tik op het scherm en een pop-upmenu toont de kopieer- en plakopdrachten. Dit is gebruikelijk in alle apps op de iPhone.
Laten we eens kijken hoe dit werkt, stap voor stap. U moet een enkel woord of een stuk tekst selecteren voordat u het ergens anders op de telefoon kopieert en plakt.
1. Dubbeltik op een enkel woord om het te selecteren. Er verschijnt een klein menu met opties voor
Besnoeiing, Kopiëren, Plakken, en meer. Als alternatief ziet u in de browser Kopiëren, opzoeken, delen ...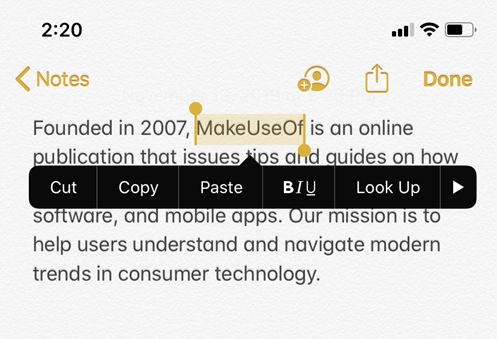
2. Om meer dan één woord te selecteren, sleept u de greep met het kleine cirkeltje aan beide uiteinden van de gemarkeerde tekst. U kunt de hendel naar links en rechts slepen, maar ook omhoog en omlaag.
3. Als alternatief kunt u deze reeks tikken gebruiken om een woord, een zin, een alinea of alle tekst op het scherm te selecteren:
- Om een woord te selecteren: Dubbeltik met één vinger.
- Selecteer een zin: Tik er drie keer op.
- Wanneer u een alinea wilt selecteren: Tik er vier keer op.
- En om alle tekst op een pagina te selecteren: Dubbeltik aan het begin en sleep twee vingers omlaag over de pagina.
4. Nadat u de tekst hebt geselecteerd die u wilt kopiëren, tikt u op Kopiëren. De gekopieerde tekst wordt opgeslagen op een 'klembord', klaar om te worden geplakt waar u maar wilt. Dit klembord werkt op de achtergrond en is onzichtbaar. Met name kan het slechts één item in zijn geheugen opslaan. Als u iets anders kopieert, wordt de eerdere tekst gewist.
5. Tik op de locatie in de app of het document waar u de tekst wilt plakken. Houd uw vinger ingedrukt totdat het menu verschijnt. Kraan Plakken om de tekst te plakken.
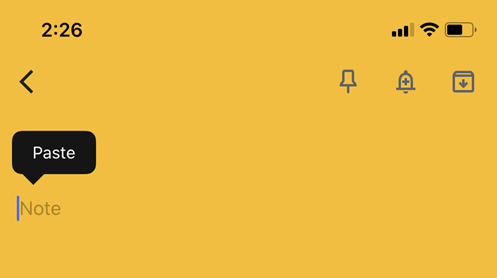
Tip: Wist je dat je tekst beter kunt selecteren door van het toetsenbord een trackpad te maken? Zien Apple's ondersteuningspagina voor tekstbewerking van iPhone voor instructies.
Kopiëren en plakken met tekstbewerkingsgebaren
Apple introduceerde een hele reeks nieuwe gebaren in iOS 13. Dit zijn snelle bewegingen met drie vingers waarmee u veelgebruikte bewerkingen zoals kopiëren en plakken kunt uitvoeren. Afhankelijk van uw voorkeur, kunt u in het menu op kopiëren of plakken tikken zoals hierboven uitgelegd, of deze gebaren gebruiken.
Het is het beste om dit met uw duim en twee vingers te doen. Selecteer de tekst en vervolgens:
- Besnoeiing: Knijp twee keer met drie vingers dicht.
- Kopiëren: Knijp met drie vingers dicht (stel je voor dat je de woorden van het scherm oppikt)
- Plakken: Knijp open met drie vingers (stel je voor dat je ze op het scherm legt)
We hebben gemengde gevoelens over het gebruik van deze gebaren. Dit kan te wijten zijn aan oude gewoonten of stompe vingers die worstelen op het kleinere scherm van de iPhone, maar je kunt ze zelf proberen en zien of ze op je groeien.
De onderstaande officiële video helpt u de techniek te begrijpen, samen met hoe u de bewerking ongedaan kunt maken en opnieuw kunt uitvoeren.
Het nut van het universele klembord
Met de Universal Clipboard-functie kunt u inhoud kopiëren en plakken op al uw Apple-apparaten, zolang u maar bent aangemeld bij alle apparaten met dezelfde Apple ID. U kunt bijvoorbeeld tekst of iets anders op uw iPhone kopiëren en vervolgens in een document op uw Mac of iPad plakken.
Schakel elk van deze in om Universal Clipboard te laten werken met uw Apple-apparaten:
- Log in met dezelfde Apple ID.
- Schakel wifi in voor alle apparaten.
- Schakel Bluetooth in en houd de apparaten binnen bereik van elkaar (ongeveer 33 voet of 10 meter).
- Inschakelen Overdracht op alle apparaten.
Universal Clipboard werkt met iOS 10, iPadOS 13, macOS 10.12 en hoger. Het maakt deel uit van de Continuity-functies die laat alle Apple-apparaten samenwerken 10 handige manieren om uw Mac en iPhone samen te gebruikenHeb je een Mac en een iPhone? Met deze apps, functies en tips kunt u ze samen op geweldige manieren gebruiken! Lees verder met behulp van iCloud.
Hoe URL-koppelingen naar een iPhone te kopiëren
Het is veilig om te zeggen dat URL's (of hyperlinks) meer zijn dan wat we kopiëren en plakken. Gelukkig is het proces vergelijkbaar met het kopiëren van standaardtekst.
Tik op de koppeling en houd deze vast totdat er een pop-upmenu onder aan het scherm verschijnt. Tik vanaf hier Kopiëren.
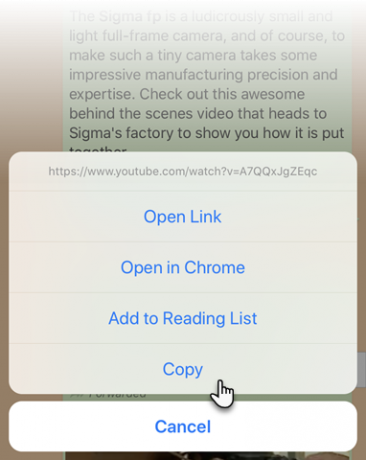
Je kunt het overal op je telefoon plakken met dezelfde stappen als andere tekst.
Een Safari-URL kopiëren
Er zijn twee manieren om snel een URL te kopiëren vanuit de adresbalk van Safari op uw iPhone. De onderstaande screenshots illustreren de twee opties.
1. Tik en houd vast op de adresbalk. Tik vervolgens op Kopiëren uit het pop-upmenu. Safari kopieert de URL naar uw klembord.
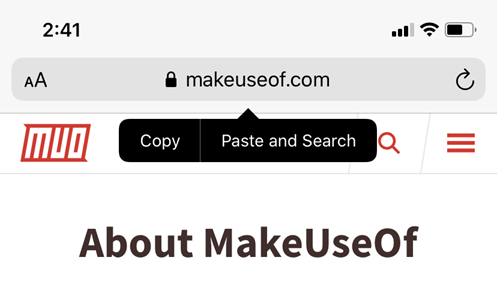
2. Dubbeltik op de adresbalk om de volledige URL weer te geven. Knip of kopieer de URL uit het pop-upmenu en plak deze ergens anders.
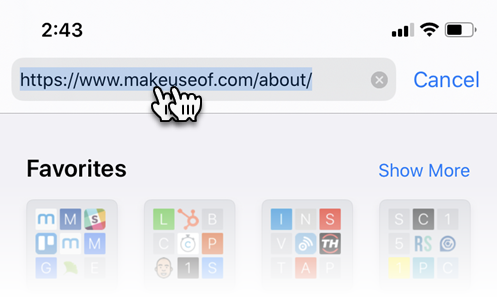
Een URL van ergens anders kopiëren en bladeren om met Safari te bladeren? Tik en houd vast op de Safari-adresbalk. Kraan Plakken en gaan uit het pop-upmenu om automatisch naar de webpagina te gaan.
Een tekstbericht kopiëren
Het kopiëren van een sms-bericht in Berichten of chat-apps zoals WhatsApp leidt meestal tot het doorsturen ervan. Zo werkt het in Berichten op uw iPhone:
- Start de app.
- Tik en houd vast op het bericht dat u wilt kopiëren.
- Er verschijnt een pop-upmenu met Kopiëren als een van de opties. Tik erop en plak het waar je maar wilt.
Afhankelijk van de inhoud van het bericht, verschijnt een ander snelactie-menu met een aanraking op het scherm. iOS-apps werken hun snelle acties dynamisch bij wanneer nieuwe informatie beschikbaar is. Hier zijn drie soorten:
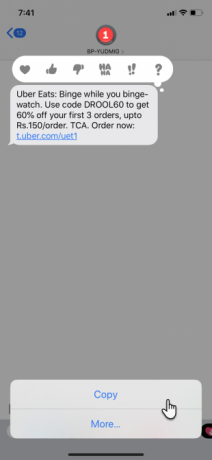
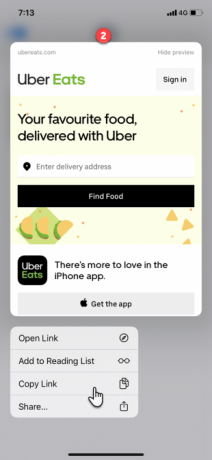
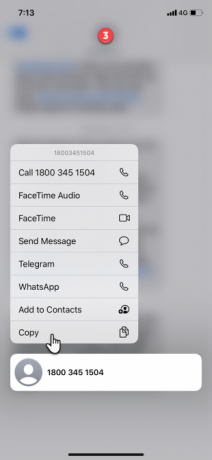
- Het standaardmenu met de Kopiëren optie die het hele bericht selecteert.
- Een voorbeeld wordt weergegeven samen met de Kopieer link optie in het snelmenu, als het bericht een link bevat.
- Een telefoonnummer in het bericht geeft een snelactiemenu weer met Kopiëren als een van de opties.
Afbeeldingen kopiëren en plakken op een iPhone
U kunt afbeeldingen net zo gemakkelijk kopiëren en plakken van de ene app naar de andere die dit ondersteunt.
Tik op de afbeelding en houd deze vast totdat een menu onder de afbeelding met verschijnt Kopiëren als een optie, zoals weergegeven in de screenshot.
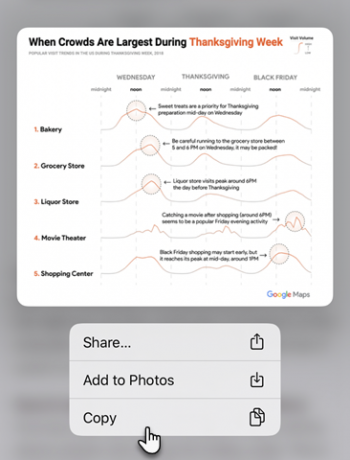
Het gedrag kan van app tot app verschillen. Met Twitter kunt u bijvoorbeeld een afbeelding opslaan in Foto's, maar krijgt u niet de optie om deze te kopiëren. In deze gevallen kunt u het artikel of de foto openen met Safari en vervolgens de Kopiëren optie door erop te tikken en vast te houden.
Kopieer en plak Emoji's op de iPhone
Je iPhone heeft een speciaal emoji-toetsenbord. Maar soms wil je iemand met emoji's douchen. In deze gevallen is het een tijdwinst om de emoji te kopiëren en meerdere keren te plakken.
Dit volgt hetzelfde Selecteer met een tik> Kopiëren> Plakken methode zoals beschreven in deze handleiding.
Emoji's zijn nu vrijwel overal. Maar hoe zit het met specialsymbolen die moeilijker te krijgen zijn? Denk aan juridische symbolen zoals auteursrechten en handelsmerken, vreemde valutasymbolen en zelfs mooie Instagram-lettertypen.
U kunt een site zoals gebruiken Cool symbool om deze te kopiëren en vervolgens het symbool in een app op je iPhone te plakken.
Verbeter kopiëren en plakken met klembordmanagers
Als je je iPhone onderweg als een werkpaard gebruikt, is het logisch om een gespecialiseerde klembordmanager te installeren. Klembordbeheerders zijn hulpprogramma's waarmee u meerdere knipsels kunt opslaan en deze vervolgens overal kunt plakken.
We hebben erover gesproken uitstekende Clipboard Managers voor iOS De beste iPhone-klembordmanagersWil je weten hoe je je klembord op iPhone kunt beheren? Samen met de beste iPhone-klembordbeheerders, hier is hoe het werkt. Lees verder voorheen, dus kijk daar eens naar.
Een alternatief voor kopiëren en plakken: delen
Nu weet je hoe je vrijwel alles op je iPhone kunt kopiëren en plakken. Maar het is niet altijd nodig om dit te doen. Je kunt jezelf vaak de moeite van het kopiëren en plakken besparen, zoals sharing is een andere optie.
U wilt bijvoorbeeld iets van één app delen op sociale media zoals Facebook of Twitter. Met het deelblad in iOS kun je niet alleen kopiëren, maar ook snel delen via e-mail, berichten en sociale apps. Leren hoe u het deelblad op uw iPhone kunt beheersen Het deelmenu van uw iPhone beheersen en uitbreidenDe Share-functie van uw iPhone maakt het gemakkelijk om media tussen apps te delen. Hier is hoe het te beheersen en het aan te vullen met Workflow. Lees verder De volgende.
Saikat Basu is de plaatsvervangend editor voor internet, Windows en productiviteit. Na het verwijderen van het vuil van een MBA en een tien jaar lange marketingcarrière, is hij nu gepassioneerd in het helpen van anderen om hun vertelvaardigheden te verbeteren. Hij let op de vermiste Oxford-komma en haat slechte schermafbeeldingen. Maar ideeën voor fotografie, Photoshop en productiviteit kalmeren zijn ziel.
