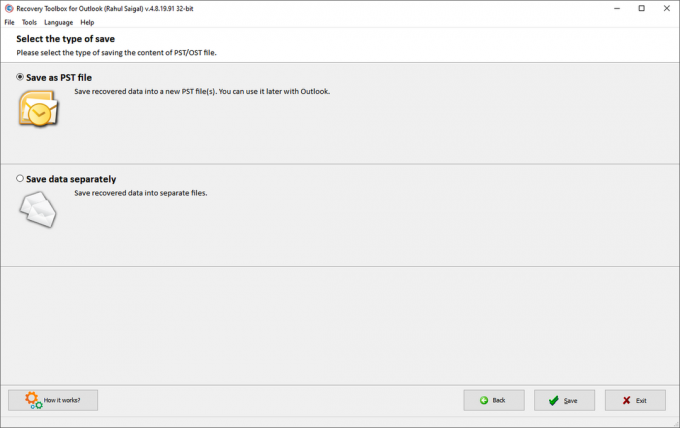Microsoft Outlook helpt u bij het organiseren en beheren van e-mails, contacten, schema's en taken. Hoewel deze items afzonderlijke Outlook-secties hebben, worden deze items in werkelijkheid opgeslagen in een enkel gegevensbestand. Afhankelijk van het type account (POP3 of IMAP) dat u heeft, slaat Outlook uw gegevens op als PST of OST.
Deze bestanden zijn vatbaar voor corruptie en als dit gebeurt, verliest u kritieke gegevens. Het is daarom verstandig om voorzorgsmaatregelen te nemen en praktijken te vermijden die uw bestanden in gevaar kunnen brengen. Als die bestanden beschadigd raken, Recovery Toolbox voor Outlook helpt u bij het herstellen van berichten, contacten, bijlagen en meer van beschadigde PST- of OST-bestanden.
Basisprincipes van PST en OST
Wanneer u een e-mailaccount toevoegt, maakt Outlook een profiel met informatie over uw e-mailaccounts, de locatie van de gegevens, instellingen en gegevensbestanden. Wanneer u een POP3-account configureert, maakt Outlook een persoonlijk opslaggegevensbestand (PST).
U kunt dit bestand in Outlook importeren. En als u van plan bent om van een oude naar een nieuwe computer te migreren, kunt u een back-up maken en het PST-bestand gemakkelijk importeren om aan de slag te gaan. Tot Outlook 2013 werden PST-bestanden ook gebruikt voor IMAP-accounts.
Wanneer u een IMAP-account configureert met Microsoft Exchange, Microsoft 365 of Outlook.com, wordt er een offline opslaggegevensbestand (OST) gemaakt. Aangezien uw e-mailberichten en andere items al op internet aanwezig zijn, biedt het offline gegevensbestand u alleen een kopie van uw persoonlijke gegevens.
Als uw verbinding met de mailserver wordt onderbroken, heeft u nog steeds toegang tot uw informatie die eerder is gedownload.
Corruptie van gegevensbestanden
Uw gegevensbestanden kunnen om verschillende redenen beschadigd raken. We classificeren ze in twee categorieën: software en hardware.
- Schadelijke software of virusaanval.
- Onjuiste beëindiging van Outlook.
- Extra grote Outlook-gegevensbestanden.
- Incompatibele plug-in die leidt tot vastlopen of crashes.
- Fouten / storingen op het opslagapparaat.
- Instabiele netwerkverbinding.
- Plotseling afsluiten van de computer als gevolg van een stroomstoring.
Met de Outlook PST- of OST-tool kunt u de gegevens redden wanneer uw mailbox om de bovenstaande redenen beschadigd raakt. Hoewel er een ingebouwde Inbox-reparatietool is om uw gegevensbestanden te scannen en te repareren, zijn ze niet betrouwbaar. Ze kunnen om verschillende redenen vastlopen en niet meer reageren, zoals hieronder kort wordt beschreven:
- Het bestand Outlook.pst is geen persoonlijk opslagbestand. Of het herkent ze niet.
- Fouten die betrekking hebben op lees- / schrijfschijftoestemmingen kunnen het reparatieproces stoppen.
- De tool werkt niet met een gecodeerd PST-bestand.
- Inbox Repair Tool heeft een hoog percentage mislukkingen wanneer het PST-bestand te groot is (> 10 GB).
- Het PST-bestand dat is gerepareerd door Inbox Repair Tool is leeg of bevat niet de gewenste items.
Afgezien hiervan converteert de hersteltoolbox-app het PST / OST-bestand naar elk gewenst formaat, inclusief MSG, EML en meer. Ze herstellen ook bijlagen, ingesloten afbeeldingen en e-mailberichten in platte tekst, rich text of HTML-bestandsindeling.
Systeem vereisten: Recovery Toolbox is compatibel met Windows 98 / Me / 2000 / XP / Vista / 7/8 en Windows 10. Of Windows Server 2003/2008/2012/2016 en hoger. Bovendien moet u Outlook 98 of hoger hebben geïnstalleerd op het moment van herstel of conversie.
De tool is eenvoudig en intuïtief te gebruiken. U hoeft zich alleen bewust te zijn van de gegevens die u wilt herstellen en in welk formaat. Hier zijn de stapsgewijze instructies om het PST / OST-bestand te herstellen en te converteren.
Stap 1:
Zodra u het Recovery Toolbox voor Outlook app, start het. Klik op de Open en selecteer uw PST / OST-bestand in het Verkenner-paneel. PST-bestanden die zijn gemaakt met Outlook 2013 of 2016 worden doorgaans opgeslagen in 'Documenten \ Outlook-bestanden.”
OST-bestanden bevinden zich in “C: \ Users [gebruikersnaam] \ AppData \ Local \ Microsoft \ Outlook.”
Mogelijk ziet u ook PST-bestanden als u een upgrade van uw Outlook-app heeft uitgevoerd op een computer waarop al gegevensbestanden waren gemaakt met Outlook 2007 of eerder.
Als u het pad naar uw gegevensbestanden niet weet, klikt u op het Zoek naar PST- of OST-bestanden en specificeer de locatie en extensie. Dan klikken De volgende.
Stap 2:
In deze stap moet u de app vertellen of u de gegevens van het beschadigde PST / OST-bestand wilt herstellen of ze naar een ander formaat wilt converteren. Bijvoorbeeld PST naar OST en vice versa. Kies een optie en klik De volgende.
Stap 3:
Er verschijnt een dialoogvenster met het bericht "Wilt u het herstel starten?" Afhankelijk van de prestaties van uw computer en de grootte van het PST-bestand, kan het herstelproces enige tijd duren.
Zodra het proces is voltooid, worden items die uit het beschadigde PST-bestand zijn hersteld, weergegeven. Het linkerdeelvenster toont alle herstelde mappen en het rechterdeelvenster bevat alle e-mailberichten met hun datum, van en naar details, onderwerp en meer. Dan klikken De volgende.
Opmerking—Soms ziet u mogelijk niet alle herstelde details van een e-mailbericht. In dat geval is het het beste om de gegevens uit het PST-bestand in een ander formaat te herstellen.
Stap 4:
Geef het pad op waar u uw herstelde gegevens wilt opslaan. Klik op de Open en selecteer een bestemmingsmap.
Stap 5:
Recovery Toolbox for Outlook biedt u twee manieren om gegevens uit het beschadigde PST-gegevensbestand op te slaan. U kunt het opslaan in een nieuw PST-bestand of als individuele bestandsindelingen zoals MSG, EML, VCF en TXT. U moet beslissen wat u met het Outlook-gegevensbestand wilt doen.
- Wilt u deze in Outlook importeren?
- Een back-up maken van e-mailberichten en andere items?
- Importeren in e-mailclients van uw keuze die deze bestandsindelingen ondersteunen?
Stap 6:
Klik op de Sparen knop. Zodra u dit doet, toont de hersteltoolbox-app u een gedetailleerd statistisch rapport. Het bevat het pad naar uw PST-bronbestand, het aantal herstelde mappen / bestanden en het bestemmingspad van uw herstelde bestand. Bekijk de herstelde EML- en VCF-bestanden en importeer ze in een app naar keuze.
Procedure voor het converteren van het gegevensbestand naar een ander formaat
Kies vanaf stap 2 het Converter-modusen herhaal vervolgens alle stappen zoals hierboven beschreven. Hier kan ik een OST kiezen en deze naar een PST-bestand converteren. Of ik kan ervoor kiezen om de gegevens afzonderlijk op te slaan in verschillende bestandsindelingen. Als u twijfelt, lees dan de Veelgestelde vragen over de hersteltoolbox voor Outlook voor details.
Herstel gegevens uit Outlook
Recovery Toolbox voor Outlook is een eenvoudige en intuïtieve app voor het herstellen van gegevens uit beschadigde Outlook PST- of OST-bestanden. De tool repareert of wijzigt het bestaande PST-bestand niet. Het geeft u eerder een optie om het op te slaan in een nieuw bestand met behoud van alle mappen en bestandsstructuur.
De optie om gegevens naar een ander bestandsformaat te herstellen is snel. In het geval dat het bestand ernstig beschadigd is, kan ik op zijn minst enkele waardevolle gegevens herstellen, zoals afbeeldingen, bijlagen en meer. Probeer de app uit en kijk of deze aan uw wensen voldoet.
De app is beschikbaar voor een redelijke prijs van $ 49,90 (persoonlijk of niet-commercieel gebruik) of $ 74,90 (zakelijk doel). Of u kunt Recovery Toolbox online en herstel gegevens voor slechts $ 10 / GB.
We hopen dat je de items die we aanbevelen en bespreken leuk vindt! MUO heeft aangesloten en gesponsorde partnerschappen, dus we ontvangen een deel van de inkomsten van sommige van uw aankopen. Dit heeft geen invloed op de prijs die u betaalt en helpt ons de beste productaanbevelingen te doen.
Als u een Outlook-e-mail voor bewaring wilt downloaden, moet u deze naar een pdf-bestand converteren. Hier is hoe dat te doen.
Lees Volgende
- Gepromoot
- Productiviteit
- E-mailtips
- Data corruptie

Met zijn M.Optom-graad in Eye Care-specialiteit werkte Rahul jarenlang als docent op de universiteit. Het schrijven en onderwijzen van anderen is altijd zijn passie. Hij schrijft nu over technologie en maakt het verteerbaar voor lezers die het niet goed begrijpen.
Abonneer op onze nieuwsbrief
Word lid van onze nieuwsbrief voor technische tips, recensies, gratis e-boeken en exclusieve deals!
Nog een stap…!
Bevestig uw e-mailadres in de e-mail die we u zojuist hebben gestuurd.