Advertentie
Visual Studio Code is zonder meer de beste teksteditor voor programmeren. Het heeft Sublime Text vervangen als mijn favoriete codebewerker en ik ga nooit meer terug. Het is een Op elektron gebaseerde JavaScript-app (zoals Atom, een andere zeer geprezen teksteditor), maar het is razendsnel en ondervindt geen prestatieproblemen zoals de meeste JavaScript-apps.
En in het geval je het je afvroeg, ja: VS Code is open-source en beschikbaar op GitHub. Als ik je tien jaar geleden had verteld dat Microsoft open-source software zou omarmen, zou je hebben gelachen. Kijk hoe ver we zijn gekomen!
Hoe dan ook, laten we beginnen. Hier zijn enkele essentiële Visual Studio Code-tips die u moet leren als u uw productiviteit en workflow naar een hoger niveau wilt tillen.
(Als u het nog steeds niet zeker weet of u Visual Studio Code boven Atom moet kiezen, we kunnen u helpen beslissen.)
1. Beheers het opdrachtenpalet in VS-code

Net als Sublime Text (en TextMate ervoor) heeft VS Code zoiets als een opdrachtpalet
. Met deze functie hebt u toegang tot verschillende opdrachten door ze uit te typen in plaats van dat u gedwongen wordt om door menu's te navigeren met uw muis.U kunt het opdrachtpalet openen met de Ctrl + Shift + P Toetsenbord sneltoets. Begin gewoon te typen wat u wilt doen (bijv. "Sluiten") en de opties worden in realtime bijgewerkt. Sommige opdrachten zijn gecategoriseerd (bijv. "Bestand", Git "," Terminal ", enz.), Zodat u die kunt gebruiken om opdrachten te vinden die u niet lijkt te kunnen vinden.
2. Stel een werkende projectmap in

Als u op klikt Ontdekkingsreiziger in de navigatiezijbalk wordt een nieuw subpaneel geopend. Dit subpaneel is verdeeld in twee secties: Open Editors (d.w.z. bestanden en documenten die momenteel geopend zijn) en Geen map geopend. Dat laatste is waar we in geïnteresseerd zijn.
Klik Open folder (of u kunt naar navigeren Bestand> Map openen in de menubalk) en selecteer een map op uw systeem. Hierdoor wordt die map in de VS-code geladen als het 'huidige werkproject', waardoor u eenvoudig toegang hebt tot alle bestanden en submappen, zodat u niet steeds heen en weer hoeft te bladeren naar Bestandsverkenner.
3. Bekijk meerdere bestanden tegelijk
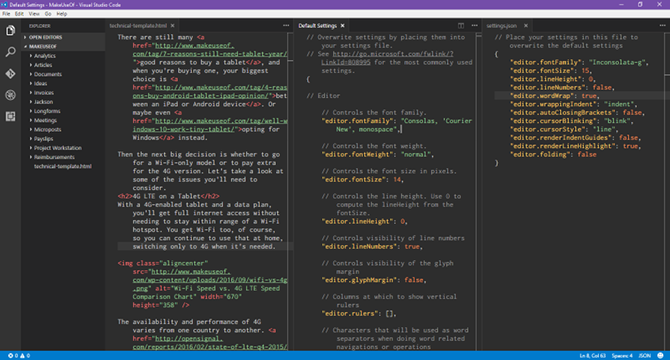
De meeste moderne teksteditors kunnen meerdere bestanden tegelijkertijd ondersteunen, zodat u kunt schakelen tussen open bestanden via een soort op tab-gebaseerde interface. Meer geavanceerde teksteditors kunnen zelfs naast elkaar tekstbewerking ondersteunen, wat VS Code doet (zij het alleen horizontaal).
Maar naast elkaar bewerken is moeilijk op kleinere schermen, of dat nu op een laptop of een oudere monitor is - en dat is waar VS Code schittert.
Het heeft iets genaamd dynamische panelen, waar als een van de geopende documentvensters te smal is, deze automatisch breder wordt wanneer u dat document actief maakt (d.w.z. uw cursor erin plaatst). Als u nog steeds een resolutie van bijna 720p gebruikt, zult u deze functie geweldig vinden.
4. Bewerk meerdere regels tegelijk

Als u ooit meerdere exemplaren van tekst in een document moet invoegen of verwijderen, hoeft u alleen maar te maken meerdere cursors. U kunt dit doen door ingedrukt te houden alt (of Optie op Mac) en ergens in de tekst klikken. Elke klik creëert een nieuwe cursor.
Dit is met name handig voor dingen als HTML, waar u mogelijk veel exemplaren van dezelfde klasse wilt toevoegen of het formaat van meerdere hyperlinks wilt wijzigen. Leer het en vind het geweldig.
5. Ga naar definitie

Wanneer u programmeert of scriptt, komt u vaak een variabele of methode tegen die u niet herkent. Dus wat doe jij? U kunt enkele minuten zoeken naar het juiste bestand, of u kunt de variabele / methode selecteren met uw cursor en klikken F12 om meteen naar zijn definitie te springen.
Of u kunt de Alt + F12 sneltoets om gewoon naar de definitie te kijken, die u de definitie precies in de rij laat zien waar uw cursor staat in plaats van het bronbestand te openen.
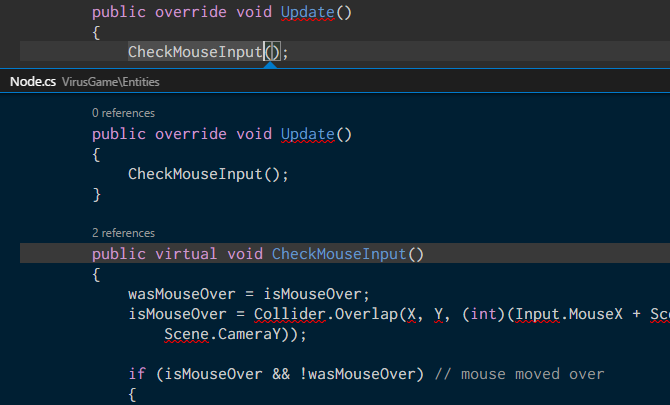
Om de tegenovergestelde richting uit te gaan, kunt u een gedefinieerde variabele / methode selecteren en de Shift + F12 sneltoets om alle verwijzingen ernaar te vinden. Dit verschijnt ook in de rij bij uw cursor.
Om deze functies te laten werken, moet u ervoor zorgen dat de juiste map wordt geopend als het "huidige werkende project" (zie Tip # 2).
6. Hernoem alle voorvallen

Refactoring is een noodzakelijk aspect van het schrijven en onderhouden van schone code 10 tips voor het schrijven van schonere en betere codeHet schrijven van schone code lijkt eenvoudiger dan het in werkelijkheid is, maar de voordelen zijn het waard. Zo kun je vandaag beginnen met het schrijven van schonere code. Lees verder , maar het kan behoorlijk wat hoofdpijn zijn, vooral als je een grote module of een ander enorm stuk code opnieuw aanpakt. Dus in plaats van tientallen bestanden te doorzoeken om een variabele of methode te hernoemen, laat VS Code het voor u doen.
Als u een variabele / methode selecteert en op drukt F2, kunt u de naam bewerken. Hiermee wordt elke instantie van de naam van die variabele gedurende het hele huidige werkende project gewijzigd.
Als u alleen binnen het huidige bestand wilt wijzigen, gebruikt u de Ctrl + F2 sneltoets en VS-code zal bij elk exemplaar in het huidige bestand een cursor plaatsen.
7. Doorzoek veel bestanden

Als u werkt met bestanden die geen broncode zijn, zijn de bovenstaande symboolzoekfuncties (in tip # 5) niet bruikbaar. Dus wat kunt u doen als u een zin of woord moet zoeken maar niet weet in welk bestand het zich bevindt? Je gaat terug naar de basis vind functie.
Ctrl + F kunt u zoeken in het huidige bestand, terwijl Ctrl + Shift + F hiermee kunt u recursief zoeken in alle bestanden in het gehele actieve project, inclusief alle submappen.
8. Gebruik de opdrachtregel in VS-code
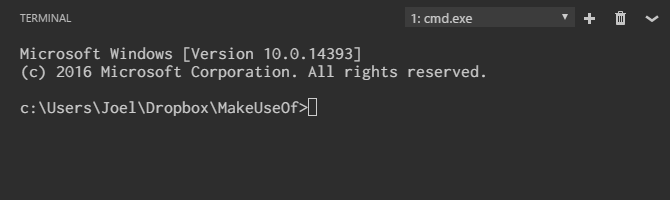
VS Code wordt geleverd met een geïntegreerde terminal. In Windows wordt deze terminal weergegeven als opdrachtprompt. Op Mac en Linux verschijnt het als een Bash-prompt. Hoe dan ook, de terminal begint in de map van het huidige werkende project (als er een is geladen) of in uw thuismap (als er geen project is geladen).
Het ondersteunt ook de mogelijkheid om meerdere, afzonderlijke terminals te hebben. Klik gewoon op de + rechtsboven om meer terminalinstanties te spawnen, of klik op Prullenbak om de huidige terminal te sluiten. Het vervolgkeuzemenu maakt het gemakkelijk om ertussen te schakelen (en verspilt niet zoveel schermruimte als een op tabs gebaseerde interface misschien).
9. Installeer een nieuw thema in VS Code

Zoals je zou verwachten, kun je met VS Code de syntax highlighting van tekst en broncode een thema geven. Helaas staat het geen thema toe van de interface zelf, maar de syntaxisaccentuering is het belangrijkste. Het zal je verbazen hoeveel een goed thema je productiviteit kan verhogen.
U kunt nieuwe thema's vinden op de VS Code Marketplace (ze zijn gratis) of u kunt ze rechtstreeks zoeken in VS Code.
10. Extensies van derden in VS-code installeren

Het laatste essentiële kenmerk dat moet worden benadrukt, is de uitbreidbaarheid van VS-code tot en met extensies van derden. Net als bij thema's kunt u ze vinden op de VS Code Marketplace (ja, deze zijn ook gratis) of u kunt ze zoeken in VS Code. Open het paneel Extensies met de Ctrl + Shift + X Toetsenbord sneltoets.
Extensies zijn de sleutel tot het maximaliseren van uw productiviteit. Je vindt hier allerlei tools, zoals linters, debuggers, snippets, kwaliteitsverbeteringen van VS Code zelf, build tools en zelfs een die Vim-emulatie implementeert. Hoe zit het met het bekijken? onze favoriete VS-code-extensies 9 Visual Studio-code-extensies die programmeren nog eenvoudiger makenWilt u meer van Visual Studio Code? Verbeterde tools en productiviteitsopties nodig? Probeer deze Visual Studio Code-extensies. Lees verder ?
Visual Studio Code is de beste teksteditor
Hoeveel ik er ook van hou, ik zal de eerste zijn om toe te geven dat VS Code voor niemand perfect is - niets is dat ooit - en het is misschien niet waar je naar op zoek bent. Of misschien is het precies wat je nodig hebt!
Probeer het eens en ga met een open geest naar binnen. Ik denk dat je verrast zult zijn door wat je tegenkomt. Merk op dat VS Code alleen een teksteditor is, geen IDE! (Meer informatie over de verschillen tussen teksteditors en IDE's.) Maar u kunt uw VS Code-vaardigheden gebruiken en start codering in uw browser met Microsoft Visual Studio Online Start codering in uw browser met Microsoft Visual Studio OnlineCollaboratieve codering voor Visual Studio Code wordt binnenkort beter met de komst van Microsoft Visual Studio Online. Lees verder .
Joel Lee heeft een B.S. in de informatica en meer dan zes jaar professionele schrijfervaring. Hij is hoofdredacteur voor MakeUseOf.