Advertentie
Is je iPhone te rommelig geworden, pijnlijk om naar te kijken of gewoon verslavend? Wat dacht je ervan om het een mini-make-over te geven om het weer mooi en bruikbaarder te maken?
Probeer je telefoon binnenstebuiten te keren en alleen de apps en functies te behouden waar je niet zonder kunt. We zullen een paar basistips delen om u te helpen uw iPhone aan te passen met een "less is more" -benadering.
1. Apps verwijderen die u niet nodig hebt/gebruikt

Begin met het verwijderen van apps die je hebt geïnstalleerd omdat ze interessant, leuk of nuttig klonken, maar er nooit aan toe kwamen om ze te gebruiken. Gooi ook die nutteloze apps weg die je hebt gekocht omdat ze in de uitverkoop waren. Je kunt ze ophalen uit je App Store-aankopen als je ze ooit nodig hebt.
Ga vervolgens door en verwijder native iOS-apps die u niet nodig hebt of hebt vervangen door een alternatief van derden. Stel dat u Evernote gebruikt voor het maken van aantekeningen, Gmail voor e-mail en Google Maps voor navigatie. In dat geval kunt u zich ontdoen van Notes, Mail en Maps.
Het verwijderen van bepaalde Apple-apps kan ervoor zorgen dat een paar telefoonfuncties niet goed werken. Dus voordat u zich ontdoet van een aandelen-app, controleer de ingebouwde apps-pagina van Apple om te zien of het veilig is om dit te doen. Maar maak je geen zorgen over het voorgoed kwijtraken van stock-apps. Je kunt ze op elk moment opnieuw installeren vanuit de App Store.
Vervolgens prullenbak-apps die redundante functionaliteit bieden. Als je bijvoorbeeld een krachtpatser zoals VLC hebt voor het afspelen van muziek en video's, kunnen die drie andere mediaspeler-apps die je hebt geïnstalleerd gaan.
Een iPhone-app verwijderen of verwijderen: Houd de app die je wilt verwijderen ingedrukt totdat deze begint te wiebelen. Je zou een kleintje moeten zien x markering in de linkerbovenhoek van het app-pictogram. Tik daarop om de app te verwijderen. Tik vervolgens ergens anders op het scherm om de verwijderingsmodus te verlaten.
2. Verplaats apps naar mappen
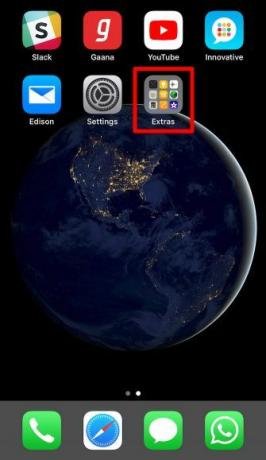
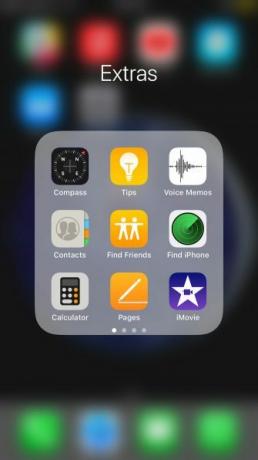
Nadat u uw geïnstalleerde apps hebt opgeruimd, is het tijd om alle behalve de meest gebruikte in een of meer mappen te dumpen. (Het is aan jou of je de apps in een enkele map wilt groeperen of in meerdere mappen wilt ordenen.) Snelkoppelingen naar websites op het startscherm kan ook naar een speciale map gaan.
Dat zou behoorlijk wat ruimte op je startscherm moeten vrijmaken. Misschien heb je zelfs maar een paar pagina's met apps. Gooi er een schoon, prachtig behang in en je hebt elke keer dat je je telefoon ontgrendelt een aantrekkelijk beeld. Je kan ook wees creatief met de lay-out van het startscherm van je iPhone 12 creatieve lay-outs om het startscherm van uw iPhone te ordenenBen je het saaie raster van app-pictogrammen op je iPhone zat? Probeer in plaats daarvan een van deze geweldige alternatieve iPhone-startschermlay-outs. Lees verder .
Hoe maak je een iPhone-map aan: Houd een app ingedrukt om hem 'op te rapen' en sleep de app vervolgens naar een andere app. Hiermee wordt een nieuwe map gemaakt met de twee apps als inhoud. Blijf meer apps naar deze map slepen om ze erin te verplaatsen.
U hoeft niet op zoek te gaan naar apps die u in mappen hebt opgeslagen. Het is veel gemakkelijker en sneller om open ze met Spotlight. Veeg met uw vinger omlaag over een leeg gedeelte van het scherm om het Spotlight-zoekvak te openen. Begin nu met het typen van de naam van de app die u zoekt en laat automatisch aanvullen voor de rest zorgen.
Wil je apps openen zonder je telefoon op te pakken? Vanaf iOS 13 kun je dat doen en bedien je iPhone handsfree op andere manieren dankzij de functie Stembediening.

Zie je een geïnstalleerde app niet in Spotlight-resultaten? Dat kan zijn omdat Spotlight een probleem is tegengekomen, wat het af en toe doet. Of misschien hebt u de bijbehorende instelling uitgeschakeld.
Om ervoor te zorgen dat de app zoals gewoonlijk in Spotlight wordt weergegeven, gaat u naar Instellingen > Siri en zoeken. Selecteer de naam van de app in de lijst in dit gedeelte en zet vervolgens de schakelaar aan voor: Zoek- en Siri-suggesties.
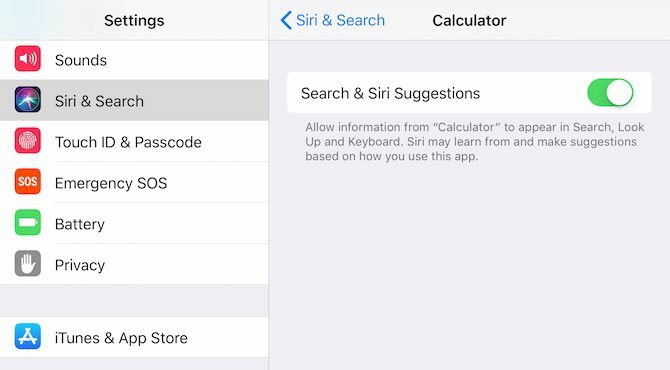
3. Pas het controlecentrum en het widgetscherm aan


Wanneer u omhoog veegt vanaf het startscherm of het vergrendelscherm, krijgt u toegang tot het Control Center. Wanneer u vanaf het startscherm naar rechts veegt, ziet u het widgetscherm.
Het mooie van deze bijzondere uitzichten is dat ze uit het zicht blijven en toch toegankelijk zijn. Als je hier een paar handige apps hebt, kun je hun app-pictogrammen in een map gooien.
Als u bijvoorbeeld Rekenmachine, Portemonnee, Notities, Spraakmemo's en Camera in het Control Center bewaart, hoeft u zich nooit meer bezig te houden met hun pictogrammen. Hetzelfde geldt voor widgets zoals WhatsApp en Agenda.
Op bezoek komen Instellingen > Controlecentrum > Bediening aanpassen tot pas het Control Center naar wens aan Het aanpasbare controlecentrum van iOS 11 op iPhone en iPad gebruikenVraagt u zich af hoe u AirDrop kunt uitschakelen, Night Shift kunt inschakelen of AirPlay-uitvoer kunt wijzigen voor het nummer waarnaar u luistert? We laten je zien hoe. Lees verder . Om widgets in/uit te schakelen, veegt u naar rechts vanaf het startscherm en tikt u op de Bewerking knop die op het widgetscherm verschijnt.
4. Alleen-badge-meldingen gebruiken

Het ping-ping-pingen van meldingen kan net zo afleidend zijn als visuele rommel. U kent de oplossing daarvoor: app-meldingen dempen. ga naar Instellingen > Meldingen om de uit te schakelen Meldingen toestaan schuifschakelaar voor opdringerige apps één voor één.
Als volgende stap doorloopt u de app-lijst een tweede keer en kijkt u waar u audiomeldingen kunt afschaffen, zo niet visuele.
Voor apps zoals Gmail en Slack kunt u bijvoorbeeld overschakelen naar alleen-badge-meldingen. Met deze aanpak weet je nog steeds of deze apps nieuwe gegevens hebben, maar je zult je telefoon niet pakken als reactie op elke ping.
Om over te schakelen naar alleen-badge-meldingen voor een app, tik je op de naam onder Instellingen > Meldingen eerst. Schakel op het scherm dat hierna verschijnt de Geluiden schuifschakelaar. Mogelijk wilt u ook alle waarschuwingen uitschakelen: Weergeven op vergrendelscherm, Weergeven in geschiedenis, en Weergeven als banners. Zorg er gewoon voor dat de Badge-app-pictogram schuifschakelaar is ingeschakeld.
Naast het aanpassen van meldingen, wat dacht je van? overschakelen naar een beter communicatiesysteem voor eens en altijd?
5. App-beperkingen inschakelen

Sommige apps, zoals uw browser, zijn handig en verslavend. Als u van plan bent het gebruik ervan te beteugelen, kunt u de drastische weg inslaan om uw toegang tot dergelijke apps te blokkeren.
Op deze manier moet je door een paar hoepels springen om de toegang opnieuw in te schakelen, wat op zijn beurt genoeg zou moeten zijn om je even aan het denken te zetten. Je zult merken dat je de apps bewuster gaat gebruiken, vooral als je een digitaal snel van een soort.
Als u een app, functie of website wilt blokkeren, gaat u naar Instellingen > Algemeen > Beperkingen en klik op Beperkingen inschakelen. Zodra u dit heeft gedaan, kunt u het volgende in-/uitschakelen:
- Apps zoals Safari, Camera en iTunes Store
- Functies zoals app-installatie, locatie delen en accountbewerking
Vanuit dit gedeelte kunt u ook de toegang tot websites en het soort inhoud dat u in verschillende apps ziet, beperken. Natuurlijk zijn deze beperkingen ook handig vanuit het oogpunt van beveiliging en privacy.
Zodra u een app uitschakelt, verdwijnt ook het app-pictogram. Omdat je slechts een handvol apps kunt blokkeren met de standaardinstellingen, heb je een app van derden nodig om al het andere te blokkeren.
Een stillere iPhone voor een stillere geest
Het creëren van een minimalistische iPhone-ervaring is slechts de eerste stap in smartphoneverslaving terugdringen. Natuurlijk is de verslaving geen voorwaarde. Je kunt ook om andere redenen een opgeruimde iPhone instellen, omdat rommel opruimen is goed voor je Rommel opruimen is goed voor je - maar waarom?Opruimen is een geweldige manier om het jaar fris te beginnen, en het geeft je een groot gevoel van voldoening, maar er is meer dan dat. Deze eenvoudige gewoonte kan je leven verbeteren. Lees verder .
Akshata is getraind in handmatig testen, animatie en UX-ontwerp voordat hij zich op technologie en schrijven concentreerde. Dit bracht twee van haar favoriete activiteiten samen: systemen begrijpen en jargon vereenvoudigen. Bij MakeUseOf schrijft Akshata over hoe u het beste uit uw Apple-apparaten kunt halen.

