Advertentie
Wanneer u een nieuwe computer koopt, moet u uw oude bestanden naar uw nieuwe systeem verplaatsen. Map na map kopiëren, bestand na bestand is vervelend. Gelukkig kun je Clonezilla gebruiken om je hele schijf naar een nieuwe schijf te klonen. Het klonen van schijven met Clonezilla is snel, eenvoudig en bovendien helemaal gratis.
Hier leest u hoe u uw Windows 10-schijf kloon met Clonezilla en een USB-flashstation.
Wat is Clonezilla?
Clonezilla is een gratis en open source schijfpartitie- en image-kloonprogramma. U kunt Clonezilla gebruiken voor systeemback-ups, full drive-klonen, systeemimplementaties en meer. Bovendien ondersteunt het een enorm scala aan bestandssystemen, evenals meerdere opstartladers, codering en meer.
Houd er rekening mee dat om uw Windows 10-schijf te klonen, uw tweede schijf een gelijke of grotere capaciteit moet hebben dan uw huidige opslag. Als u bijvoorbeeld een station wilt klonen dat 60 GB opslagruimte gebruikt, moet het ontvangende station ook minimaal 60 GB beschikbaar hebben voor een complete kloon.
Stap 1: Download Clonezilla

Eerst heb je een kopie van Clonezilla nodig.
- Ga naar de Clonezilla downloadpagina. Schakelaar Selecteer bestandstype naar ISO.
- Raken Downloaden.
- Installeer het zoals elk ander programma.
Stap 2: Maak een opstartbaar USB-station met Rufus
Om uw opstartbare Clonezilla USB-flashdrive te maken, hebt u een USB-flashdrive van 1 GB (of groter) nodig. Je hebt ook een handig opstartbaar USB-flashstation nodig, Rufus. (Hier zijn een paar andere tools die u kunt gebruiken om een opstartbare USB-flashdrive te maken.)
Houd er rekening mee dat het maken van de Clonezilla opstartbare USB-flashdrive zal volledig wissen alle bestaande gegevens op uw schijf.
Dit moet je doen:
- Ga naar de Rufus homepage. Download en installeer de nieuwste versie.
- Open na installatie Rufus. Zorg ervoor dat u uw USB-flashstation plaatst.
- Selecteer uw USB-flashstation onder Apparaat.
- Onder Boot selectie, druk op SELECTEER. Blader naar uw Clonezilla ISO-downloadlocatie en klik op Openen. Rufus voert automatisch de juiste opties in om een opstartbare USB-flashdrive te maken. Verander het volumelabel in iets gedenkwaardigs als je wilt.
- Druk op als u klaar bent BEGIN.
- Rufus detecteert een "ISOHybrid" -afbeelding. Doorgaan met Schrijf in ISO-afbeeldingsmodus.
Clonezilla is een kleine ISO. Daarom duurt het maken van een opstartbare USB-flashdrive niet lang.
Op dit punt moet u uw tweede harde schijf op uw systeem aansluiten en ervoor zorgen dat deze met uw systeem werkt. Je wilt niet in het Clonezilla-proces stappen en beseffen dat het niet werkt.
Stap 3: Start opnieuw op in de opstartselectiemodus

Nu moet u uw systeem opnieuw opstarten in de opstartselectiemodus. De eenvoudigste manier om dit te doen, is door uw systeem opnieuw op te starten en vervolgens op de selectieknop voor het opstartmenu te drukken voor uw hardwaretype.
Open het opstartselectiemenu met een functietoets
Weet u niet zeker welke knop u moet indrukken? U kunt uw hardwaremerk vinden op deze opstartmenu hoofdlijst. Op zoek naar BIOS-instellingen? Bekijk onze gids over het invoeren van uw systeem-BIOS, compleet met hardware-specifieke toetsencombinaties.
Nadat je je systeem opnieuw hebt opgestart, tik je op de specifieke toets. Op mijn Gigabyte-moederbord tik ik bijvoorbeeld na het opnieuw opstarten op F12 om het opstartkeuzemenu te openen.
Zodra u zich in het menu bevindt, kunt u naar beneden scrollen en uw opstartbare Clonezilla USB-flashdrive selecteren.
Toegang tot Boot Selection Menu via Windows 10 Advanced Startup
Sommige UEFI-systemen geven u geen handmatige toegang tot de opstartselectie om u veilig te houden. In plaats daarvan hebt u toegang tot uw opstartkeuzemenu vanuit uw UEFI-firmwaremenu.
Houd de ingedrukt Verschuiving toets en druk op Herstarten in je Startmenu. Deze combinatie opent het geavanceerde opstartmenu. Vanaf hier kunt u selecteren Problemen oplossen> Geavanceerde opties> UEFI-firmware-instellingen optie.
Zodra uw UEFI-firmwaremenu wordt geopend, moet u uw opstartopties vinden. Dit zijn bijvoorbeeld de opstartmenu-opties in mijn UEFI-firmware:
Vanaf hier kan ik de opstartvolgorde wijzigen zodat mijn moederbord de Clonezilla USB-flashdrive opstart vóór mijn normale Windows 10-installatie.
Stap 4: Clonezilla instellen
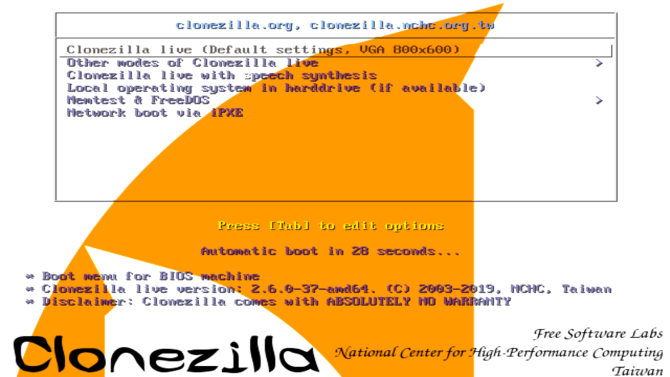
Zodra Clonezilla is opgestart, heb je een paar opties. Selecteer Clonezilla Live (standaardinstellingen, VGA 800 × 600). Wacht nu tot de Clonezilla live-omgeving is geladen. U moet uw toetsenbordtaal en -indeling kiezen. Als je de Start Clonezilla scherm, selecteer Start Clonezilla.
Je hebt nu het Clonezilla-optiescherm. Op dit moment hoeft u slechts twee van de zes opties te kennen:
- apparaat-afbeelding: Maak een kopie van het apparaat (bijvoorbeeld uw harde schijf) naar een schijfkopie.
- apparaat-apparaat: Werk rechtstreeks met uw apparaat (bijvoorbeeld uw harde schijf) om een kopie rechtstreeks naar een andere vorm van opslag te maken.
De eerste optie helpt u bij het maken van een schijfkopie van de apparaatopslag waarmee u momenteel werkt. De tweede optie helpt u een kloon te maken van de apparaatopslag waarmee u momenteel werkt en deze rechtstreeks naar een andere vorm van opslag te kopiëren.

Terwijl we een schijf klonen, kiest u de tweede optie, apparaat-apparaat, gevolgd door Beginnersmodus. Met de andere opties kunt u geavanceerde opties definiëren. Deze opties heeft u op dit moment niet nodig.
Je hebt nu nog twee opties om uit te kiezen:
- schijf naar lokale schijf: Kloon uw huidige schijf naar een andere lokale schijf (bijvoorbeeld de tweede harde schijf).
- deel aan lokaal deel: Kloon een schijfpartitie naar een andere lokale schijfpartitie (een proces dat ook je tweede harde schijf gebruikt).
Nogmaals, kies de eerste optie terwijl u uw hele schijf kloneert. Met de tweede optie, om een partitie te klonen, kunt u een kopie maken van een deel van uw apparaatopslag.
Stap 5: kloon uw schijf naar een lokale schijf
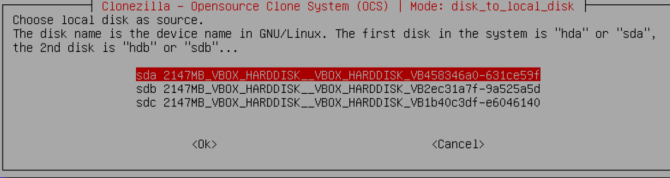
Nu voert u in welke Clonezilla-schijven moeten klonen.
Clonezilla is een op Linux gebaseerd hulpprogramma, dus de schijven gebruiken de naamgevingsconventie van Linux. Dat betekent dat uw primaire partitie - dat is uw hoofdopslag - de naam 'sda' zal gebruiken, uw tweede schijf is 'sdb', enzovoort. U kunt ook naar de schijven verwijzen op basis van hun grootte.
Kies op het tweede scherm de opslag waarnaar je wilt kopiëren. Onthoud dat de lokale schijf die u kopieert kleiner moet zijn dan de tweede schijf.
Kies nu wat u wilt dat Clonezilla doet wanneer het kloonproces is voltooid. Je hebt drie opties:
- Kiezen: Houd Clonezilla actief nadat het proces is voltooid.
- herstart: Start Clonezilla opnieuw op zodra het proces is voltooid.
- uitschakelen: Sluit Clonezilla af zodra het proces is voltooid.
De laatste selectie is om de bootloader van de lokale schijf te kopiëren. Als u een kopie maakt van uw Windows 10-schijf en u wilt dat deze opstart, typt u Yen druk op Enter.
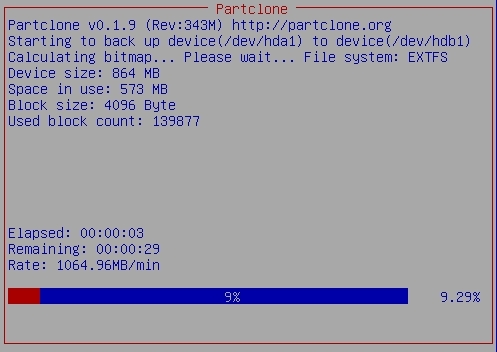
Vraagt u zich af hoe u uw schijf herstelt nadat u deze hebt gekloond? Volg de stappen in de zelfstudie, maar kopieer de gekloonde schijf naar uw doelschijf en zorg ervoor dat u de bootloader nogmaals kopieert.
Clone Windows 10 Clonezilla gebruiken: geslaagd!
U kunt nu uw Windows 10-schijf klonen met Clonezilla. U kunt die schijfkloon ook via hetzelfde proces herstellen. Het mooie van het gebruik van Clonezilla is dat je een kloon van de hele schijf neemt en niets achterlaat. Zolang je voldoende ruimte op je schijf hebt, zal Clonezilla het altijd doen.
Er zijn talloze back-upmethoden voor Windows 10. Bekijk onze ultieme gids voor gegevensback-ups van Windows 10 De ultieme Windows 10-gids voor gegevensback-upWe hebben elke optie voor back-up, herstel, herstel en reparatie samengevat die we op Windows 10 konden vinden. Gebruik onze eenvoudige tips en wanhoop nooit meer over verloren gegevens! Lees verder voor meer uitstekende back-upopties.
Afbeelding tegoed: ollikainen / Depositphotos
Gavin is Senior Writer voor MUO. Hij is ook de redacteur en SEO-manager voor MakeUseOf's crypto-gerichte zustersite, Blocks Decoded. Hij heeft een BA (Hons) Contemporary Writing with Digital Art Practices geplunderd uit de heuvels van Devon, evenals meer dan een decennium aan professionele schrijfervaring. Hij houdt van veel thee.