Advertentie
 Net zo soepel, soepel en functioneel als webOS op het HP TouchPad, en waar de toekomst van het platform ook ligt, er blijft een probleem - het tekort aan apps.
Net zo soepel, soepel en functioneel als webOS op het HP TouchPad, en waar de toekomst van het platform ook ligt, er blijft een probleem - het tekort aan apps.
Hoewel de afgelopen maanden dingen zijn verbeterd - de toevoeging van homebrew-apps in Preware is een bijzondere stimulans - het feit blijft dat er een hele reeks applicatietypes en games die op de HP TouchPad kunnen draaien, als de ontwikkelaars maar een geest hadden om dat te doen.
De economische factoren leunen duidelijk tegen dit verlangen, dus het legioen van HP TouchPad De gebruikershandleiding voor HP TouchPadMet het webOS-besturingssysteem biedt het TouchPad een gebruikersinterface die gepolijst, aantrekkelijk en - vooral - gemakkelijk te gebruiken is. Lees verder eigenaars (en er zijn er veel van ons!) hebben één alternatief - installeer Android Ice Cream Sandwich.
Voordelen van Android
De ontwikkeling van Android op de HP TouchPad is de afgelopen maanden snel gegaan, met verschillende Alpha-releases die plaats maakten voor regelmatige builds die bugs verhelpen en belangrijke functionaliteit mogelijk maken. We zijn nu in het stadium waarin de HP TouchPad het nieuwste Android-besturingssysteem met weinig moeite kan uitvoeren.
Uiteraard vermenigvuldigt dit het aantal beschikbare apps en games; momenteel heeft de HP TouchPad ongeveer 10.000 titels in de HP App Catalog, vergeleken met 450.000 in Google Play (voorheen de Android Market).
Met de installatiemethode die hier wordt beschreven, kunt u Android naast uw webOS op uw tablet installeren, zodat u wanneer nodig kunt overschakelen naar het oorspronkelijke besturingssysteem.
Zijn er nadelen?

Er zijn verschillende kleine nadelen van het installeren van Android op uw HP TouchPad. Ten eerste zul je merken dat er minder opslagruimte beschikbaar is nadat je Android voor een korte tijd hebt gebruikt, voornamelijk vanwege het feit dat je hebt twee besturingssystemen en sommige gedeelde taken - e-mail bijvoorbeeld - nemen ruimte in beslag (je kunt mediabestanden delen, echter).
Als u tussen de twee besturingssystemen schakelt, moet u natuurlijk het apparaat opnieuw opstarten, dus als u haast hebt om het ene boven het andere te gebruiken, kan dit frustrerend zijn.
Bovendien kunt u niet vertrouwen op de ingebouwde camera van het apparaat. Dit is teleurstellend, maar je kunt altijd terugkeren naar webOS als je het nodig hebt.
Installatie voorbereiden
Voordat u Android op uw HP TouchPad installeert, moet u er eerst voor zorgen dat het apparaat volledig is opgeladen. U moet dit doen door het aan te sluiten op de netvoeding in plaats van op de USB-poort van uw computer, omdat het opladen sneller zal verlopen. Als u klaar bent, sluit u de tablet pas op uw pc aan als u hierom wordt gevraagd.
Je hebt ook een geschikte build van Android nodig. Een bijzonder goede versie kan worden gedownload van dit Google-aandeel, gemaakt door Robo13.
Na het downloaden naar de gewenste locatie, pak je de inhoud van het ZIP-archief uit en open je de map, waarin je 7 bestanden kunt vinden die je kunt gebruiken.
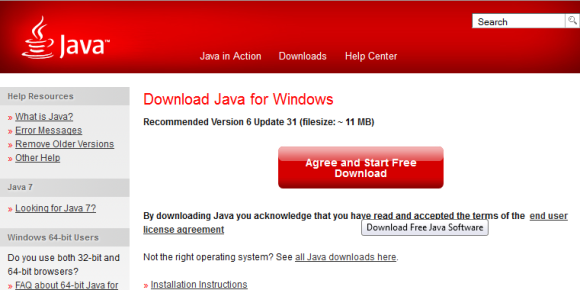
Controleer voordat u verdergaat of de nieuwste versie van Java op uw computer is geïnstalleerd. Hoofd hier en klik op de knop om te testen welke versie is geïnstalleerd en volg zo nodig instructies om te upgraden.
De bestanden op uw HP TouchPad voorbereiden
- Dubbelklik met de geopende map met de uitgepakte bestanden op uw bureaublad UniversalNovacomInstaller.jar, een op Java gebaseerd hulpprogramma waarmee uw pc met uw HP TouchPad kan communiceren.
- Hiermee wordt uw besturingssysteem gedetecteerd en wordt een knopklik weergegeven Novacom installeren verder gaan.
- Klik Download om de nieuwste stuurprogramma's te krijgen.
- Na voltooiing ontvangt u hiervan een melding. Sluit dit en het Novacom-dialoogvenster.
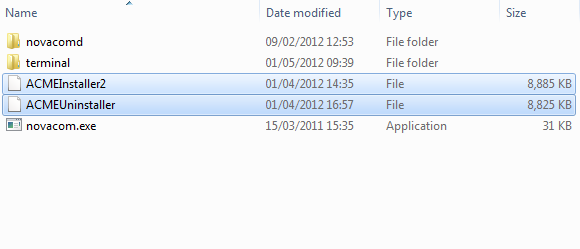
- De volgende stap is om naar te bladeren C: \ Program Files \ Palm, Inc waar u twee mappen en een enkel bestand zou moeten zien. Selecteer de twee bestanden in uw oorspronkelijke geopende map met de uitgepakte inhoud van het gedownloade ZIP-bestand ACMEInstaller2 en ACMEUninstaller, waarnaar beide moeten worden gekopieerd C: \ Program Files \ Palm, Inc. U kunt nu uw HP TouchPad via USB op uw computer aansluiten.
- Op het TouchPad-display zou u een dialoogvenster moeten zien - selecteren USB-poort (van tijd tot tijd werkt dit niet correct - volg de instructies op uw TouchPad om alle kaarten / vensters te sluiten en start het apparaat opnieuw op als dit nog steeds niet werkt.)
- Open Mijn computer, zoek het HP TouchPad, waar het als een station moet worden vermeld, en open het om de inhoud te bekijken.
- Klik Nieuwe map en geef de map een naam cminstall (alle kleine letters). Open dit en kopieer de volgende uitgepakte bestanden naar de map:
gapps-ics-20120317-signed.zip
moboot_0.3.5
update-cm-9-20120329-NIGHTLY-tenderloin-signed.zip
update-cwm_tenderloin-1012.zip
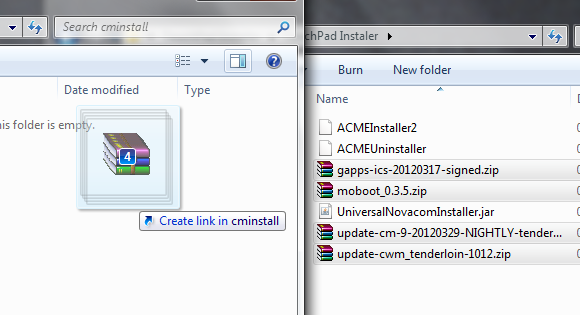
- Zodra dit is gebeurd, sluit u het HP TouchPad-venster en gebruikt u de Eject opdracht om het veilig van uw computer te verwijderen. Deze bestanden hoeven niet te worden uitgepakt.
Android installeren op het HP TouchPad
U kunt nu alle geopende vensters op uw pc sluiten. Hoewel uw HP TouchPad in dit stadium door Windows is uitgeworpen, is het nog steeds op uw computer aangesloten.
- druk op Begin en typ CMDen tik vervolgens op invoeren om een zwart opdrachtpromptvenster weer te geven.
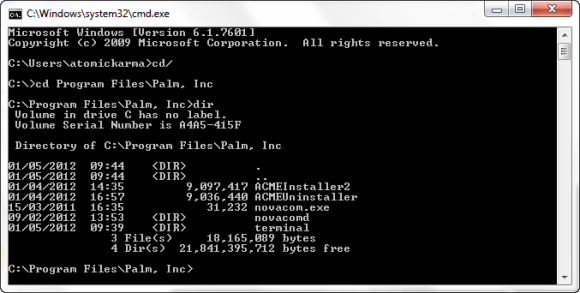
Hier, voer eerst in CD/ om over te schakelen naar de root van C: \ en toen cd-programmabestanden \ Palm, Inc om die map te openen. Voer vervolgens in dir om de inhoud van de map weer te geven.
Druk ondertussen op uw TouchPad op de Launcher-knop en schakel over naar Instellingen> Apparaatinfo> Resetopties en tik op Herstarten. Terwijl het apparaat wordt uitgeschakeld, let u op het draaiende cirkelembleem en wanneer dit verschijnt, houdt u de knop Volume omhoog aan de zijkant van het touchpad ingedrukt totdat u het Windows connect / disconnect audio-alarm hoort en het USB-symbool op het tabletscherm wordt weergegeven - u bent nu in Recovery Mode.
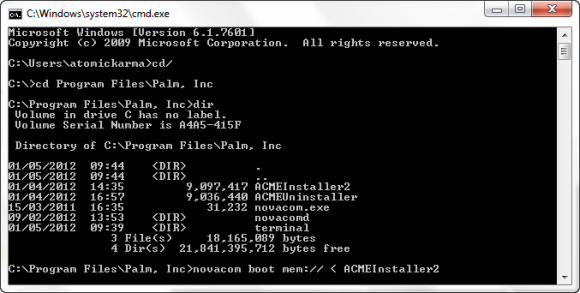
U kunt vervolgens teruggaan naar uw opdrachtprompt en het volgende invoeren:
novacom boot mem: //De komende minuten ziet u veel tekst op uw TouchPad-scherm verschijnen, samen met twee Linux-pinguïns. Het enige wat u nu nog hoeft te doen is wachten; je kunt jezelf een kop koffie zetten zodat je je kunt voorbereiden op het genieten van de volgende fase.
Android configureren op het HP TouchPad
Uw tablet zal u uiteindelijk informeren dat deze opnieuw wordt opgestart en wanneer dit wordt gedaan, wordt een scherm met opstartopties weergegeven. In het scherm Moboot 8.3.5 kunt u kiezen uit de volgende opties, door de lijst navigeren met de volumeknoppen:
- Boot webOS
- Boot CyanogenMod
- Boot ClockworkMod
- Boot webOS Herstel
- reboot
- Afsluiten
CyanogenMod is de gewenste optie, dus selecteer dit en druk op Huis knop op uw TouchPad, waardoor Android Ice Cream Sandwich wordt geladen!
Conclusie
In dit stadium hoeft u alleen maar te wachten tot Android is geladen en vervolgens uw account in te stellen. Enkele ogenblikken later ben je klaar om te beginnen met surfen op het web met Android 4.0, toegang tot de markt en genieten.
Met de problemen die u op de camera zult tegenkomen, is uw enige optie om het apparaat opnieuw op te starten en het moboot-menu te gebruiken om op te starten in webOS als u die functie echt wilt gebruiken.
Al met al is dit een snelle, gestroomlijnde installatie van Android op het HP TouchPad. Als u tot nu toe hebt voorkomen dat u Android op uw HP-tablet installeert, is dit de manier om dit te doen, met een minimum aan gedoe.
Heb je Android Ice Cream Sandwich of een andere ROM op je TouchPad geïnstalleerd? Heb je een gewenste build die je gebruikt? Laat het ons weten!
Christian Cawley is adjunct-editor voor beveiliging, Linux, doe-het-zelf, programmeren en technische uitleg. Hij produceert ook The Really Useful Podcast en heeft uitgebreide ervaring in desktop- en softwareondersteuning. Christian draagt bij aan het tijdschrift Linux Format en is een Raspberry Pi-knutselaar, een Lego-liefhebber en een fan van retro-gaming.



