Advertentie
Het activeren van de modus Niet storen is niet de enige aanpassing die u kan behoeden voor afleiding terwijl u op uw Mac werkt. Je kunt een paar andere wijzigingen aanbrengen om je te concentreren op de taak die voor je ligt als single-tasking je doel is.
We raden aan om te beginnen met de vijf tweaks die hieronder worden beschreven. Voel je vrij om degene te kiezen die voor jou werken en maak je geen zorgen over de rest.
1. Enkele toepassingsmodus inschakelen
Door op volledig scherm te gaan of het actieve venster te maximaliseren, worden de afleidende apps erachter verborgen. In plaats van dat te doen, kun je alle apps behalve de huidige verbergen met de sneltoets Optie + Cmd + H. Als je alle vensters van de actieve app wilt minimaliseren, probeer dan de snelkoppeling Optie + Cmd + M.
Maar zou het niet pijnloos zijn als je alles behalve het huidige app-venster automatisch zou kunnen minimaliseren? U kunt dat ook doen met de enkele applicatiemodus die in macOS is ingebouwd.
Om deze modus in te schakelen, opent u de Terminal-app, plakt u het volgende stukje code en drukt u op
Binnenkomen:standaardwaarden schrijven com.apple.dock single-app -bool true; killall Dock(Om de wijziging ongedaan te maken, gebruikt u dezelfde code hierboven, maar vervangt u waar met vals in het fragment.)
Probeer nu van app te wisselen. U zult zien dat de app waarnaar u overschakelt, de enige zichtbare app is.
Probeer een dimmer-app zoals. om te proberen de vensters op de achtergrond te vervagen in plaats van ze te verbergen HazeOver ($4). Installeren Hocus Focus (Gratis) als u alleen inactieve app-vensters wilt verbergen.
Over verbergen gesproken, je kunt vrijwel alles op je Mac verbergen Hoe u vrijwel alles op uw Mac kunt verbergen: een productiviteitsgidsWilt u een productievere werkruimte? Laten we door elke hoek van je Mac gaan en alle dingen verbergen die je niet nodig hebt. Lees verder (niet alleen apps en vensters) voor een schonere, minder afleidende interface.
2. Overschakelen naar grijswaardenmodus
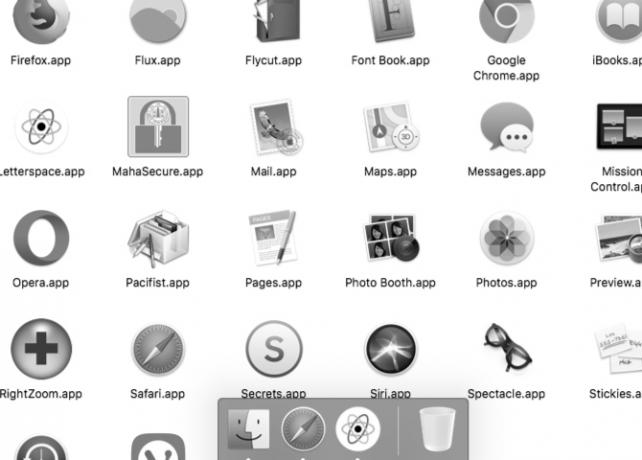
Als je je scherm bedekt met een grijze deken, kun je al het plezier uit het gebruik van je Mac halen, tenzij je het echt leuk vindt de nieuwe retro-look.
Het dempen van de impact van alle kleurrijke elementen op het scherm is misschien precies wat je nodig hebt om je volledig op je werk te concentreren. U kunt dit bereiken door over te schakelen naar de grijswaardenmodus van uw Mac via Systeemvoorkeuren > Toegankelijkheid > Weergave. Daar hoeft u alleen maar de. te selecteren Gebruik grijswaarden selectievakje.
3. Ouderlijk toezicht inschakelen
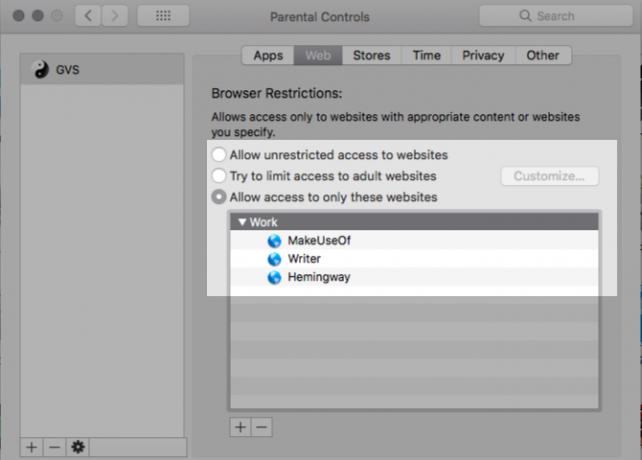
Je hoeft geen ouder te zijn om profiteer van de functie Ouderlijk toezicht op uw Mac. Het kan u helpen afleidende websites zoals Facebook uit te filteren, de schermtijd te beperken en de toegang tot niet-werk-apps te beperken.
Om ouderlijk toezicht in te schakelen, gaat u eerst naar Systeemvoorkeuren > Ouderlijk toezicht. Selecteer vervolgens het gebruikersaccount dat u wilt beperken en klik op de Ouderlijk toezicht inschakelen knop die rechts verschijnt.
Je ziet dan een aantal tabbladen met verschillende instellingen om het macOS-gedrag voor het geselecteerde account te regelen. De instellingen zijn gemakkelijk te begrijpen en u zult geen moeite hebben om ze aan te passen om de perfecte werkomgeving in te stellen.
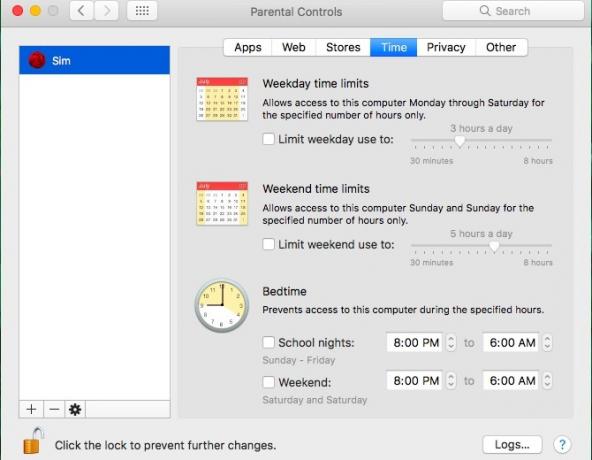
Ouderlijk toezicht werkt alleen met een niet-beheerdersaccount. Wij adviseren een speciaal standaardaccount maken waarnaar u kunt overstappen voor uw werk.
Wil je niet knoeien met ouderlijk toezicht? U kunt nog steeds websites en desktop-apps van uw primaire account blokkeren met Focus ($ 20), die wordt geleverd met een gratis proefversie. De app bevindt zich in de menubalk en laat je met een paar klikken app- en websiteblokkering activeren. Focus bevat onder andere ook een Pomodoro-timer en inspirerende citaten.
4. Overal Safari Reader gebruiken

De Reader-weergave van Safari is een snelle manier om alle glimmende knoppen, koppelingen en werkbalken te verbergen die u afleiden van de primaire inhoud van webpagina's. U kunt deze weergave openen door op te klikken Weergeven > Lezer tonen of op de Lezerweergave weergeven knop in de adresbalk. Maar het is veel sneller met een snelkoppeling. U kunt er een programmeren onder: Systeemvoorkeuren > Toetsenbord > Snelkoppelingen > App-snelkoppelingen.
Beter nog, schakel de Reader-weergave in om automatisch voor alle websites te verschijnen zodra u ze laadt. Om dit te doen, open Safari > Voorkeuren (Cmd + komma) en schakel over naar de Websites tabblad.
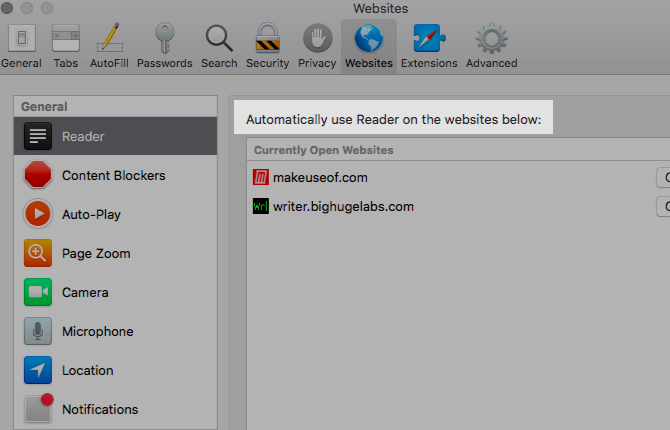
Selecteer vervolgens Lezer in de zijbalk en stel de Bij het bezoeken van andere websites vervolgkeuzemenu naar Op. (U vindt dit menu onder het rechterpaneel.)
Deze tweak sluit de websites uit die momenteel open zijn. U moet Reader op hen inschakelen met behulp van hun respectievelijke vervolgkeuzemenu in hetzelfde instellingengedeelte als hierboven.
5. Maak een "paniekknop"-app om alle apps tegelijk te sluiten

Weet u nog die extensies waarmee u al uw browsertabbladen met één klik kunt verbergen? Het zou leuk zijn om een vergelijkbare paniekknop te hebben om alles op het scherm van je Mac te verwijderen en helemaal opnieuw te beginnen. Gelukkig kun je er zelf een maken met Automator.
Open de Automator-app en klik op de Nieuw document knop in het Finder-dialoogvenster dat verschijnt. Selecteer nu Sollicitatie als uw documenttype.
Volgende, van de Acties bibliotheek in de zijbalk, klik op Nutsvoorzieningen. Sleep vanuit de corresponderende lijst met acties Sluit alle toepassingen naar het lege rechterdeelvenster, dat de workfloweditor is.
Hier zie je een Geef niet op optie waar u specifieke toepassingen kunt vermelden waarvan u wilt dat uw nieuwe app met rust laat. Gebruik de Toevoegen knop om ze een voor een toe te voegen.
(Als u Automator in de toekomst gebruikt, krijgt u een prompt om wijzigingen op te slaan in apps waar u niet-opgeslagen werk zou kunnen verliezen. De Vragen om wijzigingen op te slaan checkbox in de workflow-editor zorgt hiervoor.)
Klik op Bestand > Opslaan om de app op een locatie naar keuze op te slaan. Nadat u de app hebt opgeslagen, sleept u het pictogram naar het Dock. Klik op het icoontje wanneer je even wilt gaan zitten om te werken en begin met een schoon scherm.
Stem de ruis af
Zelfdiscipline is de beste productiviteitshack die er is en geen enkele hoeveelheid apparaathacking kan het vervangen. Maar dat laatste kan digitale verleidingen zeker uit de weg gaan. Ontdek het zelf met de macOS-tweaks die we hierboven hebben vermeld.
En terwijl je toch bezig bent, wat dacht je van? je Mac instellen voor een minimalistische ervaring 9 tips voor een minimalistische en efficiëntere Mac-ervaringDe interface van je Mac is schoon en mooi zoals hij is, maar met een paar kleine aanpassingen hier en daar kun je hem wat meer oppoetsen voor een aangenamere desktopervaring. Lees verder om afleiding verder te verminderen?
Akshata is getraind in handmatig testen, animatie en UX-ontwerp voordat hij zich op technologie en schrijven concentreerde. Dit bracht twee van haar favoriete activiteiten samen: systemen begrijpen en jargon vereenvoudigen. Bij MakeUseOf schrijft Akshata over hoe u het beste uit uw Apple-apparaten kunt halen.