Advertentie
We zijn zo verslaafd geraakt aan de muis, dat we niet beseffen hoeveel het onze workflow verstoort. Elke keer dat je ernaar reikt, verlies je een klein beetje focus en tijd. En heb je ooit per ongeluk iets omgestoten terwijl je je muis probeerde te pakken?
Het toetsenbord daarentegen is veel krachtiger dan we weten. En hebben we het toch niet allemaal in handen? Er zijn een paar coole toetsenbord trucs Windows-sneltoetsen 101: de ultieme gidsSneltoetsen kunnen u uren tijd besparen. Beheers de universele Windows-sneltoetsen, toetsenbordtrucs voor specifieke programma's en een paar andere tips om uw werk te versnellen. Lees verder waarmee u tijd kunt besparen en u productiever kunt maken.
Hier is een lijst met de handigste sneltoetsen voor Windows, Office, Chrome en Firefox. We hebben ook universele sneltoetsen toegevoegd die een functie hebben in meerdere applicaties.
ramen
Deze sneltoetsen zijn specifiek voor Windows. We hebben ze getest op Windows 10, maar de meeste werken ook op eerdere versies van Windows.
Hoog contrast: SHIFT + ALT + PRINT
In de standaardinstelling opent deze snelkoppeling een waarschuwingsvenster voordat er wijzigingen worden aangebracht. Klik Ja of gewoon hit Opbrengst om over te schakelen naar de instelling voor hoog contrast.
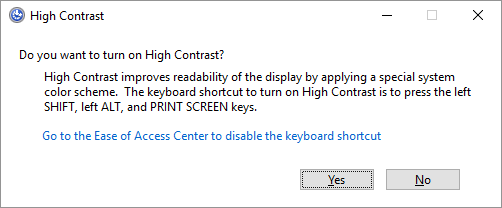
Hierdoor wordt het lettertype op alle geopende vensters vergroot en worden de kleuren gewijzigd in een hoog contrast. Het bureaublad wordt bijvoorbeeld zwart, wat voorheen zwarte tekst op een witte achtergrond was, wordt omgekeerd. Als u nogmaals op dezelfde toetsencombinatie klikt, worden de wijzigingen ongedaan gemaakt.
Scherm draaien: CTRL + ALT + Pijl OMHOOG/OMLAAG/LINKS/RECHTS
Dit werkt niet op elke machine, omdat dit afhankelijk is van uw grafische kaart en videostuurprogramma's. Als het echter werkt, wordt uw bureaublad gedraaid. Het is ook de snelste manier om een nietsvermoedend slachtoffer voor de gek te houden.
U kunt deze wijziging permanent maken via de weergave-instellingen. Ga naar de Instellingen app (druk op Windows-toets + I) en ga naar Systeem > Weergave. Hier kunt u de Oriëntatie van Landschap tot Portret of een omgedraaide (ondersteboven) versie van de twee.
Heb je dit ooit per ongeluk gedaan en kon je niet achterhalen wat er gebeurde? Kijk eens naar dit en andere sneltoetsen die gebruikers per ongeluk hebben geraakt Oeps! 10 sneltoetsen op het toetsenbord die gebruikers per ongeluk blijven rakenMerk je dat je toetsenbord niet goed typt? Hier zijn veelvoorkomende sneltoetsen die problemen veroorzaken en hoe u deze kunt oplossen. Lees verder .
Schakelen tussen open Windows: ALT + TAB
Met deze sneltoets wordt een tussenstopvenster geopend waarin alle geopende programma's worden weergegeven. Houd vast aan de ALT toets en klik op de TAB toets om naar de volgende toepassing te gaan. Laat beide toetsen los om het geselecteerde venster te openen.
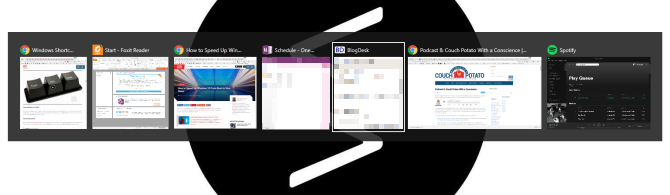
U kunt de richting omkeren door. ingedrukt te houden ALT + SHIFT terwijl u op de drukt TAB toets.
Verwijderen zonder bevestiging: SHIFT + DEL
Heb je een hekel aan deze zeurende vensters die je vragen of je echt dit of dat wilt doen. Als je snel iets wilt verwijderen, zonder lastiggevallen te worden voor een bevestiging, gebruik dan deze snelkoppeling.
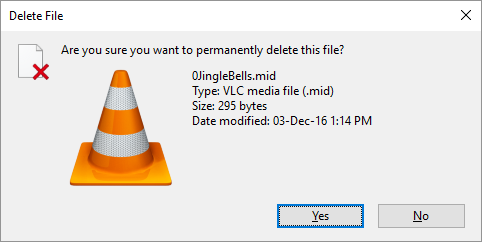
Wilt u van de route voor direct verwijderen uw standaardinstelling maken? Klik met de rechtermuisknop op de Prullenbak op je bureaublad, selecteer Eigendommenen verwijder het vinkje naast Bevestigingsdialoogvenster voor verwijderen weergeven.
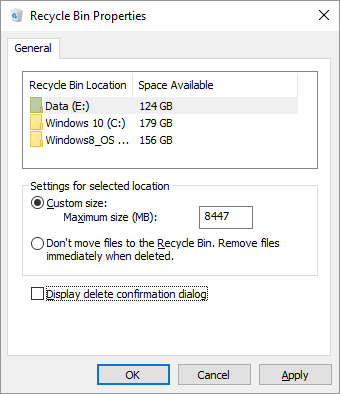
Mocht je ooit tegenkomen? problemen met het verwijderen van een bestand dat in gebruik is Een bestand verwijderen dat door een ander programma wordt gebruiktWindows zegt dat uw bestand in gebruik is omdat het in een ander programma is geopend? We laten u zien hoe u het bestand geforceerd kunt hernoemen, verwijderen of verplaatsen. Lees verder , we hebben je gedekt.
Bureaublad weergeven / herstellen Windows openen: Windows-toets + D
In plaats van uw muis naar de rechterbenedenhoek van uw scherm te verplaatsen om uw bureaublad te zien, drukt u op deze sneltoets. Druk er nogmaals op om uw vensters precies zo te herstellen als voorheen.
Vergrendelsysteem: Windows-toets + L
Laat uw bureaublad nooit onbeheerd achter. Druk voordat je naar het toilet gaat of nog een kopje koffie gaat op deze sneltoets om je systeem te vergrendelen. Wanneer u terugkeert en opnieuw inlogt, zullen alle programma's en vensters verschijnen zoals u ze verliet.
Als u niet de moeite kunt nemen om uw superveilige Microsoft-wachtwoord in te typen telkens wanneer u zich opnieuw aanmeldt op uw bureaublad, stel in plaats daarvan een korte pincode in Pincode of wachtwoord? Wat te gebruiken in Windows 10Met Windows 10 kunt u zich op verschillende manieren aanmelden bij uw pc. De twee meest populaire zijn wachtwoorden en pincodes. Laten we de verschillen tussen hen onderzoeken en beslissen welke het beste voor u is. Lees verder .
Voer de opdrachtprompt uit als beheerder: Windows-toets + R, typ cmd, houd CTRL + SHIFT ingedrukt en druk op ENTER
Dit is een complexe reeks commando's. Maar als het je lukt om het goed te doen, heb je instant Beheerderstoegang tot de opdrachtprompt Essentiële Windows CMD-opdrachten die u moet kennenDe sombere interface van de opdrachtprompt is uw toegangspoort tot geavanceerde Windows-tools. We laten u essentiële CMD-commando's zien waarmee u ze kunt openen. Lees verder .
Helaas lijkt deze snelkoppeling niet meer te werken vanaf de Windows 10 Creators Update. U kunt ook op drukken Windows-toets + X om het menu Snelle toegang te openen en gebruik vervolgens de OP NEER pijltjestoetsen om de. te verplaatsen Opdrachtprompt (beheerder) invoer, en druk op BINNENKOMEN.
Afsluiten: Windows-toets + X, U, I / U / R / H / S
U kunt Windows afsluiten met een paar klikken op de knop. Het begint allemaal met Windows-toets + X om het Quick Access-menu te openen, gevolgd door de u sleutel om de. uit te breiden Opties voor afsluiten of afmelden. Druk tot slot op l afmelden, u afsluiten, R herstarten, H overwinteren, en S slapen.

Maak je eigen desktop-toetsenbordtruc
Zijn er mappen of applicaties die u veel nodig heeft? Waarom maakt u niet uw eigen sneltoets om snel toegang te krijgen tot deze tools.
Opmerking: Dit werkt alleen voor snelkoppelingen op uw bureaublad!
Eerst moet u een echte snelkoppeling op het bureaublad maken. In Windows 10 is dit een beetje meer trucjes geworden. Klik met de rechtermuisknop op de applicatie in zijn programmamap of stuur het vanuit het Startmenu naar de taakbalk en SHIFT + rechtermuisknop het taakbalkpictogram en selecteer vervolgens Snelkoppeling maken vanuit het contextmenu.
Zorg ervoor dat de snelkoppeling op uw bureaublad staat. Klik nu met de rechtermuisknop op de snelkoppeling en selecteer Eigendommen. Je zou een regel moeten zien die zegt: Sneltoets: Geen. Klik op die regel en klik vervolgens op een letter op je toetsenbord, bijvoorbeeld P. Hiermee wordt een snelkoppeling gemaakt, hier CTRL + ALT + P.
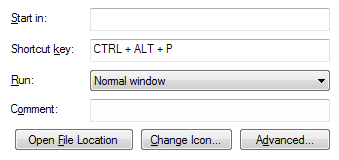
En daar ga je, nu heb je je eigen persoonlijke sneltoets.
Google Chrome en Mozilla Firefox
Hier hebben we sneltoetsen gekozen die in beide browsers werken en mogelijk ook in andere browsers.
Spring naar tabbladen openen: CTRL + [tabblad #1-9]
In plaats van door al uw geopende tabbladen te scrollen, kunt u: snel naar een specifiek tabblad navigeren 12 prachtige Chrome-extensies voor nieuwe tabbladen die u waarschijnlijk nog nooit hebt geprobeerdJe opent een nieuw tabblad wanneer je een bestemming in gedachten hebt, zodat je ogen er maar een paar seconden op rusten. Wilt u niet dat het tabblad er mooi uitziet? Lees verder als je zijn positie kent. Klik bijvoorbeeld op CTRL + 4 springt naar tabblad nummer 4 (van links). Met CTRL + 9 je springt naar het allerlaatste tabblad, ongeacht hoeveel je er open hebt staan.
Door tabbladen bladeren: CTRL + TAB of CTRL + SHIFT + TAB
Heb je te veel tabbladen geopend om de vorige snelkoppeling nuttig te maken? Net als in Windows kunt u de CTRL + TAB snelkoppeling om van links naar rechts door al uw geopende tabbladen te bladeren. Voeg de. toe VERSCHUIVING toets om van rechts naar links te gaan.

Tabblad sluiten: CTRL + F4
Een snelle, muisloze manier om een tabblad te sluiten.
Open gesloten tabblad(en): CTRL + SHIFT + T
Heb je dat tabblad per ongeluk gesloten? Herstel het met deze toetsencombinatie.
Scroll PageDown of PageUp: SPATIEBALK of SHIFT + SPATIEBALK
Geef je muiswiel een pauze en gebruik de spatiebalk om op en neer te gaan op een website.
Schakel volledig scherm: F11
Schakel snel over naar de modus Volledig scherm.
Microsoft Office
Kantoor biedt a waanzinnig aantal sneltoetsen Hoe u elke Microsoft Office-sneltoets kunt vinden die u ooit nodig zou kunnen hebbenHet kan een hele klus zijn om een volledige lijst met sneltoetsen te vinden. Laat Word automatisch een lijst met al zijn snelkoppelingen genereren! U vindt er ook sneltoetsen voor andere Office-toepassingen. Lees verder . We kunnen hier alleen de meest bruikbare uitlichten.
- Een spreadsheet sluiten: CTRL + W
- Open een spreadsheet: CTRL + O
- Kies een vulkleur: ALT + H, H
Voor meer alledaagse Microsoft Excel-sneltoetsen 35 dagelijkse Microsoft Excel-sneltoetsen voor Windows en MacSneltoetsen kunnen u veel tijd besparen! Gebruik deze Microsoft Excel-snelkoppelingen om sneller met spreadsheets te werken op Windows en Mac. Lees verder of hoe u uw eigen Excel-sneltoetsen kunt maken Hoe u op de gemakkelijke manier uw eigen Excel-sneltoetsen kunt makenWil je Excel je eigen maken? Dit zijn de beste manieren om aangepaste sneltoetsen te maken. Lees verder , bekijk dan het betreffende artikel.
- Wijzig de lettergrootte voor geselecteerde tekst: Alt + H, F, S
- Voeg een afbeelding in: ALT + N, P
- Een vorm invoegen: ALT + H, S, H
- Selecteer een thema: ALT + G, H
- Selecteer een dia-indeling: ALT + H, L
- Open een nieuw OneNote-venster: CTRL + M
- Dock de OneNote-vensters: CTRL + ALT + D
- Open het contextmenu voor alles dat momenteel in focus is: SHIFT + F10
- Nieuw bericht: CTRL + SHIFT + M
- Antwoord: ALT + H, R, P
- Vooruit: ALT + H, F, W
- Verzenden: ALT + S
- Bestand invoegen: ALT + N, A, F
- Sluit actief venster of document: CTRL + W
- Formatteer alle letters als hoofdletters: CTRL + SHIFT + A
- Opslaan als: ALT, F, A
- Inhoudsopgave invoegen: ALT, S, T, I
- Volledig scherm: ALT, W, F
En dat is nog maar het topje van de ijsberg. We hebben een meer gezonde lijst samengesteld in ons stuk over: Microsoft Office-sneltoetsen 60 essentiële Microsoft Office-sneltoetsen voor Word, Excel en PowerPointEr zijn honderden sneltoetsen beschikbaar in Office, maar dit zijn de belangrijkste die u moet kennen, omdat ze u veel tijd zullen besparen. Lees verder .
Universele toetsenbordtrucs
De volgende sneltoetsen werken in de meeste programma's in Windows.
Ongedaan maken en opnieuw uitvoeren: CTRL + Z en CTRL + Y
Ik weet zeker dat jullie allemaal weten dat je wijzigingen ongedaan kunt maken met de CTRL + Z snelkoppeling. Het is het beste snelkoppeling om te onthouden wanneer je het verprutst hebt 5 Windows-trucs om u te helpen herstellen van pc-ongelukkenAfgezien van alle vooruitgang, bevat Windows 10 nog steeds talloze valkuilen voor nietsvermoedende gebruikers. Gelukkig is een ramp te voorkomen en kunnen fouten ongedaan worden gemaakt. We laten u veelvoorkomende Windows-ongelukken zien en hoe u hiervan kunt herstellen. Lees verder . Ja, we zouden allemaal willen dat deze functie in het echte leven bestond.
Wist u dat u een ongedaan maken ook ongedaan kunt maken, d.w.z. opnieuw doen wat u deed met de CTRL + Y toetsen combinatie? Deze functie is echter het handigst wanneer u een taak moet herhalen, zoals het plakken van dezelfde informatie op verschillende locaties.
Sluit Windows: ALT + F4
Hierdoor wordt het huidige venster in focus snel gesloten. U kunt het ook gebruiken om uw browser af te sluiten, inclusief alle geopende tabbladen. Let daar op CTRL + Z zal hier niet werken. En CTRL + SHIFT + T — om browsertabbladen te herstellen — werkt alleen als een ander browservenster nog open is.
Zoom: CTRL + muiswiel of touchpad scrollen
Bij schermen met een hoge resolutie merken we vaak dat tekst op websites veel te klein is om goed te kunnen lezen. Hier is een kleine truc die de lettergrootte snel kan vergroten voor beter lezen. Ja, het vereist uw muis, hoewel u dat zou kunnen gebruik in plaats daarvan uw touchpad Hoe u het meeste uit uw touchpad haalt in Windows 10Het touchpad van uw Windows 10-laptop heeft meer potentie dan een slechte muisvervanging. We laten u zien hoe u het instelt om slimme aanraakbewegingen met maximaal vier vingers te gebruiken. Lees verder .
Terwijl je de ingedrukt houdt CTRL-toets, beweeg uw muiswiel om de lettergrootte te vergroten of te verkleinen. Bij gebruik in de Windows Verkenner doorloopt deze snelkoppeling verschillende lay-outinstellingen.
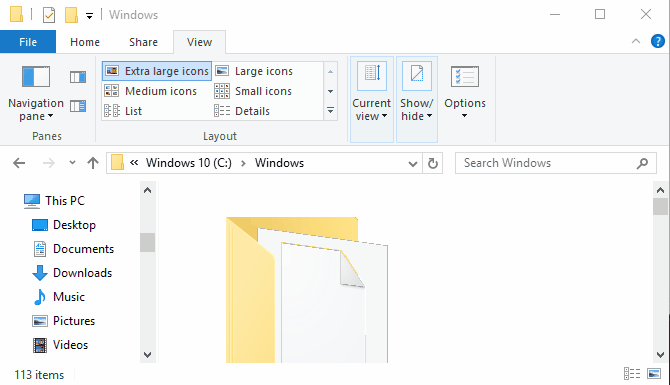
Dit is erg handig om een website aan uw venstergrootte aan te passen, in plaats van om het browservenster aan te passen. Of u kunt het gebruiken om snel het zoomniveau in een Word-document te wijzigen. druk op CTRL + 0 om het standaard zoomniveau te herstellen.
Toetsenbordtrucs onder de knie
Nu je ze hebt gezien, hoef je alleen al deze sneltoetstrucs te onthouden. De sleutel is het kiezen van de snelkoppelingen die je vaak zult gebruiken en je zult ze uiteindelijk vastleggen in het spiergeheugen. Je muis zal zich snel eenzaam voelen.
Als je merkt dat je toetsenbord op de fritz is, bekijk dan deze handleiding op hoe een laptoptoetsenbord te repareren?. Daarnaast hebben we gekeken naar de beste alles-in-één toetsenborden De 10 beste draadloze alles-in-één toetsenborden voor Mac en pcDraadloze alles-in-één-toetsenborden kunnen van elke saaie computer een opwindende thuisbioscoop-pc maken. Welke moet je kopen? Lees verder je moet het proberen en je kunt ook uitchecken hoe u het perfecte toetsenbord voor uw taken kiest Hoe u het perfecte toetsenbord kiest voor uw typtakenBen je van plan een nieuw toetsenbord te kopen? Heb je er een nodig die comfortabel en betrouwbaar is, of gewoon goedkoop? Hier leest u hoe u een nieuw toetsenbord kiest. Lees verder .
Tina schrijft al meer dan tien jaar over consumententechnologie. Ze heeft een doctoraat in de natuurwetenschappen, een diploma uit Duitsland en een MSc uit Zweden. Haar analytische achtergrond heeft haar geholpen uit te blinken als technologiejournalist bij MakeUseOf, waar ze nu sleutelwoordonderzoek en operaties beheert.


