Advertentie
Het is inderdaad mogelijk om externe ondertitels toe te voegen aan een film die u bekijkt met Windows Media Player. Als je je haar er lange tijd overheen hebt gedraaid, is hier de oplossing die het probleem oplost.
De klassieke Windows Media Player 12 is de standaard audio- en videospeler van Microsoft. Maar het is sinds 2009 niet meer bijgewerkt. Misschien geniet u van de eenvoud van het gebruik van de mediaspeler die bij uw pc is geleverd.
Tot nu toe vind je het prima... behalve als het gaat om ondertitels. Hier gaan we door het proces van het toevoegen van ondertitels aan WMP in twee hoofdstappen.
- Download uw film- en ondertitelbestand.
- Installeer een codec van een derde partij genaamd Advanced Codecs.
Maar laten we eerst eens kijken of u Windows Media Player op uw Windows 10-pc hebt geïnstalleerd.
Download en installeer Windows Media Player
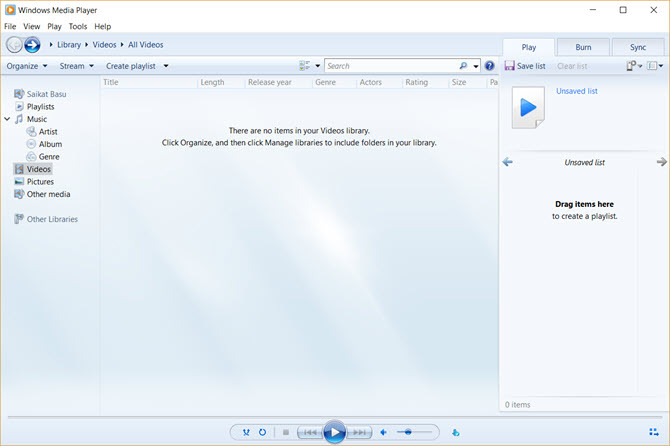
Maak je geen zorgen als je Windows Media Player 12 niet in je programmalijst kunt zien. Windows Player was vroeger de standaard mediaspeler op Windows 7, Windows 8 of Windows 8.1. Dingen veranderden met Windows 10, waar het een optionele functie werd.
Nu moet je download en installeer Windows Media Player Windows Media Player 12 voor Windows 10 downloadenWindows 10 wordt niet meer geleverd met Windows Media Player. Hier leest u hoe u Windows Media Player gratis en legaal kunt installeren. Lees verder als het er niet is in uw versie van Windows 10. Microsoft-ondersteuning heeft: een lijst van de WMP-versies die u zal helpen de juiste versie van de Player voor uw systeem te vinden.
Bereid uw filmbestand en ondertitelingsbestand voor
Veel torrent-downloads bevatten ondertitels. Maar laten we aannemen dat je hebt gedownload of een videobestand geript die geen ondertiteling heeft.
Er zijn veel websites die ondertiteling aanbieden om te downloaden Gratis ondertitels voor films downloaden: de 3 beste sitesOndertitels verbeteren de kijkervaring, maar waar kun je gratis ondertitels van hoge kwaliteit krijgen? We raden deze ondertitelingssites aan. Lees verder in meerdere talen. Kies een van de drie hieronder. Er zijn er nog veel meer die je kunt vinden met een Google-zoekopdracht.
ik geef de voorkeur aan Subscene.com omdat het alle populaire ondertitels opsomt in een overzichtelijke interface die zoeken een fluitje van een cent maakt.
Zoek en download het exact overeenkomende ondertitelbestand dat is gesynchroniseerd met dat specifieke videobestand. Kies een ondertitel die dezelfde uploadernaam heeft als het filmbestand. Of stem de naam af op het geripte type.
Download de bestanden en pak ze uit als ze in een ZIP-indeling zijn.
Voor een demo heb ik een aflevering van Doom Patrol en enkele ondertitels die ik in een gemeenschappelijke map heb geplaatst met de naam "Subtitled Doom Patrol TV Series". Merk op dat beide nog geen overeenkomende namen hebben.
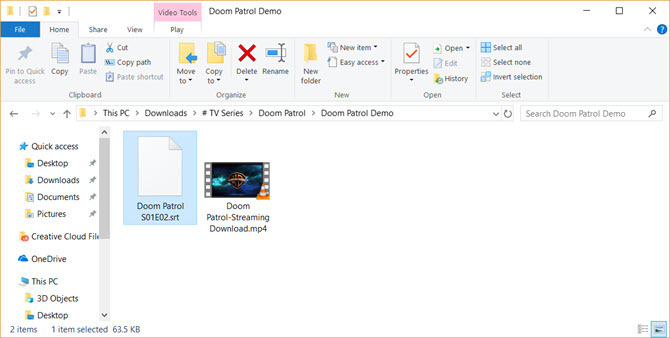
Hernoem beide bestanden zodat ze met elkaar overeenkomen
Plaats nu beide bestanden in dezelfde map en zorg ervoor dat ze dezelfde naam hebben (behalve de extensie). In dit geval is de video "Doom Patrol" en het ondertitelbestand "Doom Patrol.srt".
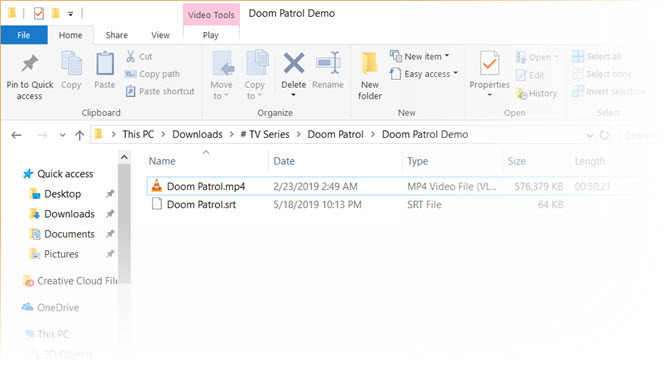
Klik met de rechtermuisknop op de video en kies "Spelen met Windows Media Player". Hopelijk wordt je video nu afgespeeld met ondertitels. Maar als het nog steeds niet werkt, heb je nog een paar opties.
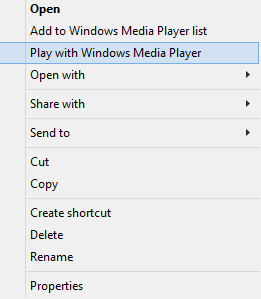
Stel WMP in om bijschriften weer te geven. Vanuit het standaard startscherm kunt u met de rechtermuisknop op de balk bovenaan klikken en Afspelen > Teksten, bijschriften en ondertitels > Aan indien beschikbaar.
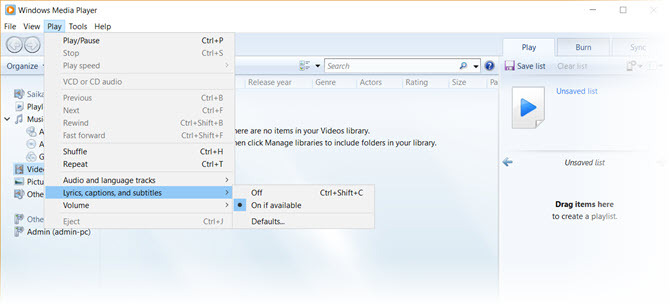
Als de video al wordt afgespeeld, klikt u met de rechtermuisknop ergens op de speler en selecteert u Teksten, bijschriften en ondertitels > Aan indien beschikbaar.
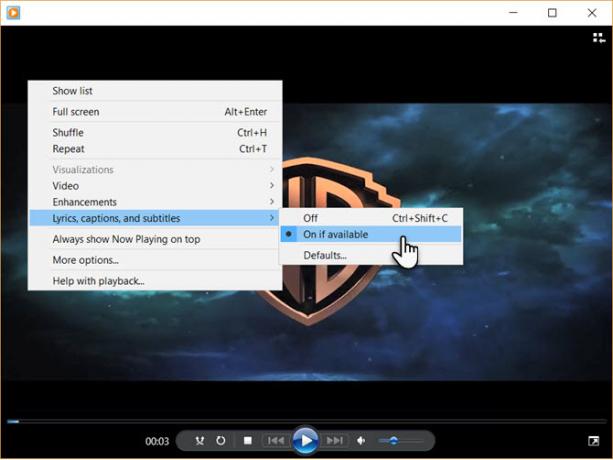
Een codec van derden downloaden
Een van de grote tekortkomingen van WMP is dat het gedownloade ondertitelbestanden met de extensies .SRT en .SUB niet herkent. In dat geval moet u de hulp inroepen van codecs van derden.
De favoriete codec was vroeger: DirectVobSub. Maar bij al mijn pogingen lukte het me niet om de ondertitels af te spelen met de nieuwste versie.
De oplossing:
Een alternatieve codec voor WMP 12 die voor mij werkte, heet ADVANCED Codec (versie 11.5.1) door een ontwikkelaar met de naam Haai007. Het is een audio- en videocodec-pakket voor Windows 7, 8 en 10. De release bevat een volledige reeks decoders voor zowel 32-bits als 64-bits systemen.
Ook inbegrepen in het pakket is de DirectVobSub/VSFilter (de add-on voor Microsoft Windows die externe ondertitelbestanden kan lezen) met een GUI-controller voor de geïnstalleerde codecs.
De codec is verkrijgbaar bij MajorGeeks en een paar alternatieve downloadspiegels. MajorGeeks is een vertrouwde website en is sinds 2002 actief in de downloadbusiness. Ja, het ontwerp van de site grijpt nog steeds terug naar de goede oude tijd!
Voer het uitvoerbare bestand ADVANCED Codec uit. Het installatieprogramma zal de codecs naar uw computer downloaden voordat de installatie wordt voltooid.
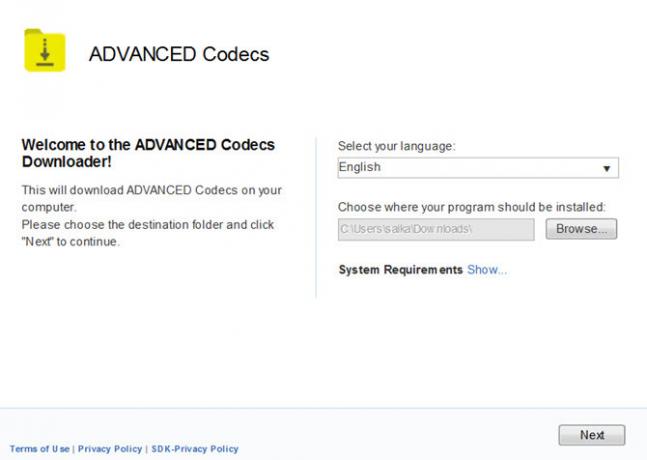
ADVANCED Codec installeert ook een toepassing Instellingen in uw programmamenu of bureaublad. Dit geeft je een GUI om een paar instellingen aan te passen voor het geval je ondertitels niet worden weergegeven.
Wanneer Windows Media Player geen ondertitels weergeeft
WMP 12 is humeurig met een paar bestandstypen. Ik heb problemen ondervonden met MP4-videoformaten.
Je kunt een paar tweaks proberen die door Shark007 worden voorgesteld.
- Kies voor een AVI-bestand om de. uit te schakelen DMO-codecs op de Tabblad wisselen van de toepassing ADVANCED Codec Settings.
- Als het een MP4-bestand is, kies er dan voor om de Microsoft Audio-decoder op de Wissel TAB. Mogelijk moet u ook de Microsoft Video-decoder uitschakelen.
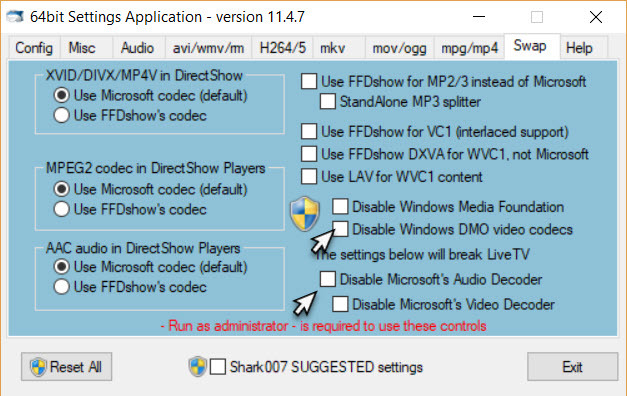
Als je echter nog steeds geen ondertitels kunt zien, is er nog een laatste ding dat je kunt proberen. Hernoem het ondertitelbestand en verander de ".srt" in een ".sub". Voor mij speelden de ondertitels ongeacht of het .srt of .sub heette, maar sommige gebruikers melden dat de ene vaker werkt dan de andere.
Probeer een alternatief voor Windows Media Player
De klassieke Windows Media Player heeft betere dagen gekend. Hoewel je nog steeds basistaken kunt doen, zoals video's roteren in Windows Media Player, het is voor velen in de moderne tijd niet voldoende.
Het is dus niet nodig om zoveel moeite te doen om je favoriete ondertitelde video's af te spelen, want er zijn er genoeg alternatieven voor de ouderwetse WMP 5 beste gratis mediaspelers voor WindowsDe beste mediaspeler voor jou is degene die je het liefst gebruikt. Dit zijn de beste gratis mediaspeler-apps om te overwegen op Windows. Lees verder . De populaire VideoLAN (VLC)-speler is de meest favoriete omdat hij alles direct uit de doos kan afspelen. Het is gratis, er zit een actieve open source-community achter en het is ook platformonafhankelijk. Als je beslist
Saikat Basu is de plaatsvervangend redacteur voor internet, Windows en productiviteit. Na het verwijderen van het vuil van een MBA en een marketingcarrière van tien jaar, is hij nu gepassioneerd om anderen te helpen hun vertelvaardigheden te verbeteren. Hij let op de ontbrekende Oxford-komma en heeft een hekel aan slechte screenshots. Maar ideeën voor fotografie, Photoshop en productiviteit kalmeren zijn ziel.

