Advertentie
OneNote is een platformonafhankelijke app voor het maken van digitale notities die één plek biedt voor het bewaren van al uw notities, plannen en onderzoeksgerelateerde informatie. Toen OneNote voor Mac werd gelanceerd, had het een paar functies. Maar de afgelopen maanden heeft Microsoft de OneNote-app volledig vernieuwd.
De navigatie-interface is nieuw. Het komt overeen met de ontwerpesthetiek en functionaliteit van OneNote in Windows 10. In deze handleiding leiden we u door enkele essentiële functies en laten we u zien hoe u OneNote op Mac gebruikt.
Opmerking: De minimale systeemvereisten om te profiteren van de nieuwste functies zijn macOS 10.10 Yosemite of hoger.
Een notitieblok maken
De belangrijkste manier om uw notities te ordenen is via notitieboeken. U kunt alles wat u wilt in één notitieboekje verzamelen en vervolgens vertrouwen op de zoekfunctie. Of u kunt voor elk project een apart notitieboek maken. Het is aan u hoe u uw OneNote-inhoud wilt structureren en organiseren.
Om een notitieboek aan te maken, klik op Bestand > Nieuw notitieblok (Ctrl + Cmd + N). Typ de naam in, kies een kleur en klik op Creëren.
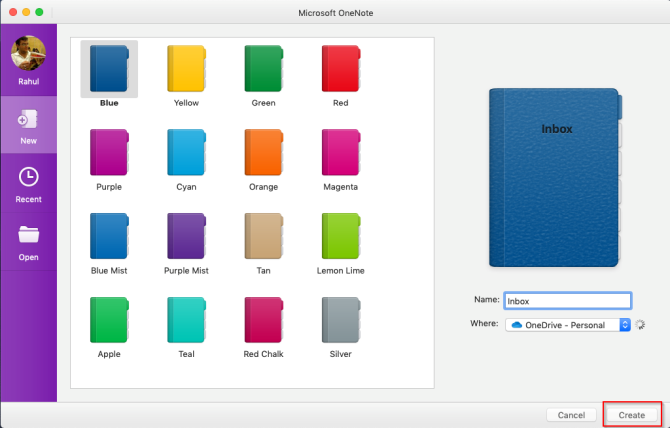
Navigatielay-out
De nieuwe navigatielay-out biedt u meer ruimte om aantekeningen te maken. Klik op de Navigatie om het navigatievenster uit of samen te vouwen. In de uitgevouwen toestand kunt u de notitieblokhiërarchie bekijken en schakelen tussen pagina's, secties of notitieblokken. Klik nogmaals op de knop om het deelvenster samen te vouwen.
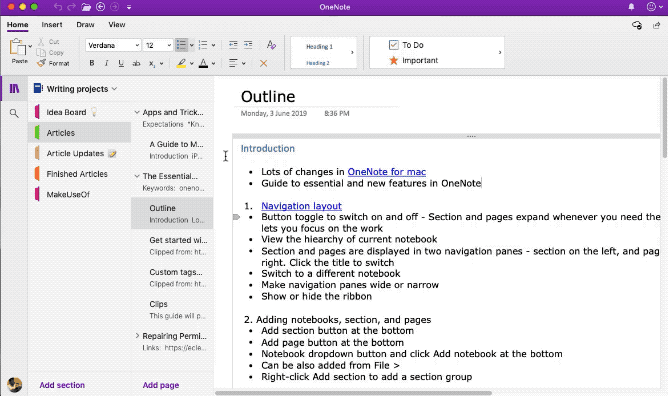
De lijst met secties staat aan de linkerkant en de pagina's aan de rechterkant. Om tussen de pagina's te navigeren, klikt u op de titel of drukt u op Cmd + Ctrl + G om uw focus naar de paginalijst te verplaatsen. Gebruik vervolgens de pijltoetsen omhoog of omlaag.
Om over te schakelen naar een ander notitieboek, klikt u op de Notitieboekjes vervolgkeuzepijl en kies een notitieboek. Als u het gewenste notitieboek niet ziet, klikt u op Meer notitieboekjes en open het vanuit OneDrive.
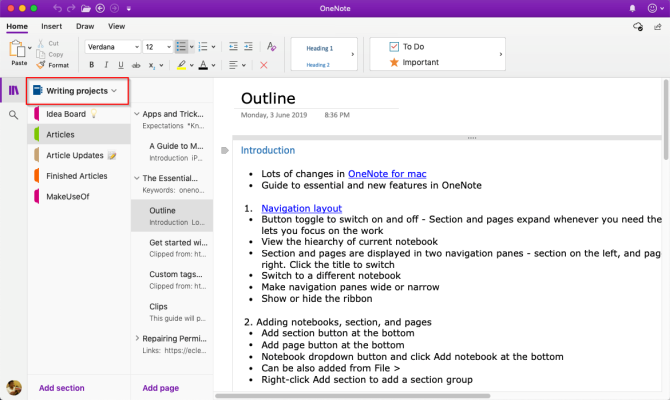
Formaat van het navigatiedeelvenster wijzigen
Als uw sectie- en paginatitel afgekapt lijken of als u de ruimte voor het maken van aantekeningen wilt maximaliseren zonder het navigatievenster in te klappen, dan is deze functie handig. Beweeg uw aanwijzer over de rand van het deelvenster en sleep deze naar links of rechts.
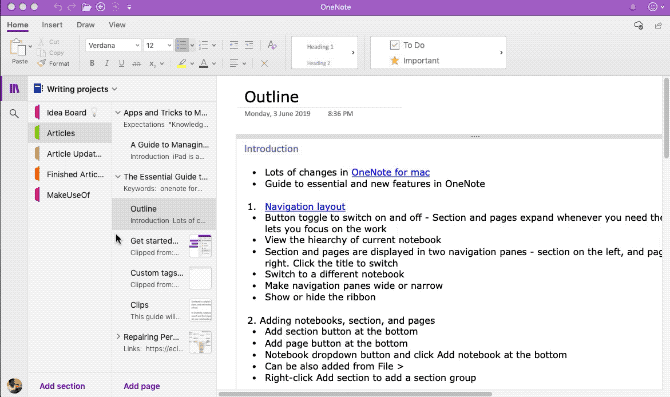
Toon of verberg het lint
Het lint omspant de bovenkant van het app-venster. Als u het lint afleidend vindt, kunt u het verbergen. Dubbelklik op een linttabblad (bijvoorbeeld Huis) of druk op Alt + Cmd + R om het lint te verbergen of te tonen.
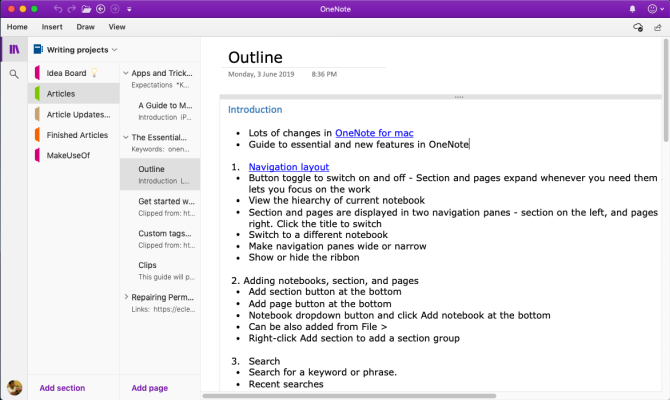
Secties en pagina's
Secties zijn geweldige hulpmiddelen om gerelateerde pagina's bij elkaar te houden. U kunt een willekeurig aantal secties toevoegen, ze verplaatsen, de tabbladen hernoemen of kleuren en ze verwijderen.
Om een nieuwe sectie aan te maken, klik op de Sectie toevoegen knop (Cmd + T) aan de onderkant. Wanneer u een sectie verwijdert, worden deze naar de prullenbak verplaatst. U kunt verwijderde gegevens binnen 60 dagen herstellen.
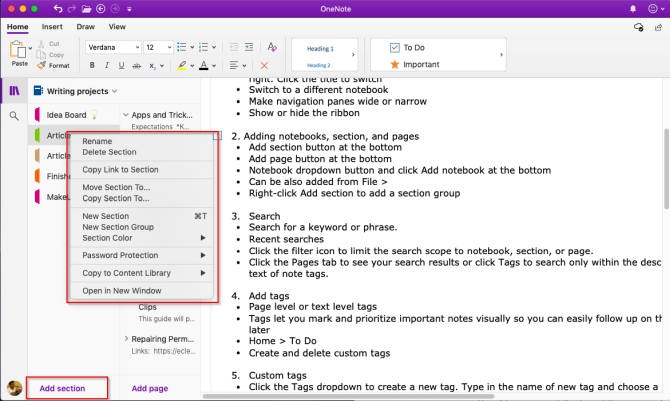
U kunt zelfs de gerelateerde secties groeperen om de rommel van uw notebook te verminderen. Kiezen Bestand > Nieuwe sectiegroep of klik met de rechtermuisknop op een sectie en kies Nieuwe sectiegroep. Het maken van een sectiegroep heeft twee voordelen. Vouw de groep samen om ruimte te maken voor een nieuwe sectie en u kunt gemakkelijk door grote notitieblokken navigeren.
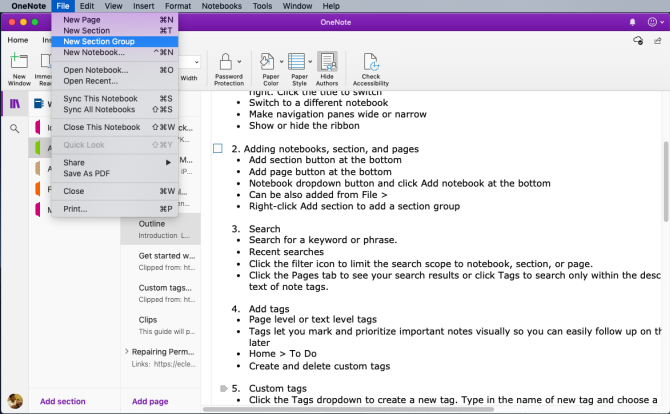
Om een nieuwe pagina aan te maken, klik op de Pagina toevoegen knop (Cmd + Nee) aan de onderkant. Net als secties kunt u gerelateerde pagina's ordenen door subpagina's te maken. Klik met de rechtermuisknop op een pagina en kies Subpagina maken (Alt+Cmd+]). U kunt subpagina's tot twee niveaus diep maken en ze verlagen tot normale niveaus.
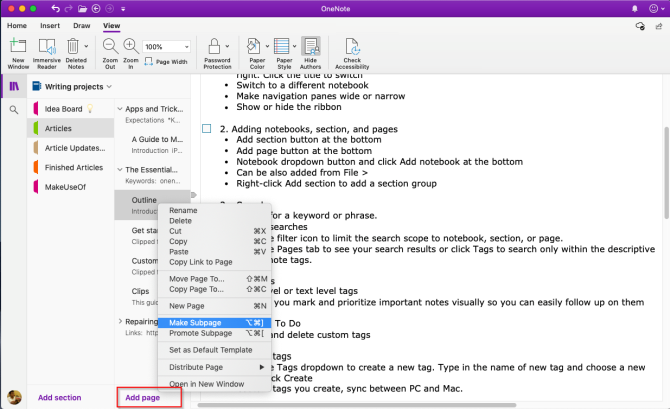
Tags toevoegen aan OneNote op Mac
OneNote biedt verschillende tags (of visuele markeringen) die u kunt toepassen om essentiële items in uw notities te markeren. In uw onderzoeksproject kunt u bijvoorbeeld de to-do-tag gebruiken om de taak te onthouden die u moet voltooien.
Om een tag toe te voegen, klikt of selecteert u de tekst die u wilt taggen. Van de Tags Galerij in de Huis tabblad, klik op het labelpictogram. U kunt zelfs een snelkoppeling gebruiken om een tag te maken.
Druk bijvoorbeeld op Cmd + 1 om een to-do-tag te maken, druk je op Cmd + 2 een ster toevoegen, Cmd + 3 voor een vraag, enzovoort. Ga naar Opmaak > Tag om de lijst met snelkoppelingen te zien.
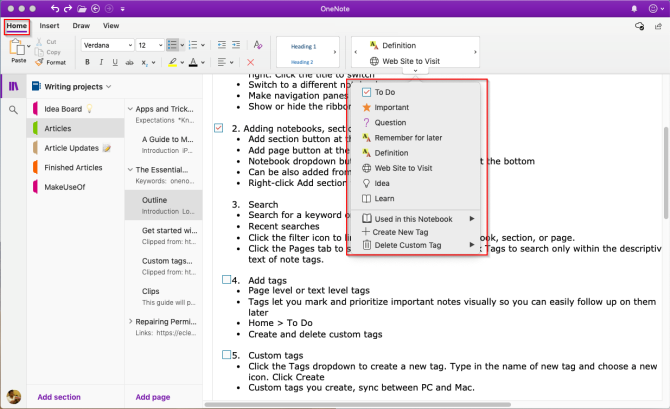
U kunt ook een aangepaste tag maken. Om dit te doen, klikt u op de vervolgkeuzelijst Tags in de Huis tabblad en kies Nieuwe tag maken. Rechts verschijnt een nieuw paneel. Typ de naam, selecteer een pictogram en klik op Creëren. De tags die u maakt, worden ook gesynchroniseerd met de OneNote-app voor Windows 10.
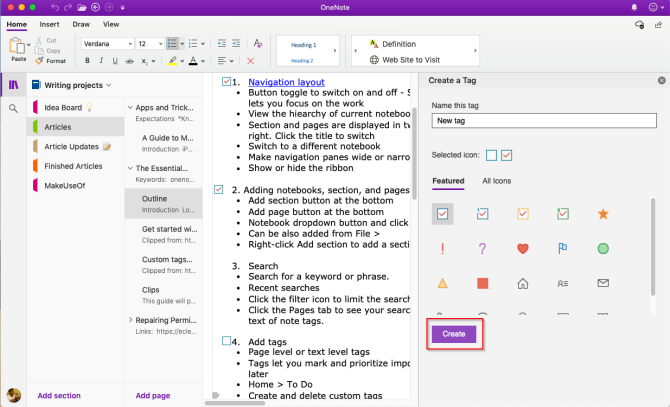
Notities zoeken in OneNote voor Mac
Het is gemakkelijk om uw notities te doorzoeken, waar u ze ook opslaat. druk op Cmd + F of klik op het vergrootglaspictogram in de buurt van de Navigatie schakelknop. Voer in het zoekvak dat verschijnt een zoekwoord of zin in en druk op Binnenkomen.
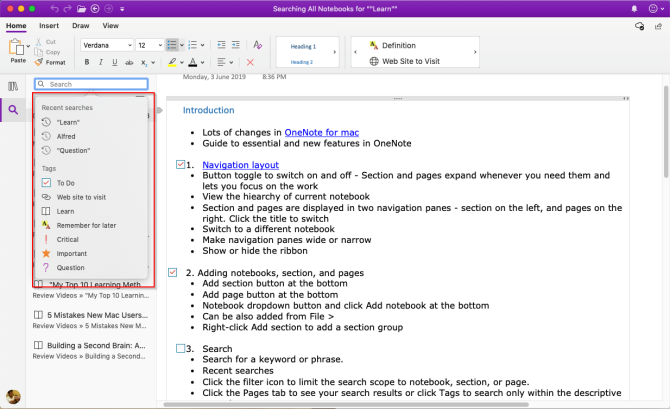
Klik net onder het zoekvak op Pagina's om de resultaten in de tekst van uw notities te zien. Of klik op Tags om te zoeken op notitietags.
Om het bereik van uw zoekresultaten aan te passen, klikt u op de Koker en kies een optie uit:Alle notitieboekjes,Huidig notitieboekje,huidige sectie, en Huidige pagina.
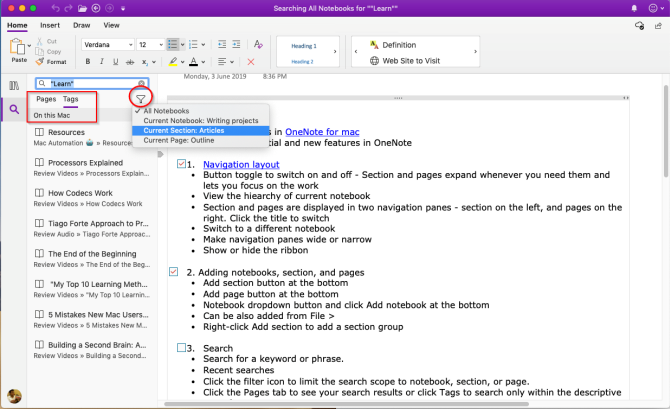
Als OneNote uw zoektekst vindt, wordt deze weergegeven in de resultatenlijst. Houd er rekening mee dat OneNote de inhoud van met een wachtwoord beveiligde secties niet doorzoekt.
Notities nemen
OneNote is als een canvas in vrije vorm. U kunt inhoud toevoegen zoals tekst, afbeeldingen, audio, handgeschreven notities, schermfragmenten en meer. Om uw notities op te maken, vindt u alle gebruikelijke opties voor opmaakhulpmiddelen in de Huis tabblad.
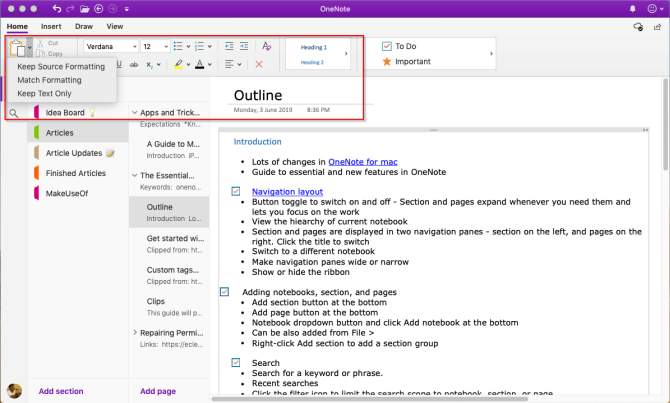
Gekoppelde notities maken
Als u aan een groot project met veel secties en pagina's werkt, kunt u met OneNote maak koppelingen tussen uw notities Een persoonlijke Wiki maken met Microsoft OneNoteEen wiki is een geweldige manier om grote hoeveelheden informatie op te slaan en te delen. Hier leest u hoe eenvoudig het is om een wiki te maken met OneNote. Lees verder . Met het ingebouwde eenvoudige wiki-systeem kun je verbindingen maken met elk notitieboek, elke sectie en elke pagina.
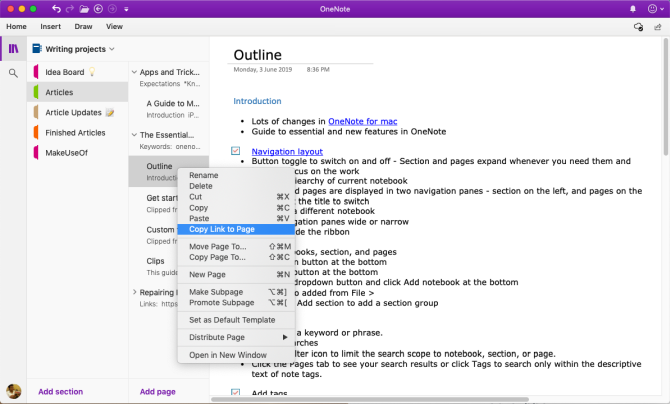
Om aan de slag te gaan, klikt u met de rechtermuisknop op een sectie of pagina's om de link te kopiëren. Ga dan naar je pagina, markeer de tekst en selecteer Invoegen > Koppeling. Plak vanuit het koppelingsdialoogvenster de koppeling die u zojuist hebt gekopieerd.
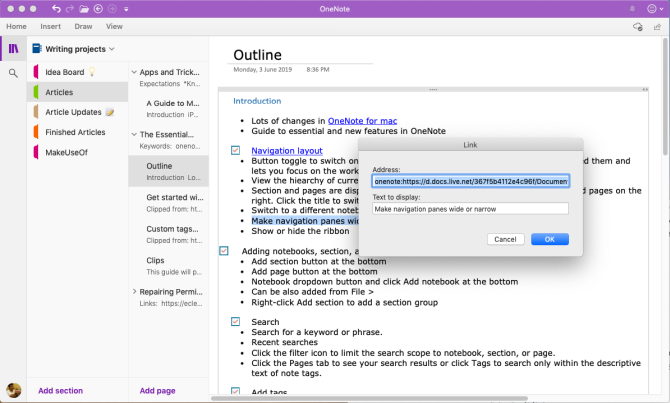
Webclipper
Met de clipper kunt u nuttige informatie van internet halen. Het heeft vier opties: een volledige webpagina opslaan, een deel van de pagina (zoals een screenshot), tekst met opmaakopties of een bladwijzer.
Klik op het vervolgkeuzemenu onder Plaats en selecteer uw notitieboek.
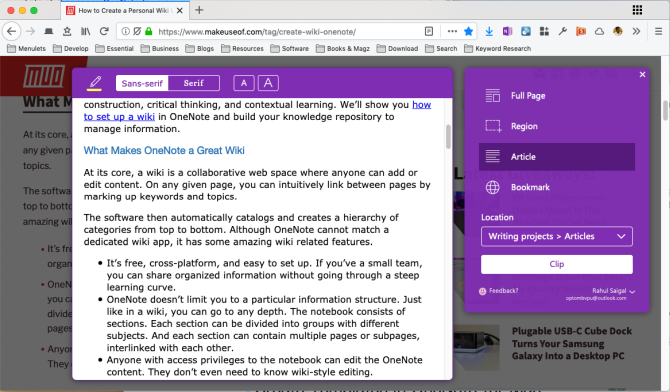
Downloaden: Clip naar OneNote voor chroom | Firefox | Safari
Inhoud invoegen in OneNote
Tijdens het werken aan een project is het gemakkelijk om dingen uit het oog te verliezen. Met OneNote voor Mac kunt u bestanden rechtstreeks in uw notities invoegen. Ga naar Voorkeuren > Algemeen en check Bestandsbijlagen opslaan in OneDrive.
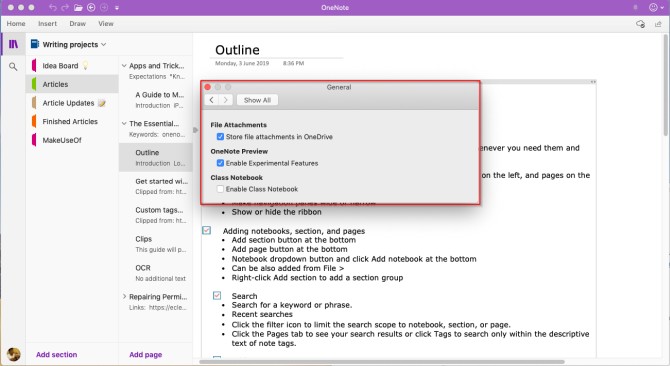
Terwijl u het bestand bijvoegt, uploadt het het bestand naar OneDrive onder OneNote-uploads map en voegt een link naar dat bestand in. Voor Office-documenten kunt u de wijzigingen in uw bestand in realtime bekijken. In het geval van PDF zal de bijlage een link tonen. U kunt ook een afdruk van het document bijvoegen.
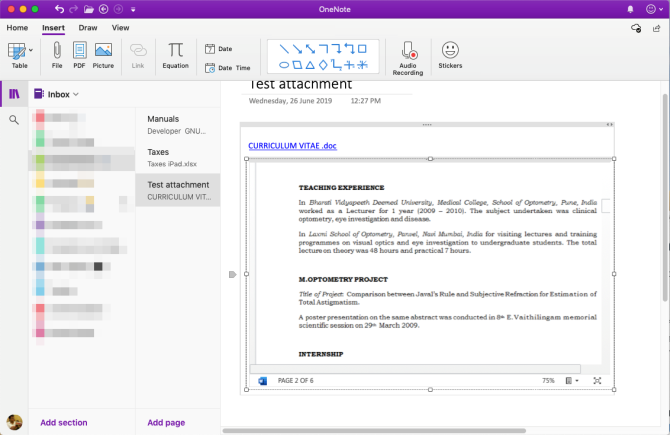
Uw inhoud insluiten
U kunt een breed scala aan inhoud in OneNote insluiten, waaronder documenten, video's, audioclips en meer. Bekijk de services en sites die OneNote ondersteunt voor het insluiten van inhoud.
Optische karakter erkenning
OneNote voor Mac ondersteunt OCR. Het kan de tekst uit afbeeldingen extraheren, zodat u het ergens anders in de notitie kunt plakken. Scan of maak een foto van de tekst. Klik Invoegen > Afbeelding om de afbeelding in te voegen, klik met de rechtermuisknop en kies Tekst kopiëren van afbeelding.
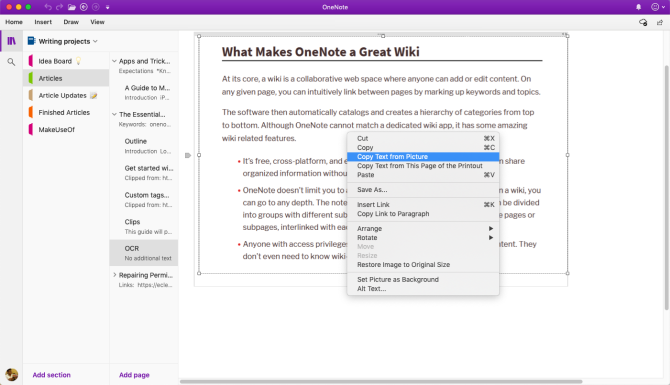
Een tabel invoegen
Tafels zijn uitstekende voertuigen voor de presentatie van informatie. Ze creëren visuele interesse en brengen orde in onhandige notitielijsten. Om een tabel aan te maken, klikt u op de Invoegen tabblad en kies Tafels.
Sleep de muis over de vakken om te selecteren hoeveel rijen en kolommen u wilt. Vul vervolgens de tabel met tekst, cijfers, bestanden en meer.
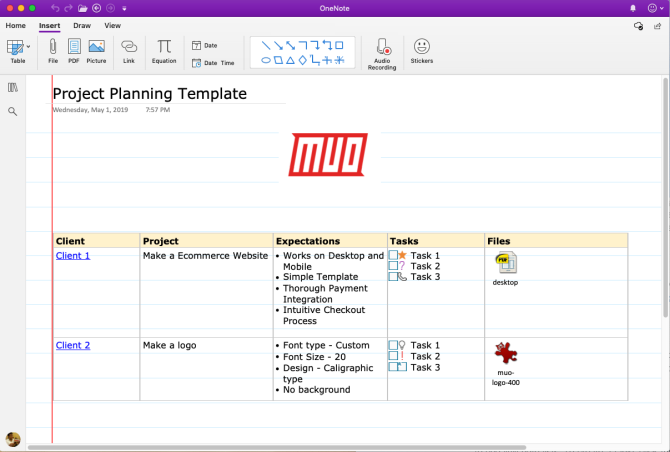
Sjablonen maken in OneNote voor Mac
Een sjabloon maken in OneNote heeft veel voordelen. Ze geven uw pagina's een consistent uiterlijk, flexibiliteit bij het structureren van verschillende soorten documenten en besparen tijd. Maar is er ondersteuning voor paginasjablonen in OneNote voor Mac? Ja dat is er.
Stel een notitie in die u voor een sjabloon wilt gebruiken. Klik met de rechtermuisknop op de pagina en kies Instellen als standaardsjabloon. Er verschijnt een dialoogvenster ter bevestiging.
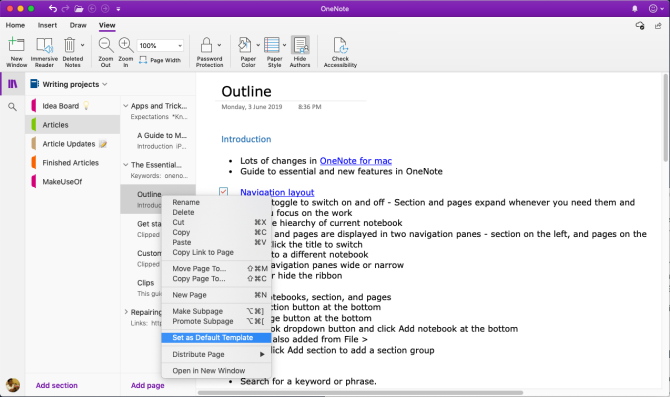
Om de standaardsjabloon te verwijderen, klikt u met de rechtermuisknop op de sectie en kiest u Standaardsjabloon verwijderen. Als je een eenvoudige sjabloon wilt maken, ga je gang en begin deze functie te gebruiken.
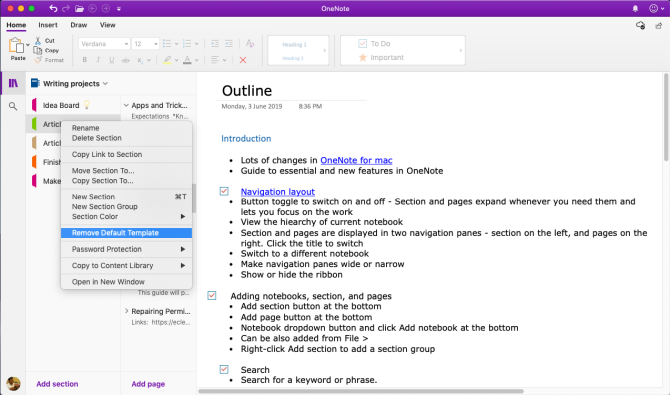
Insluitende lezer
Een meeslepende lezer is een gratis tool van Microsoft die beproefde technieken implementeert om het lezen en schrijven te verbeteren voor mensen, ongeacht hun leeftijd, beroep en bekwaamheid. Om de immersieve lezer te openen, selecteert u Weergeven > Insluitende lezer. Er wordt een venster op volledig scherm geopend met uw OneNote-document.
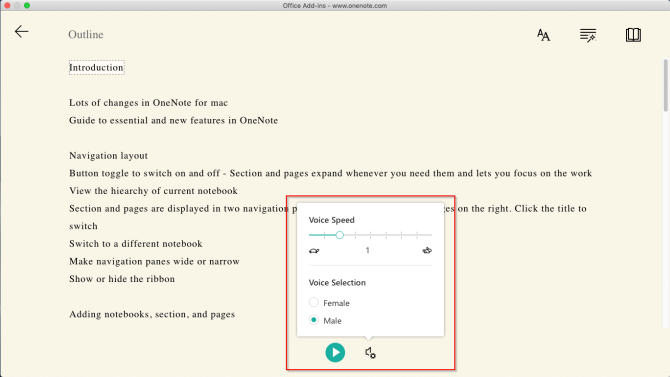
Er is een ingebouwde tool om de tekst hardop in lettergrepen voor te lezen. Om je begrijpend lezen te vergroten, biedt het je verschillende tekst- en leesmogelijkheden. U kunt de tekstgrootte, het lettertype, de achtergrondkleur en de regelafstand wijzigen.
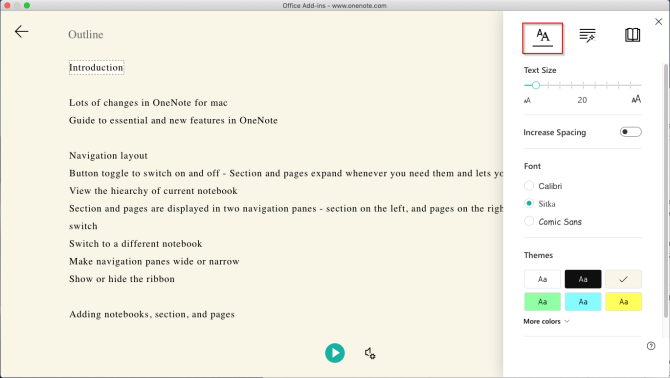
Delen van spraak controle grammatica accentuering en helpt u complexe zinnen te begrijpen. Schakel in leesopties Lijnfocus om een bepaalde reeks regels te markeren voor geconcentreerd lezen. Vertalen laat u de taal van de tekst wijzigen. Het is een geweldige functie voor nieuwe taalleerders.
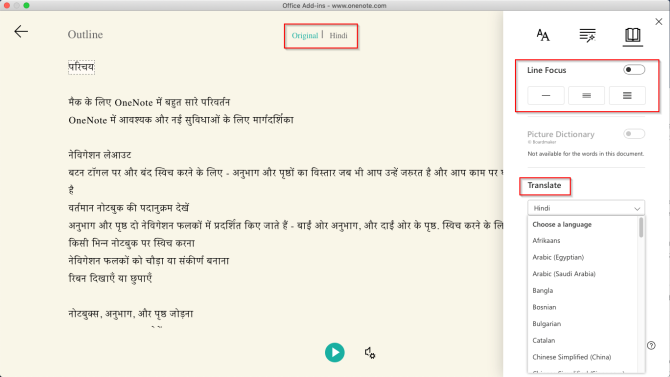
Notitieboeken exporteren en importeren
Met OneNote kunt u een back-up maken van notebooks. Ga naar OneNote Online en voer uw Microsoft-accountgegevens in. Onder Mijn notitieboekjes, klik met de rechtermuisknop op het notitieblok en kies Notitieboek exporteren.
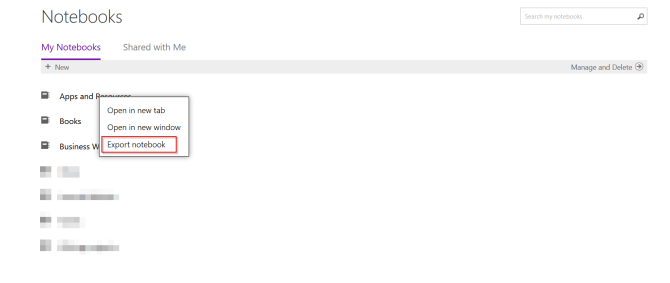
Klik in het scherm dat wordt geopend op Exporteren. Volg de dialoogprompt en sla uw bestand op. Elke notebook die u downloadt, wordt opgeslagen in de ZIP-bestandsindeling.
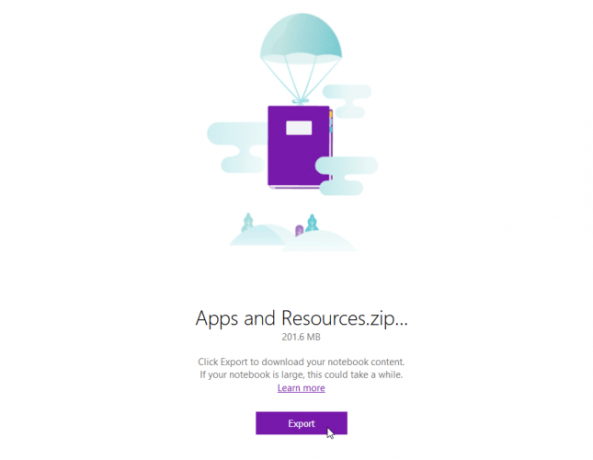
Notities exporteren als PDF
Als u notities met iemand wilt delen zonder hen volledige toegang te geven, kunt u elke pagina als PDF-bestand exporteren. Ga naar een pagina en klik op Bestand > Opslaan als PDF. Typ een bestandsnaam en kies een locatie.
Het notitieboek importeren
Als u het notitieboek wilt importeren, pakt u het bestand uit en gaat u naar OneNote Notebook-importeur en importeer de hele map. Gebruik Firefox of Chrome om de notebooks te exporteren en importeren.
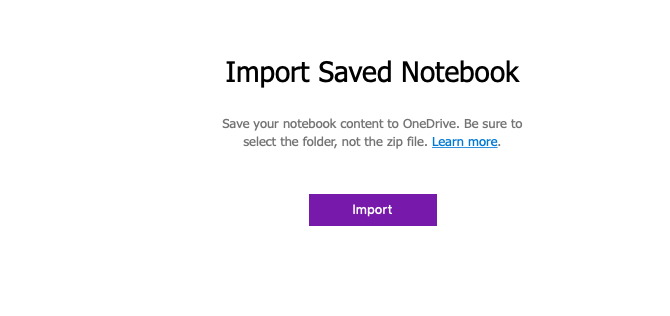
Delen en samenwerken
OneNote voor Mac biedt u verschillende opties om uw notities te delen. U kunt andere mensen uitnodigen om samen te werken of ze uw notities laten lezen. Klik Bestand > Delen en kies uit de volgende opties:
- Mensen uitnodigen voor Notebook: stuur specifieke mensen een uitnodiging (via e-mail) om samen te werken aan een project. Selecteer Kan bewerken als u wilt dat ze wijzigingen aanbrengen.
- Koppeling voor weergeven en bewerken kopiëren naar Notebook: maak een koppeling voor delen zodat anderen uw notities kunnen bekijken en bewerken.
- Kopieer alleen-lezen koppeling naar notitieblok: maak een koppeling voor delen zodat anderen uw notities kunnen zien.
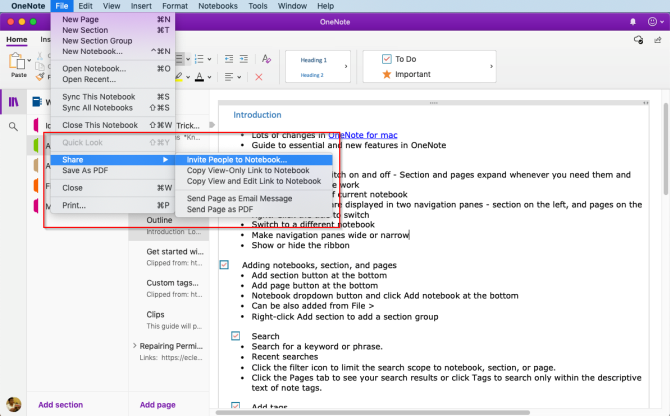
Houd een productief schema bij
Nu u weet hoe u OneNote op Mac moet gebruiken, kunt u uw eigen OneNote-workflow leren en ontwikkelen om gebruik te maken van de functies die in dit artikel worden besproken.
Bekijk onze handleiding voor het gebruik OneNote om takenlijst te beheren 6 tips voor het gebruik van OneNote als uw takenlijstHaalt u het meeste uit uw OneNote-takenlijst? Pas onze tips toe voor betere OneNote-checklists. Lees verder en plan uw week met OneNote om een productief schema te ontwikkelen Hoe u uw hele week in minder dan 30 minuten plant: 8 productiviteitstips die werkenMet deze tips kun je in een half uur of minder je eigen plan maken voor een week productiviteit. Lees verder .
Rahul is een stafschrijver bij MakeUseOf. Hij heeft een Master in Optometrie behaald aan het Bharati Vidyapeeth College, Pune. Ik heb een onderwijservaring van 2 jaar. Ik heb ook meer dan 4 jaar met andere online publicaties gewerkt voordat ik hier kwam werken. Ik schrijf graag over technologie voor lezers die het niet goed begrijpen. Je kunt me volgen op Twitter.

