Advertentie
De standaard PDF-lezer die vooraf is geladen met Windows 8/8.1 is niet slecht, maar er is een stevige concurrentie van Adobe met hun Windows 8-versie van Adobe Reader. Beide apps hebben hun voor- en nadelen, maar welke moet je gebruiken op je Windows 8-apparaat?
Standaard opent het openen van een PDF in Windows 8/8.1 de toepasselijk genaamde Reader-app. Het is een vrij eenvoudige PDF-lezer, maar ik ben het eigenlijk leuk gaan vinden; het is perfect voor het schetsen van notities in de hoek. Zoals hieronder te zien is, verschijnen paginanummers linksboven wanneer u naar een nieuwe pagina scrolt, maar verdwijnen ze zodra u stopt met scrollen.
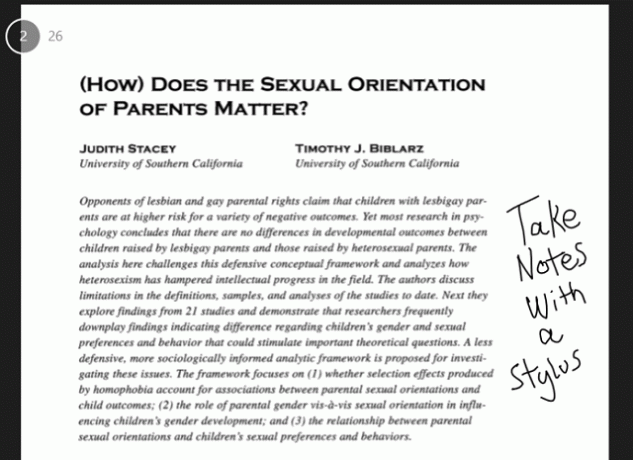
Het vreemde aan het schrijven van notities met een stylus is dat terwijl je schrijft, er gekartelde rechte lijnen ontstaan, en dan zodra je je pen van het scherm haalt, worden die gekartelde lijnen gladgestreken om de letter te maken die je probeerde te maken tekenen. Het resultaat is vrij normaal schrijven, zoals hierboven te zien is, maar het betekent dat je langzaam moet schrijven. Probeer snel te schrijven en de computer kan het niet bijhouden - u krijgt in plaats daarvan volledig onleesbare krassen. Microsoft zou echt een hint moeten nemen van hun eigen Windows 8 OneNote-app, die
heeft geweldige stylusondersteuning De perfecte moderne notitie-app: OneNote voor Windows 8Microsoft heeft eindelijk iets goed gedaan! OneNote maakt van uw Windows 8-tablet een handige notebook. Schrijf snel notities op en pak ze overal op. Synchronisatie via SkyDrive maakt ze automatisch beschikbaar op de desktop. Lees verder , en gebruik dat hier.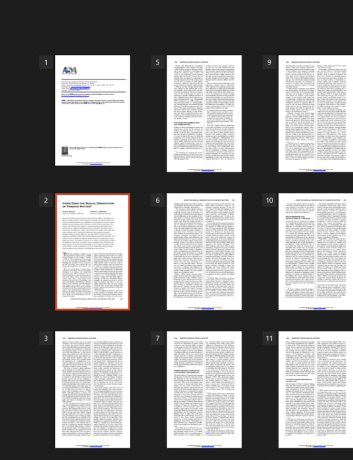
Knijpen om uit te zoomen geeft je een overzicht van de PDF zoals hierboven te zien, zodat je snel door grote hoeveelheden pagina's kunt scrollen. U kunt eenvoudig op een pagina tikken om deze vanaf daar te openen.
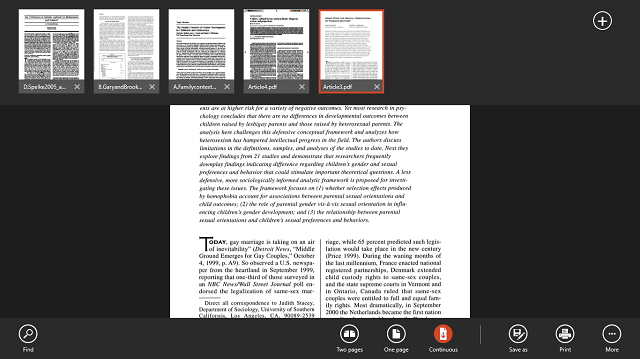
Door vanaf de boven- of onderkant van het scherm naar binnen te vegen (of met de rechtermuisknop te klikken als u geen touchscreen hebt) worden de weergave met tabbladen en de opties onderaan weergegeven. Je hebt een zoekfunctie, weergaveopties, opslag- en afdrukfuncties en onder de knop Meer heb je opties om de pagina te draaien of informatie voor het bestand te bekijken. De tabbladen bovenaan maken het heel gemakkelijk om meerdere PDF's te openen en snel tussen deze te schakelen, en het is een groot voordeel ten opzichte van Adobe Reader Touch.
Na gebruik van Reader is Adobe Reader Touch eenvoudig te gebruiken omdat het een vergelijkbare gebruikersinterface volgt. Hieronder kunt u zien dat paginanummers onderaan verschijnen in plaats van bovenaan, maar ze hebben hetzelfde effect als verschijnen tijdens het scrollen en vervolgens verdwijnen om de pagina niet te blokkeren.
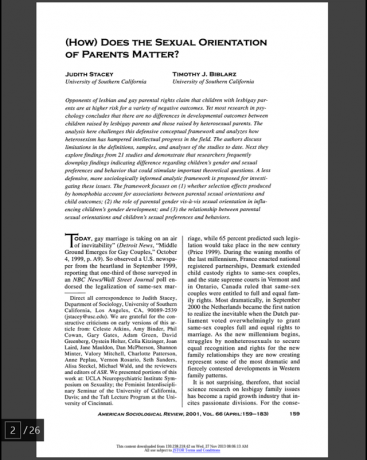
Reader Touch beschikt ook over dezelfde weergavemodi, ofwel één pagina per keer of één lange continue scroll. Door te knijpen krijgt u weer een overzicht van alle pagina's.
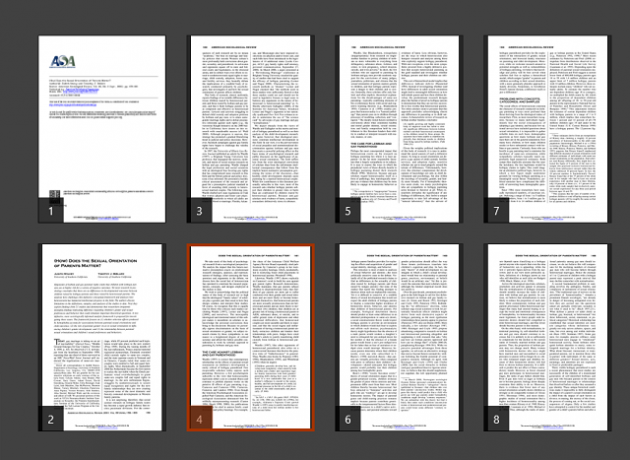
De grootste verschillen hier zijn de manier waarop u aantekeningen maakt. Mijn stylus is nutteloos in Reader Touch, omdat alle aantekeningen met het toetsenbord worden gemaakt. Er zijn ook opties voor het markeren, doorhalen en onderstrepen van delen van de tekst. Deze zijn toegankelijk via de knop Opmerkingen rechtsonder, hieronder weergegeven.
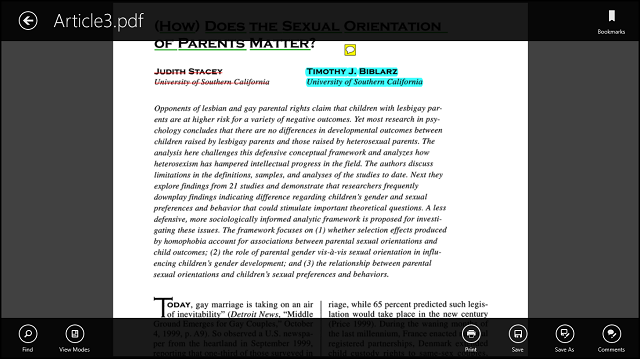
Zoals u hierboven kunt zien, zijn er bekende opties voor zoek- en weergavemodi, evenals voor afdrukken en opslaan. De extra knop hier is Opmerkingen, waar we zo meteen meer over zullen vertellen. Bovenaan zie je dat er geen browsen met tabbladen is, dus als je een ander PDF-bestand wilt openen, moet je een back-up maken en een ander bestand selecteren. De knop Bladwijzers in de rechterbovenhoek is handig als uw PDF ingebouwde bladwijzers heeft, maar er is geen manier om bladwijzers in te voegen vanuit de app.
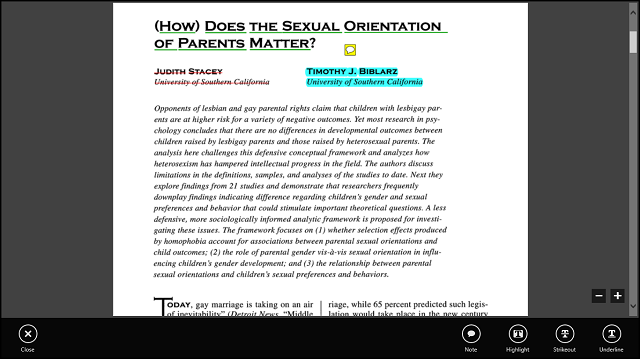
Hierboven ziet u het scherm dat u ziet nadat u op de knop Opmerkingen hebt geklikt. Hier heb je de opties om een notitie achter te laten, tekst te markeren, door te halen of te onderstrepen. Elk van deze opties kan worden aangepast van de kleur tot de dekking; het enige wat u hoeft te doen is met de rechtermuisknop op de tekst te klikken die is opgemaakt.
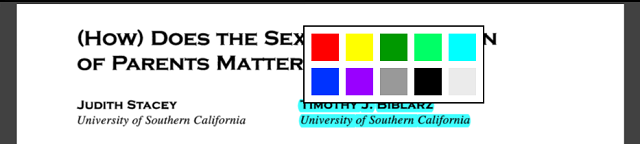
Notities zijn ook gemakkelijk te verlaten. Er verschijnt een klein notitieblok in het midden van het scherm met uw naam en datum. Deze notitie is dan toegankelijk via een gele chatballon die overal in de PDF kan worden verplaatst.
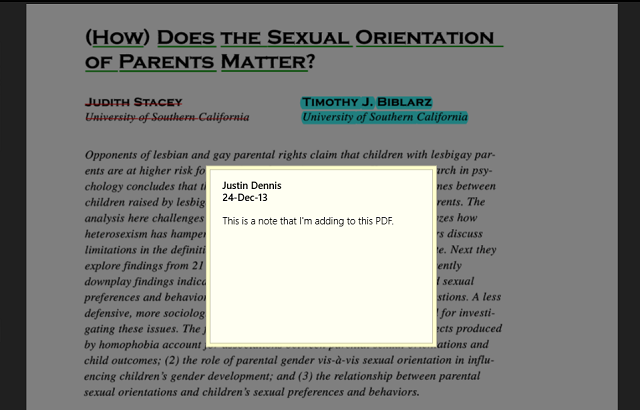
Dat is alles wat Adobe Reader Touch te bieden heeft. Voor tekstbewerkingen en voor gebruik zonder stylus is het een zeer competente PDF-viewer.
Conclusie
Aan het eind van de dag gebruik ik meestal Lezer het meest vanwege de weergave met tabbladen en vanwege de stylusondersteuning. Als u echter geen stylus heeft, Adobe Reader Touch biedt veel meer handige tools zoals notities, markeren, doorhalen en onderstrepen.
Als je geen fan bent van moderne apps en je wilt het gewoon op de desktop houden, dan hebben we ook: 6 van de beste PDF-lezers De 6 beste pdf-lezers voor Windows in 2019De beste PDF-readers kosten geen geld. Lees ons overzicht van veelzijdige PDF-viewers die zelfs Adobe Reader overtreffen. Lees verder voor Windows, en Chrome heeft zelfs een zeer functionele ingebouwde PDF-lezer Hoe u met de ingebouwde pdf-viewer van Chrome meer kunt doen dan alleen pdf's lezenChrome heeft een ingebouwde PDF Viewer-tool die PDF-bestanden kan bewerken. Natuurlijk, het is niet zo krachtig als bepaalde programma's. Als snelle oplossing is Chrome echter perfect. Lees verder . Terwijl je toch bezig bent, dappere Windows 8-adoptie, wil je misschien deze tips volgen om: de snelheid van uw machine verbeteren 5 manieren om snelheid en efficiëntie in Windows 8 te verbeterenHeeft Windows 8 u vertraagd? We brengen je weer op snelheid! Van opstarten tot afsluiten en alles daartussenin - laat ons u de beste tweaks en snelkoppelingen tonen om Windows 8 efficiënt te gebruiken. Lees verder .
Wat vind je van deze PDF-readers? Heb je een alternatief dat je voorkeur heeft? Laat het ons weten in de reacties.
Skye was de Android-sectie-editor en Longforms Manager voor MakeUseOf.