Advertentie
Het Blue Screen of Death is zo berucht dat het zijn eigen acroniem heeft: BSOD. Deze komen niet zo vaak voor op Windows 10 als op oudere versies van Windows. Dat gezegd hebbende, ze zijn nog steeds de hoofdpijn die ze altijd zijn geweest als ze zich voordoen.
Dit geldt vooral wanneer de BSOD wordt vergezeld door de cryptische Windows 10-stopcode "VIDEOSCHEDULER INTERNE FOUT." Dit kan moeilijk te achterhalen zijn, maar we hebben een lijst samengesteld met mogelijke oplossingen om je leven te verbeteren makkelijker.
1. Voer een antivirusscan uit

Het is niet erg waarschijnlijk dat je een virus hebt dat de interne fout van de Video Scheduler veroorzaakt, maar het kan geen kwaad om het te controleren. Dit is eenvoudig, duurt niet zo lang en moet je toch af en toe doen.
Zelfs als je nooit aan antivirusprogramma's denkt, heb je er een geïnstalleerd. Windows Defender wordt standaard geleverd met Windows 10 en is gemakkelijk te gebruiken. U kunt ook antivirus- of antimalwarescans van derden gebruiken, maar we richten ons op Windows Defender.
Open de Start menu of tik op de Windows-toetsen typ vervolgens Windows Defender en druk op enter. Klik op de Bescherming tegen virussen en bedreigingen pictogram en klik vervolgens op Scan opties. Controleer de Volledige scan optie om uw computer volledig te scannen op bedreigingen.
2. Controleer uw systeemstation
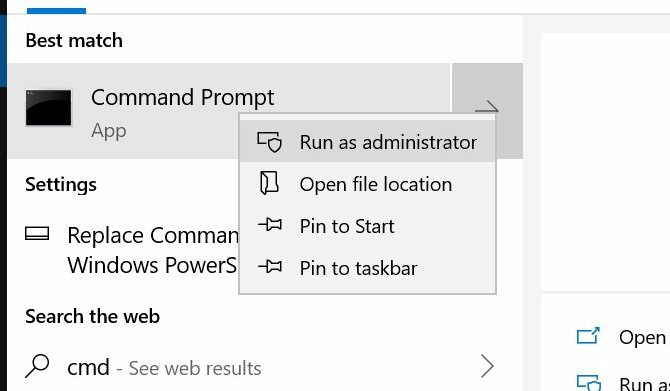
Met de dreiging van malware uit de weg, is het tijd om uw harde schijf of SSD te controleren op corruptie.
Druk op Windows-toets en type cmd, maar druk niet op Enter. Klik in plaats daarvan met de rechtermuisknop op de Opdrachtprompt pictogram en selecteer Als administrator uitvoeren. Windows geeft een prompt weer met de vraag of u de app wijzigingen wilt laten aanbrengen. Klik Ja.
Typ nu het volgende om te proberen een schijfcontrole uit te voeren:
chkdsk / f / r. U ziet een foutmelding dat de scan niet kan worden uitgevoerd totdat het systeem opnieuw is opgestart. druk op Y bevestigen. Start nu Windows opnieuw op om een harde schijfcontrole uit te voeren.
Dit is slechts een van de manieren waarop het hulpprogramma chkdsk handig kan zijn. We hebben een lijst met handige dingen die je kunt doen met chkdsk 7 handige CHKDSK-functies voor gebruik in Windows 10CHKDSK ("check disk") is een diagnostisch hulpprogramma voor Windows dat de volumes van gegevensstations scant, de integriteit ervan verifieert en eventuele fouten oplost. Hier benadrukken we de verbeterde CHKDSK-functies die u kunt vinden in Windows 8 en ... Lees verder .
3. Scan en herstel het register

Fouten in het register kunnen allerlei stopcodes voor Windows 10 veroorzaken, inclusief de interne fout in Video Scheduler. Er zijn tal van manieren om het register te herstellen, maar de systeembestandscontrole van Microsoft is ingebouwd. We hebben een verhoogde opdrachtprompt nodig, net zoals we deden voor het uitvoeren van chkdsk.
Druk op de Windows-toets en type cmd, klik met de rechtermuisknop op het pictogram en kies Als administrator uitvoeren. Typ nu het volgende:
sfc / scannow. druk op Enter om de scan te starten. Dit gaat even duren. Zodra de scan is voltooid, start u uw computer opnieuw op om beschadigde bestanden te herstellen.
4. Update uw videostuurprogramma's
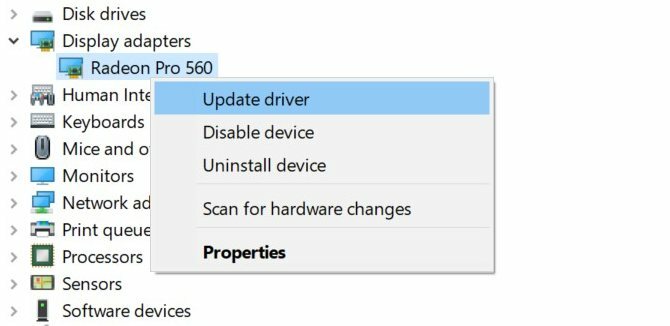
Videostuurprogramma's zijn vaak de boosdoener voor de Video Scheduler Internal Error Windows-stopcode. Windows 10 maakt het updaten van uw stuurprogramma's vrij eenvoudig, dus dit is een van de eerste dingen die u moet proberen als de bovenstaande oplossingen niet hebben gewerkt.
Klik met de rechtermuisknop of klik op in de wacht op de Startknop, kies dan Apparaat beheerder uit het menu. Hier, bestand en vouw het uit Beeldschermadapters categorie en klik met de rechtermuisknop op het menu dat verschijnt. Selecteer Stuurprogramma bijwerken en volg de aanwijzingen om het proces te voltooien.
Zodra het proces is voltooid, start u uw computer opnieuw op.
5. Installeer uw videostuurprogramma's opnieuw

Als het updaten van je videostuurprogramma's niet heeft geholpen, kan het helpen om ze opnieuw te installeren. Net als de vorige stap zorgen we hiervoor met Windows Apparaatbeheer.
Klik met de rechtermuisknop of houd desgewenst de knop ingedrukt Startknop en selecteer Display Manager. Vouw de uit Beeldschermadapters categorie, klik met de rechtermuisknop op uw videokaart en selecteer Verwijder de driver. Start nu uw computer opnieuw op.
Download nu een nieuwe driver van de website van de fabrikant van je videokaart of de Windows Downloadcentrum. Voer het installatieprogramma uit en volg de instructies om te installeren.
6. Installeer beschikbare Windows-updates
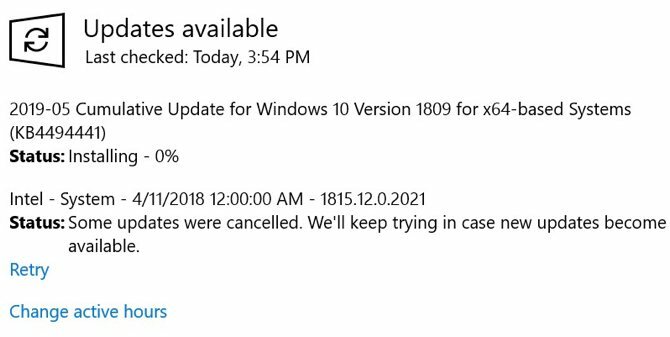
Het up-to-date houden van uw systeem is om verschillende redenen van vitaal belang, waaronder beveiliging. Het kan ook helpen bij het oplossen van BSOD-problemen zoals de interne fout van Video Scheduler. Windows 10 wordt meestal automatisch bijgewerkt, maar het kan geen kwaad om te controleren op de nieuwste updates.
Open de app Instellingen door op te drukken Windows Key + I toetsencombinatie. Selecteer uit de beschikbare opties Update en beveiliging. Selecteer aan de rechterkant van het scherm Controleer op updates.
Als er updates beschikbaar zijn, zal Windows deze downloaden. Zodra de updates naar uw systeem zijn gedownload, start u uw computer opnieuw op om het installatieproces te starten.
7. Verwijder recente hardware / software-toevoegingen
Als u onlangs hardware of software heeft geïnstalleerd, is het mogelijk dat dit de oorzaak is van uw probleem. Vooral als de interne fout van Video Scheduler direct na het installeren van iets nieuws begon, probeer deze dan te verwijderen. Zowel nieuwe hardware als de geïnstalleerde systeemstuurprogramma's kunnen problemen veroorzaken, evenals op zichzelf staande software.
Voor software kan de ingebouwde Windows-tool voor systeemherstel handig zijn, vooral als u handmatig een herstelpunt hebt gemaakt voordat u de nieuwe hardware of software hebt toegevoegd. Voor toekomstige referentie, we hebben enkele handige tips verzameld voor het gebruik van Systeemherstel 12 tips om Windows Systeemherstel op te lossenWorstel je met het maken van een systeemherstelpunt of ga je terug naar een systeemstatus? Hier zijn twaalf tips om uw Windows Systeemherstel weer aan de praat te krijgen. Lees verder .
8. Andere mogelijke oplossingen
Er zijn een paar andere problemen die de Video Error Scheduler Internal Error Windows 10-stopcode kunnen veroorzaken. Zware grafische kaarten kunnen na een tijdje in de sleuf beginnen te buigen, wat de fout kan veroorzaken. Als dit gebeurt, probeer dan uw pc op zijn kant te draaien en kijk of de fout verdwijnt.
Het overklokken van uw grafische kaart kan ook tot de fout leiden. Als u de fout ziet na het overklokken van uw pc, probeer dan de frequentie te wijzigen en kijk of dit helpt.
Als u een zelfstandige grafische kaart heeft, kunt u proberen deze op een andere computer te installeren om te zien of deze werkt. Als u daarentegen een andere grafische kaart heeft, probeer die dan op uw computer en kijk of de fout verdwijnt.
Hoe zit het met andere BSOD-problemen?
Het is misschien een van de lastigste, maar de interne fout in de videoplanner is niet de enige BSOD die je tegenkomt. Gelukkig zijn we er nogal wat tegengekomen. Als je ooit tegenkomt de stopcode "geheugenbeheer", we hebben een gids om u te helpen dit op te lossen.
Kritischer fouten zoals Machine Check Exceptions (MCE) Hoe de Windows Stop Code Memory Management BSOD te reparerenLijdt u aan geheugenbeheerfouten? Gebruik deze tips om uw BSOD's voor geheugenbeheer op te lossen in Windows 10. Lees verder kan nog moeilijker zijn om erachter te komen. Als u een van deze tegenkomt, kunnen we u laten zien hoe u dit kunt oplossen.
Kris Wouk is schrijver, muzikant en hoe het ook wordt genoemd als iemand video's voor het web maakt.


