Advertentie
Op macOS is Finder de hub van waaruit u al uw apps start, uw bestanden beheert en deelt en allerlei andere bewerkingen uitvoert. Als je de productiviteit van je Mac wilt verbeteren, is mastering Finder dus een geweldige manier om dat te doen.
Apple heeft met elke macOS-update, inclusief Mojave, meer trucs aan Finder toegevoegd. We zullen je door een aantal van deze Finder-tips leiden die je productiever dan ooit zullen maken.
1. Stel de standaardzoekermap in

Als je vaak vanuit een bepaalde map werkt, is het frustrerend dat Finder wordt geopend Recent standaard. Je moet dan elke keer naar een andere map navigeren. Gelukkig kun je Finder vertellen om elke gewenste map te openen:
- Klik op de Finder menu in de linkerbovenhoek van uw scherm, in de menubalk.
- Selecteer Voorkeuren.
- Op de Algemeen tabblad, zoek de Nieuwe Finder-vensters worden weergegeven koptekst.
- Gebruik het dropdownmenu om de standaardmap te selecteren.
2. Kies een zoektype
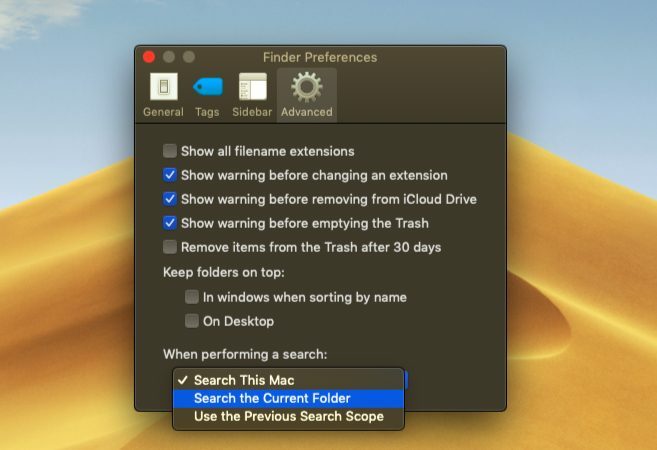
U heeft waarschijnlijk meerdere mappen moeten doorzoeken op zoek naar een bepaald bestand. De standaardzoekoptie is in sommige gevallen nuttig, maar is niet verfijnd en daardoor tot op zekere hoogte inefficiënt.
Als je wilt, kun je de standaardzoekparameters van Finder wijzigen: op deze manier weet de macOS precies welke mappen moeten worden doorzocht en wordt het zoeken naar een bestand minder.
- Selecteer Finder> Voorkeuren.
- Ga naar de Geavanceerd tabblad.
- Klik op het vervolgkeuzemenu dat luidt Bij het uitvoeren van een zoekopdracht.
- Wijzig de reikwijdte van de zoekopdracht:
Zoek op deze Mac doorzoekt uw hele computer, ongeacht in welke map u zich bevindt.
Zoek in de huidige map zoekt alleen in uw huidige directory.
Gebruik het vorige zoekbereik zal onthouden wat je de vorige keer deed en dat gebruiken.
3. Hernoem meerdere bestanden tegelijk
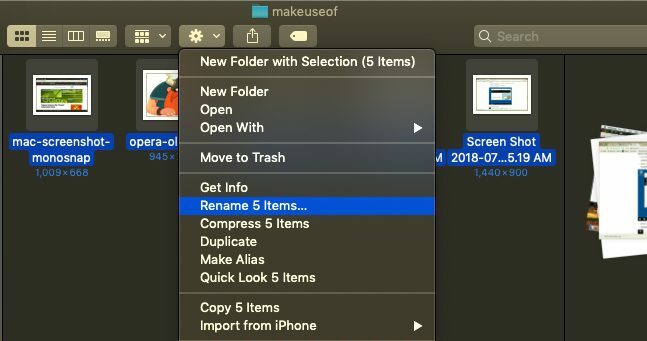
Het proces voor het hernoemen van meerdere bestanden in Finder is niet meteen duidelijk, vooral als je van Windows komt. Het is echter niet zo moeilijk als je eraan went:
- Open Finder en selecteer de bestanden waarvan je de naam wilt wijzigen. Je kunt vasthouden Verschuiving om bestanden op een rij te selecteren of vast te houden Cmd en klik om meerdere bestanden te selecteren.
- Klik op de Actie (versnellings) knop bovenaan het venster.
- Kiezen Hernoem X items.
- Selecteer een Naamformaat, waarmee u de naamgevingsconventie kunt kiezen. De opties omvatten Naam en index, Naam en teller, en Naam en datum.
- Startnummer laat u het begin van de nummeringsvolgorde kiezen.
4. Omgekeerde batch hernoemen bestanden
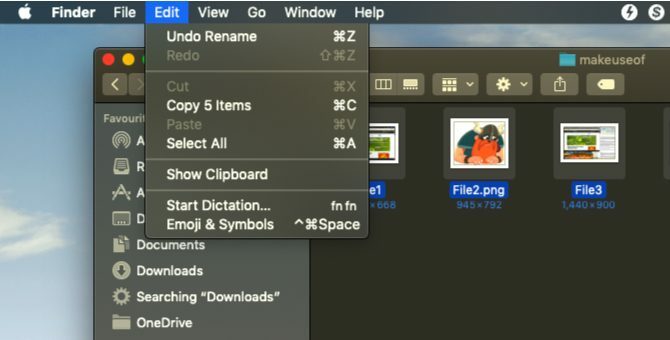
Als je batchbenaming van bestanden verknoeit, maak je geen zorgen - macOS heeft je gedekt. Finder biedt een optie om het hernoemen van batches van bestanden ongedaan te maken:
- Open Finder en klik op Bewerk in het app-menu in de linkerbovenhoek.
- Selecteer Naam wijzigen ongedaan maken.
- Of probeer de Cmd + Z sneltoets om de bewerking ongedaan te maken.
5. Force-Close en Relaunch Finder

De beste manier om met een trage Finder om te gaan, is door hem te sluiten en opnieuw te starten. Deze methode is ook handig wanneer u wijzigingen aanbrengt in de configuratie van Finder of als macOS een Finder Stop onverwacht bericht.
- Schakel over naar het Finder-venster.
- Klik linksboven op het Apple-logo terwijl u de ingedrukt houdt Verschuiving sleutel.
- Selecteer Forceer stopzoeker en kies Finder. Finder wordt gesloten.
- Kort daarna verschijnt het Finder-venster automatisch opnieuw.
6. Galerijweergave

Galerijweergave is een van de Finder-verbeteringen die debuteerde met macOS Mojave. Deze nieuwe functie is bedoeld om u te helpen bestanden op een nuttiger manier te bekijken; het laat je ook een kijkje nemen metagegevens van foto's. Het is er maar een van de verschillende Finder-weergaveopties 7 handige tips om het meeste uit de Finder-weergaveopties op Mac te halenAls je nog nooit van de standaardweergave in macOS Finder bent veranderd, mis je. Bekijk deze andere handige Finder-weergaven. Lees verder .
Galerijweergave is min of meer een sorteeroptie die uw bestanden in de vorm van een schuifregelaar weergeeft. Volg de onderstaande stappen om de galerijweergave in te schakelen.
- Open Finder en blader naar de gewenste map.
- Klik op de Visie menu in de linkerbovenhoek.
- Selecteer als Galerij.
7. Gebruik de zijbalk
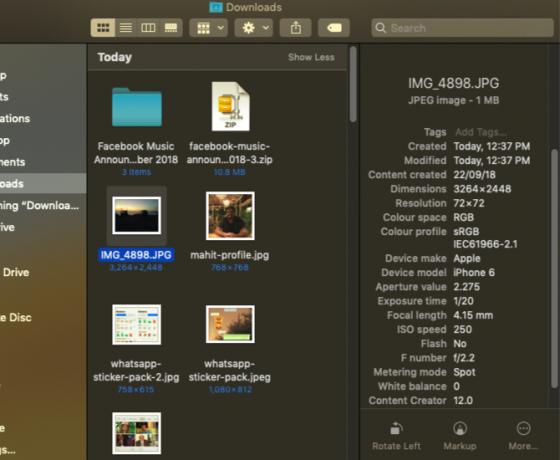
De zijbalk is een ander handig element dat metagegevens van afbeeldingen weergeeft zonder apps van derden te gebruiken. Zorg ervoor dat u bent overgeschakeld naar de galerijweergave zoals hierboven vermeld. Zodra dat is gebeurd, worden de metadata automatisch weergegeven in de zijbalk.
U kunt de zijbalk in andere weergaven tonen door te selecteren Beeld> Voorbeeld weergeven, of met behulp van de Shift + Cmd + P snelkoppeling.
Je zult zien dat de zijbalk alle afbeeldingsgerelateerde informatie weergeeft. Dit omvat locatie, afmetingen, resolutie, camera-apparaat, brandpuntsafstand en meer. Het laat je ook toe voeg Finder-tags toe Vind bestanden sneller en organiseer uw Mac met Finder-tagsFinder-tags zijn een geweldige manier om gegevens te ordenen - zo kunt u vandaag optimaal profiteren van deze handige organisatietool op uw Mac. Lees verder .
8. Snelle acties

Quick Actions werkt samen met de Finder-zijbalk; het menu stelt u in staat om uw bestanden snel te bewerken.
Nog netter, snelle acties kunnen meerdere bestandstypen aan en het contextmenu zal dienovereenkomstig veranderen. Quick Look biedt bijvoorbeeld een rotatietool, een opmaaktool en een optie voor het maken van PDF's voor een afbeelding. Om het te gebruiken:
- Open Finder in Galerij bekijken of de zijbalk weergeven met Shift + Cmd + P.
- Klik met de rechtermuisknop op een bestand en selecteer Snelle actiesof zoek de acties onder aan de zijbalk.
- Selecteer Maatwerk en kies een optie, of pas het contextmenu naar eigen smaak aan.
9. Snelle blik

Een voorbeeld van bestanden bekijken is een gebied waar ik dacht dat de bestandsverkenner van Windows een macOS-beat had. De Quick Look-functie (een fundamentele macOS 17 Basis macOS-termen en wat ze betekenenAls Mac-gebruiker zul je waarschijnlijk overweldigd worden door onbekende namen. Laat ons je door enkele van de belangrijkste macOS-termen leiden. Lees verder ) bewees dat ik Finder had onderschat.
Met deze functie kunt u kleine wijzigingen en snelle bewerkingen aanbrengen zonder het bestand rechtstreeks te hoeven openen. De volgende keer dat u een handtekening wilt invoegen, een audiofragment wilt bijsnijden of het formaat van een afbeelding wilt wijzigen, is Quick Look handig. Druk gewoon op Ruimte met elk bestand geselecteerd om het in Quick Look te openen.
Wanneer Quick Look opduikt voor een afbeelding, zie je opties om toe te voegen tekst, tekening, Bijsnijden, en meer. Bovendien biedt Quick Look een aangepast menu voor verschillende bestandstypen. Je ziet dus snelkoppelingen die zijn ontworpen voor het bestand dat je hebt geopend.
Nu is Finder beter dan ooit
In het verleden heeft Finder luchtafweergeschut gekregen omdat het inefficiënt en niet intuïtief was. Dankzij is het de laatste tijd echter ten goede veranderd macOS Mojave met handige functies waarmee u uw inhoud beter kunt beheren.
Bovendien helpen functies zoals Snelle acties uw afhankelijkheid van apps van derden te verminderen. Door deze nieuwe Finder-functies onder de knie te krijgen en vast te houden aan oude favorieten, kunt u uw werk efficiënter dan ooit gedaan krijgen. En als Finder niet werkt, kijk dan eens de beste Finder-alternatieven Vervang Finder op uw Mac door een van deze 3 appsFinder is een goede bestandsverkenner, maar je kunt het veel beter doen. Hier zijn enkele geweldige Finder-vervangingen om efficiënter met bestanden op je Mac te werken. Lees verder .
Mahit Huilgol is afgestudeerd in Werktuigbouwkunde en is een technologie- en automobielliefhebber. Hij sloot de bestuursoorlogen in het bedrijfsleven af ten gunste van een technologisch slagveld. Ook een fijnproever uit het hoofd en houdt van zowel de eetbare chips als de niet-eetbare siliciumchips.
