Advertentie
Serverbeheer blijft een noodzakelijke en soms omslachtige taak. Het is vooral moeilijk met externe servers of headless-servers. Gelukkig is er Secure Shell (SSH). Secure Shell is een netwerkprotocol waarmee netwerkservices via een onbeveiligd netwerk kunnen worden uitgevoerd.
SSH biedt heel veel functionaliteit. Er is een reden waarom het een go-to is voor serverbeheer op afstand. Leer hoe u een Linux-server op afstand kunt beheren via SSH, van verbinding tot het installeren van software en bestandsoverdrachten.
Wat is SSH?
SSH staat voor Secure Shell. Het is een cryptografisch netwerkprotocol. Met SSH kunt u terminaltoegang verkrijgen en verschillende opdrachtregelfuncties uitvoeren. Er zijn ook middelen om een Linux-server met grafische toegang te beheren. Dit is echt handig voor bestandsoverdracht, vooral als u geen exact bestandspad wilt of kunt onthouden.
Als u SSH gebruikt om een externe Linux-server te beheren, hebt u een paar items nodig. Eerst moet u uw server voorbereiden om SSH-verbindingen te accepteren. Op de apparaten waarmee u verbinding maakt, hebt u een soort SSH-software nodig. Als u zich wilt aanmelden bij een server met SSH, moet u het IP-adres van de server weten. Aanmelden via SSH met een IP-adres werkt echter alleen als u zich op hetzelfde lokale netwerk bevindt als de server. Als u zich buiten uw netwerk bevindt, kunt u een port forward instellen om vanaf elke locatie toegang te krijgen tot een server met SSH. U kunt hier meer over SSH leren
beginnersgids voor het instellen van SSH op Linux Beginnershandleiding voor het instellen van SSH op Linux en het testen van uw installatieOngetwijfeld een van de belangrijkste te leren Linux-hulpprogramma's is SSH, omdat je een andere machine kunt besturen alsof je er direct achter zit. We nemen u door een basisinstallatie. Lees verder .Uw server voorbereiden om SSH te accepteren
Voordat u begint met het beheren van uw Linux-server via SSH, moet u uw server voorbereiden om SSH-verbindingen toe te staan. Ik heb een headless dedicated Plex-mediaserver. Bij gebrek aan een monitor en randapparatuur, gebruik ik SSH om mijn server te beheren. Bij het installeren of bijwerken van software en het overbrengen van bestanden zet ik eenvoudig SSH op mijn server. Mijn exacte opstelling is een ThinkServer TS140 met Ubuntu 16.04 LTS. Afhankelijk van uw hardware en Linux-distributie, kan de voorbereiding op SSH enigszins variëren.
Om uw Linux-server voor te bereiden op inkomende verbindingen, moet u een externe inlogtool voor het SSH-protocol installeren. Een van de meest voorkomende is OpenSSH. Op Debian-gebaseerde distributies is OpenSSH beschikbaar via de hoofdrepository's. Open een nieuwe terminal (Ctrl + Alt + T) en voer de volgende opdracht in:
sudo apt-get updateDit voert een update uit en zorgt ervoor dat u de nieuwste repositories hebt. Voordat u doorgaat met het installeren van OpenSSH, controleert u ook op eventuele upgrades. Voer in een terminal uit:
sudo apt-get upgrade. 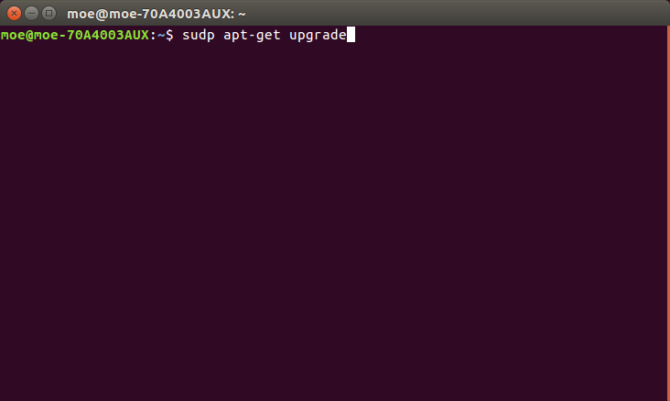
Nadat u een update en upgrade hebt uitgevoerd, opent u een nieuwe opdrachtregel en voert u in:
sudo apt-get install openssh-server. 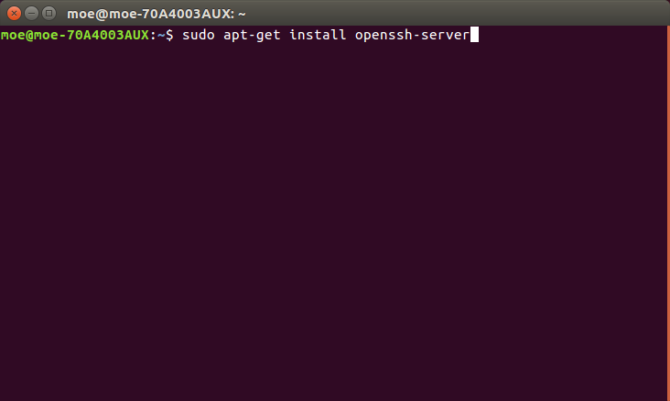
De SSH-instellingen van uw server configureren
Nadat Open SSH op de server is geïnstalleerd, kunt u basisconfiguratie-informatie bewerken. Trek een nieuwe terminal omhoog en voer de volgende string in om het SSH-configuratiebestand te openen:
sudo nano / etc / ssh / sshd_config. 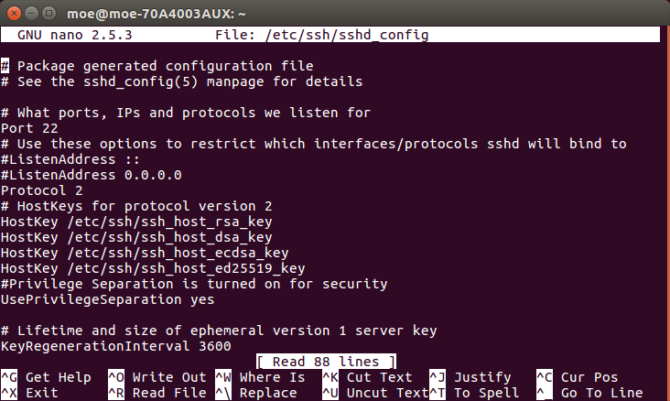
Hier kunt u verschillende instellingen opgeven. Standaard werkt uw SSH-server op poort 22. U kunt bijvoorbeeld de poort handmatig wijzigen van 22 in een poort naar keuze. Bovendien kunt u de beveiliging verbeteren door een maximaal inlognummer in te voeren. Zoek onder Poort de regel MaxAuthTries. U kunt hier elk nummer invoeren. Voer dus het volgende in om een maximale inlogpoging van vier te tellen:
MaxAuthTries 4Na het installeren van OpenSSH zou de SSH-server moeten werken. Maar om dit te controleren, opent u gewoon een terminal en voert u het volgende uit:
sudo service ssh status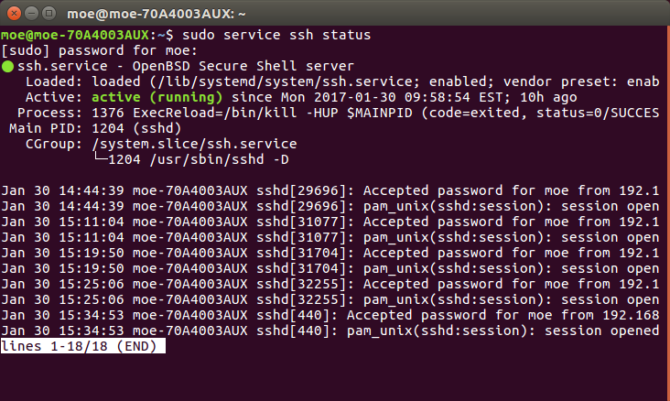
Dit zou een bericht moeten retourneren dat SSH is ingeschakeld. Om SSH te starten, opent u een opdrachtregel en voert u in:
sudo service ssh startEn om te voorkomen dat SSH wordt uitgevoerd, voert u uit:
sudo service ssh stopToegang op afstand tot een Linux-server via SSH
Nu SSH is geïnstalleerd en actief is, kunt u op afstand verbinding maken. Als u zich op afstand aanmeldt bij een Linux-server, hebt u het IP-adres van de server nodig. Dit moet 192.168.0.x zijn. Gewapend met het IP-adres van de Linux-server, hebt u ook een manier nodig om u via SSH aan te melden vanaf een andere machine. Er zijn verschillende methoden om op afstand in te loggen met SSH.
SSH gebruiken op Unix-gebaseerde besturingssystemen
Als u een op Unix gebaseerd systeem zoals Linux, macOS of FreeBSD gebruikt, is SSH beschikbaar op de opdrachtregel. Voer in een terminal uit:
ssh [externe host]
... waarbij [externe host] het IP-adres is waartoe u toegang heeft. Als uw gebruikersnaam op het externe systeem verschilt, kunt u de exacte gebruikersnaam opgeven door het volgende in te voeren:
ssh [externe gebruikersnaam] @ [externe host]Nadat je dit hebt ingevoerd, wordt je gevraagd of je wilt blijven verbinden. Vervolgens wordt u gevraagd uw gebruikersnaam in te voeren en wordt vervolgens om uw wachtwoord gevraagd.
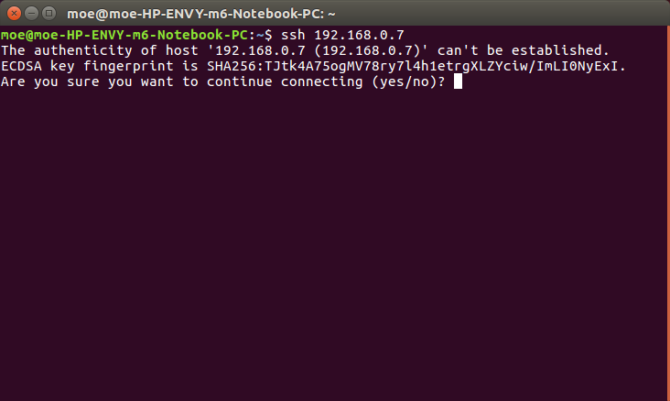
Als u de opdrachtregel helemaal wilt overslaan, kunt u zich via het netwerk aanmelden bij uw Linux-server. Navigeer op een Linux-machine naar Connecteer met de server en voer je in ssh: // [IP-adres]. U wordt gevraagd uw gebruikersnaam en wachtwoord op te geven.
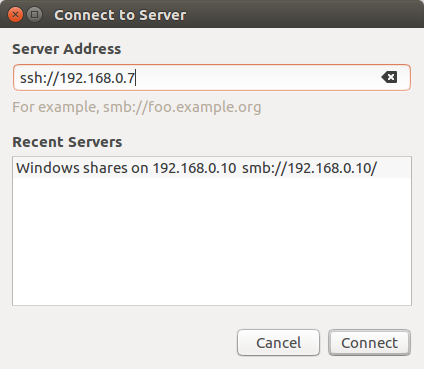
Het belangrijkste voordeel van deze methode is dat u volledige grafische mapnavigatie hebt. Dit wordt SSH File Transfer Protocol of SFTP genoemd. Dit maakt bestandsoverdracht veel eenvoudiger. Omdat mijn Linux-server een speciale Plex-server is, gebruik ik meestal SFTP, tenzij ik updates uitvoer.
SSH Met PuTTY
Als u een pc of Mac gebruikt, hebt u een SSH-client nodig. PuTTY is waarschijnlijk de meest bekende SSH-client. Installeer PuTTY op uw pc, macOS of Linux-machine. Met PuTTY open, kijk onder Sessie en in het vak met het label Hostnaam, voer uw IP-adres in. Zorg ervoor dat u de juiste poort opgeeft. Als u de standaardinstelling gebruikt, laat dit staan als 22.

Nu zou u een terminal met een login-prompt moeten zien. Voer hier uw Linux-servergebruikersnaam in.
Nadat u uw gebruikersnaam hebt ingevoerd, wordt u om een wachtwoord gevraagd als u uw Linux-server met een wachtwoord hebt beveiligd. Voer dat in en je zou een welkomstbericht moeten zien met informatie over je systeem en een opdrachtregel zoals je zou zien op je Linux-server.
Alternatieve SSH-clients
Hoewel PuTTY de meest populaire SSH-client blijft, zijn er tal van alternatieven. Mijn topkeuze is Bitvise (alleen Windows). De reden? Het bevat niet alleen de opdrachtregelinterface voor het op afstand beheren van een Linux-server via SSH, maar ook SFTP-mogelijkheden. Het is dus perfect voor zowel bestandsoverdracht als algemeen beheer. Wanneer ik gewoon moet updaten of opnieuw opstarten, gebruik ik Bitvise SSH Client voor toegang tot de opdrachtregel. Maar voor bestandsoverdracht gebruik ik de grafische interface.
Net als bij PuTTY of het starten van SSH via de opdrachtregel op Linux, moet u uw IP-adres, gebruikersnaam en wachtwoord invoeren.
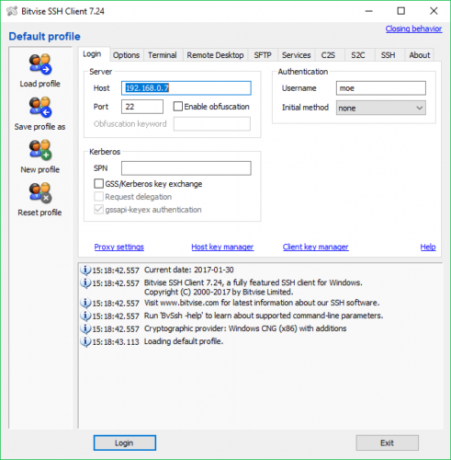
U ontvangt een prompt met de vraag of u de sessie wilt accepteren. U kunt alleen die sessie accepteren of opslaan voor toekomstig gebruik. Daarna wordt u gevraagd het wachtwoord in te voeren van uw Linux-server die u op afstand beheert.
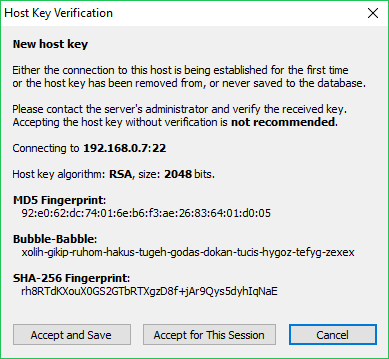
Sluit dat aan en Bitvise opent zowel een opdrachtregel als een grafisch SSH-venster.

Het SFTP-venster maakt het beheren van bestandsoverdrachten heel eenvoudig, plus de traditionele SSH-opdrachtregel voor veel functionaliteit.
Hoe u een externe Linux-server kunt beheren met SSH
Oke geweldig! SSH wordt zowel op de server geconfigureerd als op het apparaat dat u gebruikt om uw server te beheren. Wat kunt u eigenlijk doen? Alles wat mogelijk is met de Linux-opdrachtregel. Enkele veelvoorkomende taken die u kunt uitvoeren, zijn software-installaties, updates, opnieuw opstarten, bestanden kopiëren en zelfs voer GUI-applicaties uit. U kunt bijvoorbeeld bestanden kopiëren met de volgende opdrachten:
scp [externe host]: [lokaal bestand] [doelmap]scp [lokaal bestand] [externe host]: [doelmap]
Software installeren betekent alleen maar het juiste commando aansluiten. Toen ik bijvoorbeeld Plex via SSH op mijn headless TS140 installeerde, heb ik alleen ingevoerd:
sudo apt-get install plexmedia server -yEvenzo om te zeggen maak een WordPress-server, volg je gewoon de installatiegegevens, maar dan via een SSH-opdrachtregel.
Wat u waarschijnlijk doet, is afhankelijk van de server en waarvoor deze wordt gebruikt. Aangezien ik een headless dedicated Plex-server gebruik, is het meeste waarvoor ik SSH en SFTP gebruik, bestandsoverdrachten met incidentele software-updates. Ik heb ook SSH gebruikt om toegang te krijgen tot logbestanden en benchmarks uit te voeren om de CPU-prestaties te testen. Als u een webserver gebruikt, wilt u dat misschien maak een back-up van uw website met behulp van de SSH-opdrachtregel Hoe een back-up van uw website te maken via de SSH-opdrachtregelEen back-up maken van uw website of blog kan een dure en zware taak zijn, waarvoor een verscheidenheid aan plug-ins of extra plannen van uw hostingprovider vereist zijn - maar dat hoeft niet echt zo te zijn. Als je SSH hebt ... Lees verder . Kijk hier eens naar snelle inleiding voor de Linux-opdrachtregel Een beknopte handleiding om te beginnen met de Linux-opdrachtregelJe kunt veel geweldige dingen doen met opdrachten in Linux en het is echt niet moeilijk om te leren. Lees verder , evenals deze drie sites om u te helpen evolueren naar een Linux-opdrachtregelmaster Topwebsites en -boeken om van u een Linux Command Line Hero te makenDe Linux-opdrachtregel is een uiterst krachtig hulpmiddel - maar het kan ook intimiderend zijn. Gebruik deze websites en boeken om er grip op te krijgen. Lees verder .
SSH: De afstandsbediening vinden
Als u een Linux-server gebruikt, is SSH een uitstekende manier om deze op afstand te beheren. U behoudt volledige opdrachtregelcontrole en kunt zelfs GUI-apps uitvoeren en bestandsoverdrachten uitvoeren. Er zijn vrijwel onbeperkte mogelijkheden voor wat u kunt bereiken bij het beheren van een externe Linux-server via SSH. U kunt een bestandsserver, mediaserver, Linux-gameserver Alles wat je nodig hebt om een gameserver op Linux te bouwenSinds het begin is gamen bijna altijd leuker geweest met meerdere spelers, een praktijk die online is gegaan. Om een online toernooi te organiseren, moet je je eigen gameserver instellen, met behulp van Linux. Lees verder , en meer. Je kunt zelfs een Raspberry Pi zonder hoofd Uw Raspberry Pi instellen voor gebruik zonder hoofd met SSHDe Raspberry Pi kan SSH-opdrachten accepteren wanneer deze is aangesloten op een lokaal netwerk (via Ethernet of Wi-Fi), zodat u deze eenvoudig kunt instellen. De voordelen van SSH gaan verder dan het verstoren van de dagelijkse screening ... Lees verder server die SSH gebruikt. Bovendien zijn veel SSH-clientprogramma's platformonafhankelijk.
Hoe gebruikt u SSH en wat voor soort server beheert u?
Moe Long is een schrijver en redacteur die alles van technologie tot entertainment behandelt. Hij verdiende een Engelse B.A. van de Universiteit van North Carolina in Chapel Hill, waar hij een Robertson Scholar was. Naast MUO is hij te zien in htpcBeginner, Bubbleblabber, The Penny Hoarder, Tom's IT Pro en Cup of Moe.

