Advertentie
Zou het niet leuk zijn om de temperatuur buiten te kennen door simpelweg naar de kleur van het licht op je nachtkastje te kijken? Of weet je wanneer je tiener boven de maximumsnelheid rijdt? Met Stringify kunt u al deze dingen en nog veel meer rechtstreeks vanaf uw smartapparaat doen.
Wat is Stringify?
Het doel van Stringify, dat voor het eerst werd geïntroduceerd in december 2015, is om ons verbonden leven te vereenvoudigen en te automatiseren. Net als IFTTT De ultieme IFTTT-gids: gebruik de krachtigste tool van internet als een professionalIf This Then That, ook bekend als IFTTT, is een gratis webgebaseerde service om uw apps en apparaten samen te laten werken. Weet u niet zeker hoe u uw applet moet bouwen? Volg samen met deze gids. Lees verder Met Stringify kunnen gewone gebruikers statement-ketens maken, Flows genaamd, die automatisch worden geactiveerd op basis van wijzigingen in andere webservices.
Door uw favoriete slimme apparaten zoals te verbinden Automatisch, Nest 7 trucs van Nest Automation om uw verwarmingsrekening te halveren Als er in elk huis een Nest-thermostaat zou zijn, zou dat de grootste impact hebben op het energieverbruik in de geschiedenis; en het kan u meer geld besparen dan u zich kunt voorstellen. Hier is hoe. Lees verder , Philips Hue Philips Hue-alternatieven die het echt waard zijnHet Philips Hue-systeem loopt voorop als het gaat om slimme verlichting, maar er zijn enkele waardige alternatieven. We hebben er drie gekozen die allemaal dezelfde basisfuncties en hackbaarheid bieden. Lees verder , en Fitbit met digitale services zoals Dropbox, Twitter en Facebook kunt u krachtige automatiseringservaringen bouwen.
In tegenstelling tot IFTTT kunt u met Stringify meerdere acties maken met één trigger, dus het is niet alleen een één-op-één-variatie. En dankzij een recente app-update kunnen Stringify-gebruikers Flows nu delen met familie en vrienden en ze delen via sociale media.
Sterker nog, Stringify bevat een verzameling Flow rechtstreeks in de app waarop je kunt tikken om te activeren of aan te passen, zodat je niet helemaal opnieuw begint.
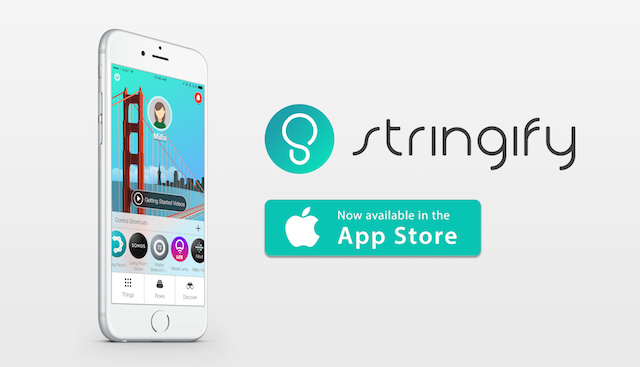
Momenteel is Stringify alleen beschikbaar op iOS, hoewel er binnenkort een Android-app zal verschijnen. Nadat u Stringify [Niet langer beschikbaar] uit de App Store hebt gedownload, wordt u gevraagd een gratis account aan te maken en uw e-mailadres te verifiëren.
De Stringify-app heeft vier hoofdsecties: Things, Flows, Control Shortcuts en Discover.
Dingen zijn fysieke en digitale items die je kunt gebruiken om je Flows te maken. Veel van de meest populaire slimme apparaten voor thuis zijn compatibel met Stringify, waaronder Nest, Philips Hue, Sonos en meer. Andere fysieke producten die met Stringify werken, zijn Fitbit, Misfit en Netatmo De 6 beste slimme luchtkwaliteitsmonitors en sensoren voor uw huisDeze slimme luchtkwaliteitsmonitors en -sensoren helpen ervoor te zorgen dat de lucht in uw huis zo veilig mogelijk is. Lees verder .
Digitale dingen kunnen Evernote, Twitter, Instagram en meer omvatten. Je kunt ook Flows maken die gebruikmaken van het meldingssysteem, de locatie en de e-mail van je telefoon.
Je dingen toevoegen
Stringify moet weten wat Dingen zijn beschikbaar in uw huis. De beste manier om dit te doen, is door 'Nieuw' te selecteren in de rechterbovenhoek van het hoofdscherm Dingen. Vanaf hier ziet u de huidige lijst met fysieke en digitale items. Je ziet ook een paar gekleurde knoppen in deze lijst, waaronder blauw, groen, oranje en paars.
Om een nieuw item te verbinden, selecteert u het in de lijst. Tik in het volgende scherm op 'Verbinden'. Vanaf hier wordt u gevraagd uw account te verifiëren voor het ding dat u wilt toevoegen. Zodra ze zijn geactiveerd, worden fysieke en digitale items automatisch toegevoegd aan de pagina Dingen.

Een woord over die knoppen. Stringify-knoppen geven u directe controle over elke Flow. Net als elk ander ding, verbind je het als een trigger in je Flow en de Stringify-knop wordt automatisch weergegeven in My Things.
Over die stromen
Zodra je een paar dingen hebt toegevoegd, ga je naar de Stromen bladzijde. Vanaf hier zie je een lopende lijst met Flows plus een link naar Starter Flows. Deze laatste zijn door Stringify aanbevolen processen voor nieuwe gebruikers.
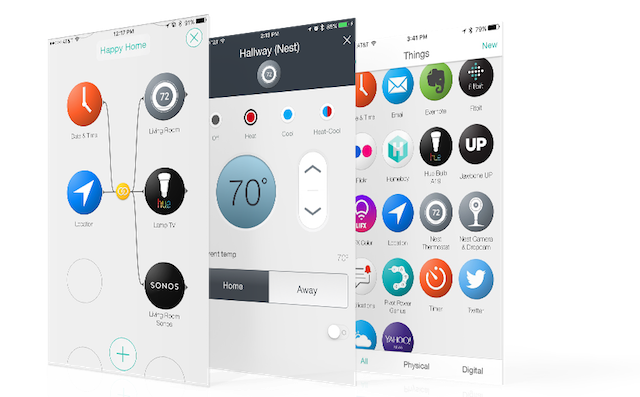
Stromen kunnen vele vormen aannemen. De meest elementaire stroom is wanneer er één trigger en één actie is. U kunt ook Alleen als-voorwaarden toevoegen om uw Flow verder te verbeteren. Of u kunt de stroom verder uitbreiden door meer acties toe te voegen. Om Flows in te stellen, selecteert u eerst uw dingen door ze in de volgorde te plaatsen waarop ze moeten plaatsvinden.
Voorbeelden:
- Basic - Ontvang het weerbericht wanneer het zonsopgang is.
- Alleen als: als het zonsopgang is, het weerbericht ophalen, alleen als ik thuis ben.
- Meer acties - Als het zonsopgang is, ontvang dan het weerbericht en stuur me een e-mail met het rapport.
Beheer snelkoppelingen en ontdek
Na een tijdje zul je waarschijnlijk veel dingen en stromen toevoegen aan Stringify. Voor sommige hiervan wilt u ze misschien handmatig activeren. Hier is waar Bedien snelkoppelingen kom binnen. U kunt belangrijke dingen en stromen rechtstreeks aan het Stringify-startscherm toevoegen voor gemakkelijke toegang.
Ontdek is precies dat, een plek om nieuwe Flows te vinden om toe te voegen. Deze lijst verandert vaak als Stringify compatibel wordt met meer dingen. Controleer het vaak voor updates.
Maak uw leven gemakkelijker met deze voorbeelden
Nu we je een overzicht van Stringify hebben gegeven, is het tijd om aan de slag te gaan en wat Flows met betrekking tot domotica toe te voegen die je misschien nuttig vindt. Bij elk van deze voorbeelden wordt ervan uitgegaan dat u de benodigde fysieke items al hebt toegevoegd en deze hebt ingesteld als Things in Stringify.
Licht op een bepaald tijdstip op
Voor deze oefening gaan we ervoor zorgen dat onze Philips Hue-lampen Verlicht uw huis op een slimme manier met Philips HueAls u de initiële uitgaven kunt betalen, vindt u geen beter ondersteund en gebruiksvriendelijker slim verlichtingssysteem op de markt. Lees verder worden direct ingeschakeld bij zonsondergang.
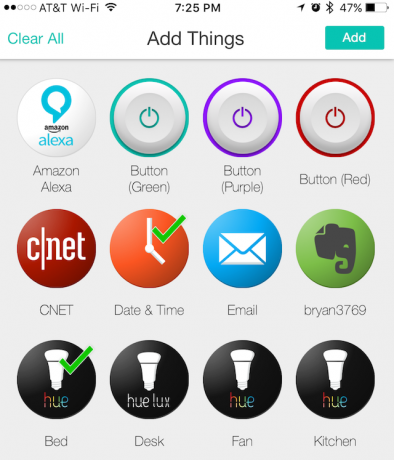
- Ga naar Flows en selecteer "Create" in de rechterbovenhoek.
- Selecteer vervolgens "Geef uw stroom een naam" en geef deze taak een naam. We noemen het 'Sunset Hue'.
- Druk op de "+" onderaan het scherm.
- Controleer in het scherm Dingen selecteren de pictogrammen voor Datum en tijd en het Philips Hue-lampje dat u wilt gebruiken. In dit voorbeeld selecteren we het licht met de naam Bed.
- Klik op 'Toevoegen'.
- Sleep op de lege canvaspagina het pictogram Datum en tijd naar een cirkel. Doe hetzelfde met het Philips Hue-pictogram.
- Selecteer Datum en tijd. Selecteer onder Triggers 'Zonsondergang', gevolgd door Opslaan.
- Selecteer het bed. Selecteer onder Acties "Schakel het licht in". Druk op Opslaan.
- Sleep op de Sunset Hue-pagina uw vinger van het pictogram Datum en tijd naar het pictogram Bed. Druk op Inschakelen.
Philips Hue White A19 60W Equivalent Smart Bulb Starter Kit (2 A19 60W White Bulbs en 1 Hub compatibel met Amazon Alexa Apple HomeKit en Google Assistant)Philips Hue White A19 60W Equivalent Smart Bulb Starter Kit (2 A19 60W White Bulbs en 1 Hub compatibel met Amazon Alexa Apple HomeKit en Google Assistant) Koop nu op Amazon
Onder Flows zie je nu 'Sunset Hue'. Nu, elke dag als de zon ondergaat, gaat het bedlampje branden.
Ontvang een melding wanneer de maximumsnelheid is overschreden
In dit voorbeeld ontvang je een e-mail elke keer dat je auto 70 mijl per uur (MPH) of meer rijdt met het automatische slimme apparaat.
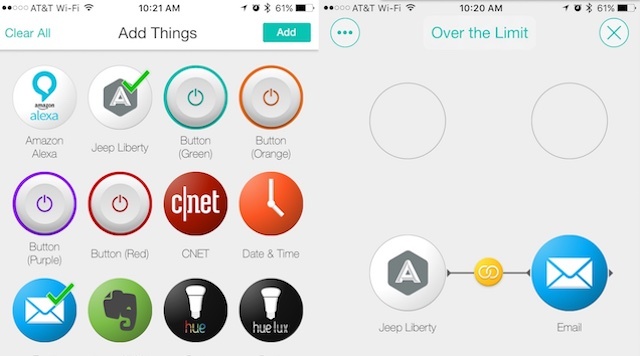
- Ga naar Flows en selecteer "Create" in de rechterbovenhoek.
- Selecteer vervolgens "Geef uw stroom een naam" en geef deze taak een naam. We noemen het 'Over the Limit'.
- Druk op de "+" onderaan het scherm.
- Controleer in het scherm Dingen selecteren de pictogrammen voor Automatisch en E-mail.
- Klik op 'Toevoegen'.
- Sleep op de lege canvaspagina het pictogram Automatisch naar een cirkel aan de linkerkant. Sleep aan de rechterkant het e-mailpictogram.
- Selecteer Automatisch. Selecteer onder Trigger "Speeding Detected" onder de "When (this gebeurt)" sectie en klik op Opslaan.
- Sleep op de pagina Over de limiet uw vinger van het pictogram Automatisch naar het pictogram E-mail.
- Selecteer het e-mailpictogram. Selecteer onder Acties 'Stuur mij een e-mail'. Klik op de "+" naast Onderwerp en selecteer "Snelheid gedetecteerd bij" en druk op Gereed. Klik vervolgens op de "+" naast Bericht en selecteer "Snelheid MPH" en vervolgens Klaar.
- Klik op 'Opslaan'.
- Activeer de Flow genaamd "Over the Limit".
Automatisch: Connected Car Adapter, motordiagnose en crashdetectie, compatibel met Amazon EchoAutomatisch: Connected Car Adapter, motordiagnose en crashdetectie, compatibel met Amazon Echo Koop nu op Amazon
Onder Flows ziet u nu 'Over the Limit'. Wanneer de bestuurder van uw auto de 70 MPH overschrijdt, ontvangt u een e-mail met de locatie en snelheid.
Zet de verwarming op een bepaalde temperatuur hoger
Voor deze oefening gaan we de temperatuur op onze aanpassen Nest Wilt u een slimme thermostaat kopen? 5 Nest-alternatievenAls het gaat om het regelen van de temperatuur van je huis, is de slimme Nest-thermostaat de koning, maar er zijn genoeg opties. Hier zijn er 5 die u moet overwegen als u iets wilt kopen. Lees verder in de kelder met 2 graden Fahrenheit wanneer de temperatuur in de kamer daalt tot 68 graden Fahrenheit.
- Ga naar Flows en selecteer "Create" in de rechterbovenhoek.
- Selecteer vervolgens "Geef uw stroom een naam" en geef deze taak een naam. We noemen het 'temperatuurverandering'.
- Druk op de "+" onderaan het scherm.
- Controleer in het scherm Dingen selecteren de pictogrammen voor Weer en Nestkelder.
- Klik op 'Toevoegen'.
- Sleep op de lege canvaspagina het pictogram Weer naar een cirkel aan de linkerkant. Sleep aan de rechterkant het Nest Basement-pictogram.
- Selecteer Weer. Selecteer onder Trigger "Temperatuur zakt onder" onder het gedeelte "Wanneer (dit gebeurt)". Voeg onder temperatuur 68 graden toe en druk op Opslaan.
- Selecteer het Nest Basement-pictogram. Selecteer onder Acties "Opwarmen" en verhoog de temperatuur met 2 graden. Druk op Opslaan.
- Sleep op de Sunset Hue-pagina uw vinger van het weerpictogram naar het Nest Basement-pictogram. Druk op Inschakelen.
Google, T3007ES, Nest Learning Thermostat, 3e generatie, slimme thermostaat, roestvrij staal, werkt met AlexaGoogle, T3007ES, Nest Learning Thermostat, 3e generatie, slimme thermostaat, roestvrij staal, werkt met Alexa Koop nu op Amazon $203.99
Onder Flows zie je nu 'Temperatuurverandering'. Wanneer de temperatuur in de kelder daalt tot 68 graden Fahrenheit, verhoogt de Nest de temperatuur met 2 graden Fahrenheit.
De toekomst
Stringify is een veelbelovende nieuwe dienst. In korte tijd is het compatibel met enkele van de meest populaire slimme apparaten op de markt. Het zal interessant zijn om te zien welke nieuwe integraties de komende maanden worden toegevoegd.
Domotica-software wordt een heel groot probleem en producten zoals Stringify lopen voorop. Om je leven een stuk gemakkelijker te maken, kun je apps zoals IFTTT en Stringify eens uitproberen. Je weet nooit wat je hierna kunt vinden.
Bryan Wolfe houdt van nieuwe technologie. Zijn focus ligt op Apple- en Windows-producten, evenals smart home-gadgets. Als hij niet aan het spelen is met de nieuwste smartphone of tablet, zul je zien dat hij Netflix, HBO of AMC kijkt. Of test het rijden van nieuwe auto's.


