Advertentie
Google Docs is het tekstverwerkingsonderdeel van de online kantoorsuite van Google. Het is een gratis alternatief voor Microsoft Word. Het heeft ook meer functies dan u misschien denkt.
In dit artikel beantwoorden we de meest gestelde vragen over Google Documenten.
Wat is Google Docs?
Google Docs is de browsergebaseerde tekstverwerker van Google. U kunt online documenten maken, bewerken en delen en ze openen vanaf elke computer met een internetverbinding.
Wat Google Docs onderscheidt van zijn belangrijkste desktopconcurrent, Microsoft Word, zijn de samenwerkingsfuncties. Google Docs was een van de eerste tekstverwerkers die gedeelde online documentbewerking aanbood.
Google heeft het ongelooflijk eenvoudig gemaakt om documenten tussen platforms te delen en er in realtime samen aan te werken vanuit een browservenster. Uw bijdragers hebben zelfs geen Google-account nodig om Google-documenten te bekijken of te bewerken die u met hen deelt.
Bovendien, Add-ons voor Google Documenten De 10 beste add-ons voor Google Documenten voor meer professionele documenten Gebruik deze tien handige add-ons om snel professionele Google-documenten te maken. Lees verder , laat je de functionaliteit uitbreiden en ontbrekende functies toevoegen.
Hoe Google Docs te gebruiken
U kunt Google Docs gebruiken net zoals u Word-documenten zou gebruiken. Maak nieuwe documenten, gebruik Google Docs-sjablonen, deel documenten met uw team en werk in realtime samen. We laten je hier de basis zien.
Hoe maak je een Google Doc
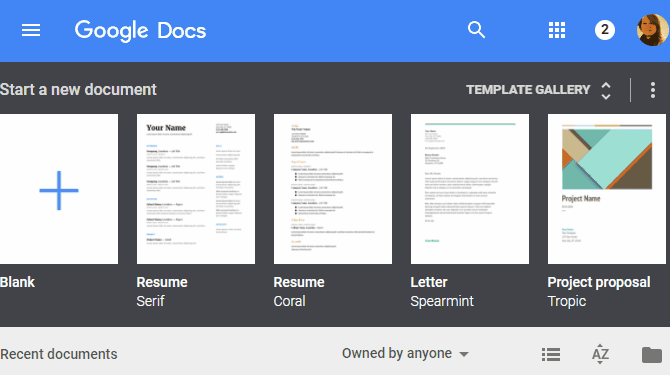
Ga eerst naar om een nieuw Google-document te maken docs.google.com en log in met uw Google-account. Zodra u zich op de startpagina van Google Documenten bevindt, kunt u een leeg nieuw document maken of een sjabloon kiezen. Vanuit een bestaand Google Doc kunt u ook naar Bestand> Nieuw> Document of Bestand> Nieuw> Van sjabloon hetzelfde doen.
Hoe een Google-document op te slaan
U hoeft nooit meer te onthouden om een Google-document op te slaan, omdat Google uw documenten automatisch opslaat in uw Google Drive, het onderdeel voor online opslag De enige Google Drive-gids die u ooit moet lezenGoogle Drive is de perfecte combinatie van online bestandsopslag en documentbeheertools. We leggen uit hoe u Google Drive het beste on- en offline kunt gebruiken, alleen en in samenwerking met anderen. Lees verder van Google's online kantoorsuite. Daarom vindt u geen knop Opslaan.
Hoe Google Docs te downloaden
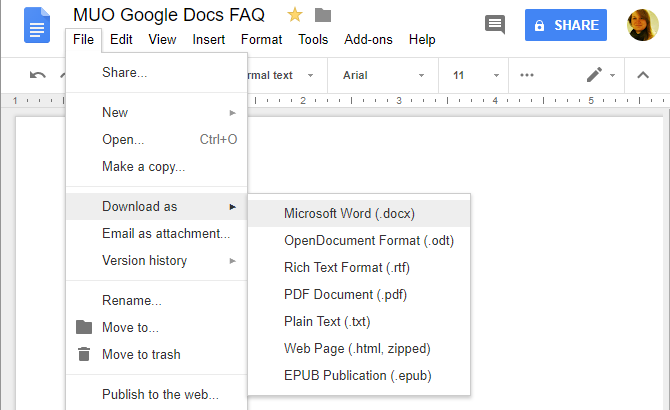
Google slaat uw documenten op Google Drive op. Ga naar om een Google-document naar uw computer te downloaden Bestand> Downloaden als en kies het gewenste bestandsformaat.
Hoe een Google-document te e-mailen
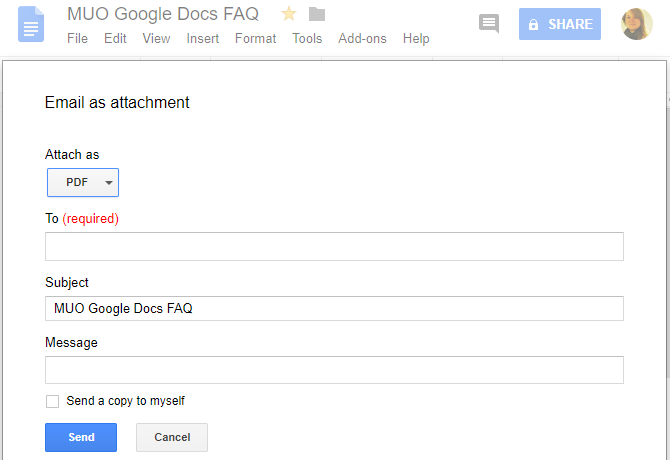
Als u het document wilt downloaden omdat u het wilt e-mailen, kunt u dat rechtstreeks vanuit het document doen. Ga naar Bestand> E-mail als bijlage, kies de bestandsindeling die u wilt bijvoegen en vul de standaard e-mailgegevens in.
Hoe een Google-document te delen
In plaats van een document te e-mailen, raden we aan het te delen. Dat komt omdat delen ervoor zorgt dat iedereen dezelfde versie van het document kan zien en eraan kan werken. Op deze manier vermijd je het maken van tegenstrijdige kopieën of het dupliceren van je werk. Zoals eerder vermeld, heeft de ontvanger geen Google-account nodig om het document te bekijken of te bewerken.
Klik op om een Google-document vanuit het document te delen Delen knop in de rechterbovenhoek. Nu heb je verschillende opties:
- Klik op de Krijg deelbare link rechtsboven. De link wordt naar uw klembord gekopieerd. en daarnaast Iedereen met de link, pas het toegangsniveau van de standaard aan kan zien naar kan bewerken of kan reageren. Klik op als u wijzigingen aanbrengt Kopieer link om de kopie op uw klembord te vernieuwen. Binnen hetzelfde menu kunt u ook de optie voor het delen van links uitschakelen, wat betekent dat alleen specifieke mensen toegang hebben tot het document.
- Voer de namen of e-mailadressen in van de gewenste ontvanger (s). Merk op dat het standaard toegangsniveau met deze methode is kan bewerken. Klik op het penpictogram aan de rechterkant om dit te wijzigen in kan zien of kan reageren.
- Klik Geavanceerd rechtsonder om rechtstreeks te delen met Gmail, Google Plus, Facebook of Twitter, het delen van links te beheren, mensen uit te nodigen en te beheren eigenaar instellingen, Leuk vinden voorkomen dat collega-redacteurs de toegang wijzigen en nieuwe mensen toevoegen.
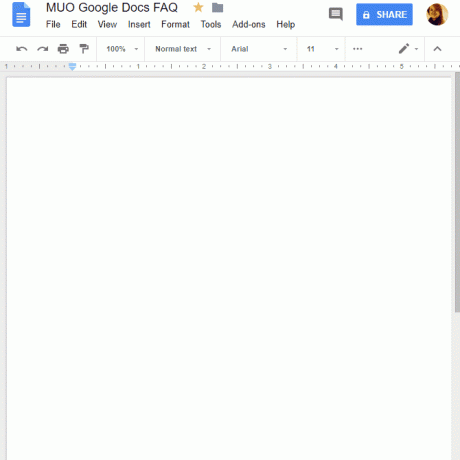
Als je wilt deel een kopie van uw Google-document 10 tips voor het beheren van gedeelde bestanden op Google DriveGa met Google Drive verder dan een bestandsopslagsysteem met de vele tips en trucs die het biedt voor realtime samenwerking. Hier zijn tien tips om je bestanden op Google Drive te beheren. Lees verder met meerdere bijdragers, omdat u niet wilt dat ze het originele document bewerken, kunt u dit ook gebruiken "Maak een kopie" truc Gebruik deze truc 'Een kopie maken' bij het delen van Google Drive-documentenAls u wilt dat bijdragers automatisch kopieën van Google-documenten maken wanneer ze koppelingen voor delen ontvangen, volgt hier een snelle truc die u nu meteen kunt gebruiken. Lees verder om jezelf wat werk te besparen.
Wijzigingen bijhouden in Google Documenten
Wanneer u regelmatig wijzigingen aanbrengt in uw Google-documenten of als u deze eenmaal met anderen heeft gedeeld, wilt u de wijzigingen bijhouden.
Versiegeschiedenis
Google Documenten doet dit automatisch door de versiegeschiedenis van uw document bij te houden. Ga naar Bestand> Versiegeschiedenis> Zie versiegeschiedenis om een menu uit te vouwen met alle wijzigingen die Google voor uw document heeft bijgehouden. U ziet wanneer wijzigingen zijn aangebracht, wie ze heeft aangebracht en ze worden allemaal gemarkeerd in het document.
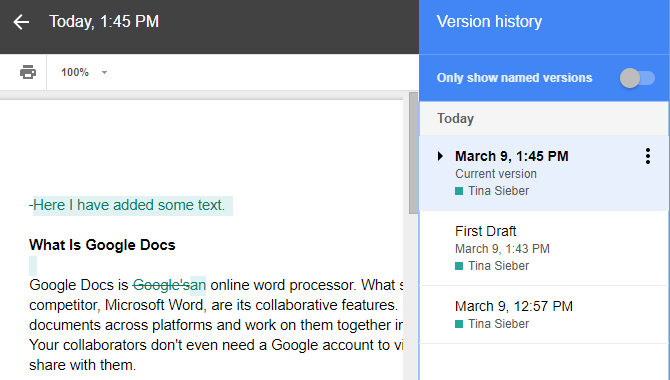
Je kan zelfs noem de huidige versie om daarna aangebrachte wijzigingen eenvoudig terug te draaien. Ga naar Bestand> Versiegeschiedenis> Naam huidige versie, voer een naam in en klik op Opslaan. U kunt ook naar het menu versiegeschiedenis gaan en op de datum of naam van een versie klikken om de naam te wijzigen. In het menu versiegeschiedenis kunt u vervolgens een instelling inschakelen toon alleen benoemde versies (zie screenshot hierboven).
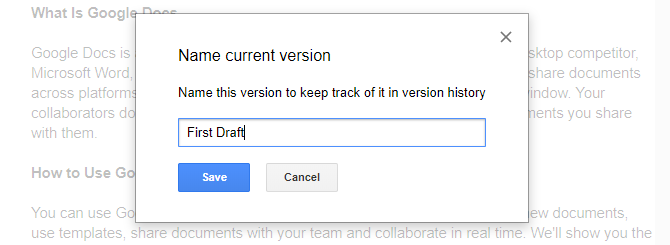
Versiegeschiedenis is de basisvorm van het bijhouden van wijzigingen. U kunt een documentversie herstellen door deze te selecteren en op te klikken Herstel deze versie knop. Wat u niet kunt doen, is individuele wijzigingen binnen elke versie accepteren of negeren. Als dat de functionaliteit is die u wenst, moet u een andere functie gebruiken: modi.
Suggestiemodus
Google Docs ondersteunt drie verschillende modi: Bewerken, Suggestie, en Bekijken. Bewerken is de standaardmodus. Ga naar om naar een andere modus te schakelen Beeld> Modus of klik op het penpictogram uiterst rechts in het menu Extra. Gebruik de om individuele wijzigingen te beheren Suggestiemodus.
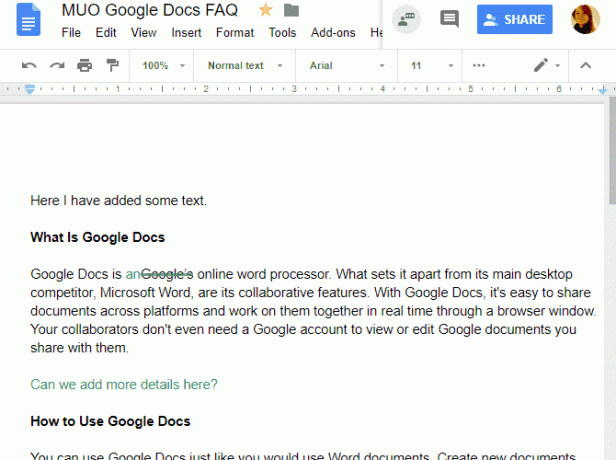
Wanneer u wijzigingen aanbrengt in de suggestiemodus, ziet u aan de rechterkant van het document een opmerking met de optie om de suggestie te accepteren of te weigeren. U kunt ook een antwoord schrijven om elke wijziging te bespreken. Alle wijzigingen die in deze modus zijn aangebracht, worden afzonderlijk bijgehouden onder de respectieve documentversie in de versiegeschiedenis. Op deze manier heeft u de mogelijkheid om afgewezen wijzigingen te bekijken en te herstellen, hoewel u die versie van het document moet herstellen, wat betekent dat u alle volgende wijzigingen verliest.
Tip: Om uw medewerkers te dwingen de suggestiemodus te gebruiken, stelt u hun toegang in op kan reageren bij het delen van het document.
Afdrukken vanuit Google Docs
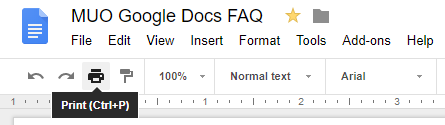
Afdrukken vanuit Google Docs werkt net als het afdrukken van elk ander document op uw computer. Om een Google-document af te drukken, opent u het document en gaat u vervolgens naar Bestand> Afdrukken of druk op Ctrl + PToetsenbord sneltoets of klik op het afdrukpictogram in het menu Extra.
Elk van deze acties opent uw printmenu. Kies vanaf hier uw printer en instellingen en druk af zoals u dat normaal zou doen.
Hoe Google Documenten offline te bewerken
Om uw Google Docs offline te bewerken, moet u aan een aantal basisvoorwaarden voldoen. Eerst moet u online zijn terwijl u offline toegang instelt. U moet Google Chrome ook buiten de incognitomodus gebruiken, installeren en inschakelen Google Documenten offline Chrome-extensie en hebben voldoende gratis opslagruimte om uw bestanden op te slaan.
Zodra dit is gebeurd, ga je naar docs.google.com, klik rechtsboven op het hamburgermenu, ga naar Instellingen, en zorg ervoor dat de schuif naast Offline is in de Aan positie (zie screenshot hieronder).
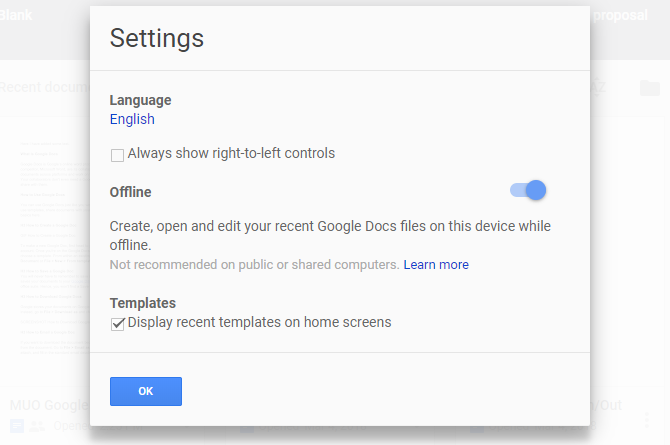
Nu is elk document waaraan u begint te werken ook offline beschikbaar op uw computer; althans tijdelijk. Het flitspictogram naast de documentnaam geeft aan dat je offline bent. Alle wijzigingen die u aanbrengt, worden gesynchroniseerd zodra u opnieuw verbinding maakt met internet.

Als de Offline-extensie van Google Documenten is ingeschakeld, kunt u de lijst met al uw documenten bekijken docs.google.comzelfs offline. Alle documenten die permanent offline beschikbaar zijn, hebben een vinkje. Klik op het menu met drie stippen om het te bedienen Offline beschikbaar optie.
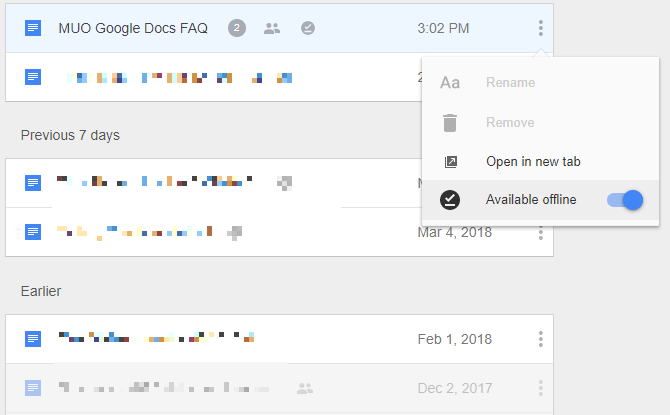
De offline-extensie van Google Documenten slaat ook alle documenten op die u opent. Mocht u uw internetverbinding verliezen, dan heeft u zelfs toegang tot die documenten die niet expliciet offline beschikbaar zijn. In dat geval kunt u het document permanent offline beschikbaar maken, ook al bent u niet online. Ondertussen worden die documenten die niet in de cache zijn opgeslagen en niet offline beschikbaar zijn, gedempt weergegeven.
Naar maak een back-up en synchroniseer Google Docs-bestanden naar uw computer of mobiel, u kunt ook de Google Drive Backup and Sync tool.
Google Docs, nu onder uw controle
Nu kent u de basis van het gebruik van Google Docs. Vervolgens is het tijd om te ontdekken handige manieren om prachtige Google-documenten te maken 10 handige manieren om prachtige Google-documenten te makenGoogle Docs is nu een krachtpatser op kantoor. Met behulp van deze add-ons kunt u uw Google-documenten er mooi en stijlvol uit laten zien. Lees verder . Je kunt dan verder gaan met verkennen functies die relevant zijn voor zakelijke documenten en spraakgestuurd typen in Google Documenten.
Tina schrijft al meer dan een decennium over consumententechnologie. Ze heeft een doctoraat in de natuurwetenschappen, een diploma uit Duitsland en een MSc uit Zweden. Haar analytische achtergrond heeft haar geholpen uit te blinken als technologiejournalist bij MakeUseOf, waar ze nu trefwoordonderzoek en -activiteiten beheert.