Advertentie
 Ik realiseerde me pas toen ik mijn 27-inch iMac uitpakte met hoeveel schermruimte ik moest werken. Natuurlijk, het zag er groot uit in de winkel, maar er werden talloze applicaties en vensters geopend, waardoor het Dock met meer werd uitgerekt apps, en door mijn hoofd een beetje omhoog te kantelen om naar de menubalk te kijken, realiseerde ik me nog meer hoeveel ruimte ik heb om te werken met.
Ik realiseerde me pas toen ik mijn 27-inch iMac uitpakte met hoeveel schermruimte ik moest werken. Natuurlijk, het zag er groot uit in de winkel, maar er werden talloze applicaties en vensters geopend, waardoor het Dock met meer werd uitgerekt apps, en door mijn hoofd een beetje omhoog te kantelen om naar de menubalk te kijken, realiseerde ik me nog meer hoeveel ruimte ik heb om te werken met.
In dit opzicht, als je nieuw bent op het Apple-scherm met groot scherm, zijn er een handvol nuttige bronnen en ingebouwde functies waarvan u misschien wilt profiteren om meer uit uw grote toezicht houden op. Met een groter scherm kunt u uw bureaublad volproppen met te veel spullen, of u kunt productiever werken door vensters naast elkaar bekijken, menubalkitems overal op het scherm openen en bestanden slepen en neerzetten met minder gedoe. Veel van de tools die ik bekijk zijn gratis of goedkoop en kunnen worden gedownload van de Mac App Store.
Aanwijzen, klikken en gebaren
Een van de eerste functies waarmee u vertrouwd moet raken op elke Mac met Lion of Mountain Lion zijn de muis- en trackpadbewegingen die in het besturingssysteem zijn ingebouwd. Als u dit nog niet hebt gedaan, opent u Systeemvoorkeuren in uw Dock en klikt u op het apparaat (muis of trackpad) dat u gebruikt. Daar vindt u video-instructies voor alle handgebaren en klikopties die voor u beschikbaar zijn. Met een groot scherm kunnen deze gebaren erg handig zijn voor het navigeren door acties op uw bureaublad.
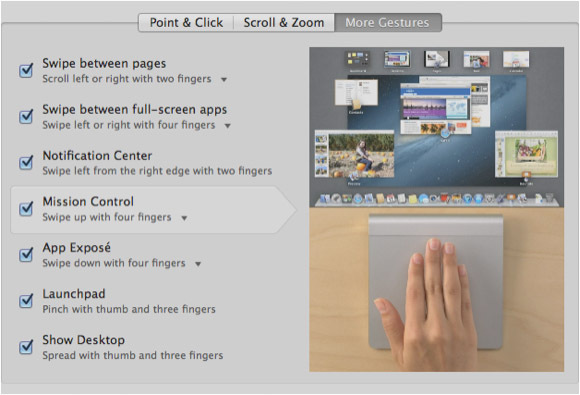
Bijvoorbeeld, Missie Controle (onder Meer gebaren) is erg handig om in een groter scherm te werken als je meerdere apps en vensters tegelijkertijd hebt geopend. Met een gebaar met drie of vier vingers kunt u alle geopende vensters op uw bureaublad onthullen. Oefen met alle gebaren en klikken om te zien wat handig is voor uw workflow.
BetterTouchTool
Een meer geavanceerde trackpad- en muistool om door dingen op je scherm te navigeren is BetterTouchTool (een gratis download) waarover ik schreef hier Word een Power Trackpad-gebruiker met BetterTouchToolHet is vooral handig voor Mac-gebruikers die veel werk doen in programma's zoals iPhoto of Aperture, of die op internet surfen. Lees verder en hier Hoe u uw trackpad kunt gebruiken om krachtig door elke app te navigeren [Mac] Lees verder .
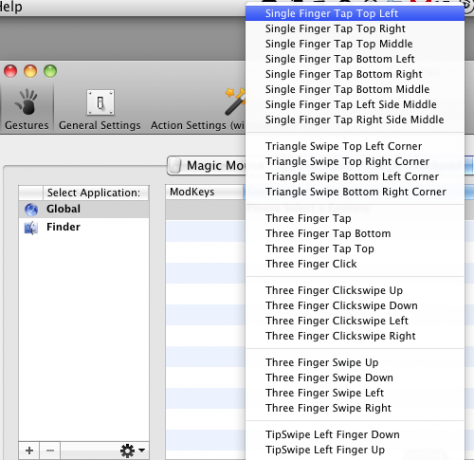
BetterTouchTool is voor Mac-gebruikers die meer vertrouwen op hun trackpad of muis dan op sneltoetsen. Het is echter ook nuttig voor de laatstgenoemde gebruikers. Met BetterTouch kun je allerlei gebaren toewijzen aan tientallen acties die je uitvoert met sneltoetsen. U kunt bijvoorbeeld een tik met drie vingers toewijzen om een toepassing snel te verbergen.
Deze tool kan het aantal keren verminderen dat u uw cursor omhoog moet bewegen in de menubalk van een toepassing of op uw grote scherm. BetterTouchTool kost wat tijd en moeite om in te stellen, dus ik raad het alleen aan als je de hele dag op je Mac werkt.
Tegel Windows-apps
Met een groter scherm kunt u productiever zijn door de toepassings- en Finder-vensters naast elkaar te openen. Dus terwijl ik dit artikel typ, heb ik mijn teksteditor aan de ene kant open en de Mac App Store-app ernaast. Op deze manier kan ik tijdens het schrijven naar het tweede venster kijken.

Maar het kan soms lastig zijn om het formaat van vensters te wijzigen wanneer u probeert om werk gedaan te krijgen. Veel ontwikkelaars begrijpen dit en hebben applicaties gemaakt om gebruikers te helpen snel het formaat van vensters aan te passen en te beheren.
Als dit soort tools nieuw voor u zijn, kunt u beginnen met het downloaden van de gratis TileWindows Lite, waarmee u: u snel een venster halveren en aan de linker- of rechterkant van uw bureaublad plaatsen, of het vol maken scherm. De pro-versie van TileWindows ($ 7,99) biedt nog een dozijn meer vensterorganisatie-opties.

BetterSnapTool ($ 1,99) is een andere goedkope optie, waarmee u het formaat van vensters kunt wijzigen door ze naar links, rechts, boven of onder aan uw scherm te slepen en vast te klikken. Op deze manier kunt u snel vensters naast elkaar delen en optimaal profiteren van uw schermruimte.
Er zijn verschillende andere vensterbeheer-apps, waaronder: Gesplitst scherm ($ 0,99) om uit te kiezen. Neem de tijd en onderzoek welke het beste voor u werkt.

MenuPop
Een van de grootste problemen die ik tegenkwam toen ik mijn 27″-scherm voor het eerst ging gebruiken, was het verplaatsen van mijn cursor naar de menubalk van toepassingen, waaronder de Finder. Het verplaatsen van de cursor naar de bovenkant van het scherm is als een jong kind dat een doos ontbijtgranen van de bovenkant van de koelkast haalt. Met MenuPop ($ 4,99) is dat probleem opgelost. Hiermee hebt u toegang tot menubalkitems met behulp van een toegewezen sneltoets.

Wanneer geactiveerd, opent het een applicatiemenu direct onder de cursor van je Mac (ik heb ook een BetterTouchTool-actie gemaakt waarmee ik met drie vingers kan tikken om mijn toegewezen sneltoets te activeren).
Klik & Sleep
Een andere kleine eigenaardigheid met grote schermen is het slepen van items van de ene kant van het bureaublad naar de andere. Wanneer je dit doet met een muismat, kun je soms de grip op het bestand verliezen tijdens het slepen. Click and Drag ($ 0,99) is een kleine one-trick pony waarmee je een bestand kunt verplaatsen door op de Caps Lock-toets te klikken (wanneer een bestand is geselecteerd) en vervolgens dat bestand te slepen zonder dat u uw duim ingedrukt hoeft te houden terwijl slepen.

Een vergelijkbare, duurdere tool die u zou kunnen proberen, is DragonDrop ($ 4,99), waarmee u een of meer kunt laten vallen bestanden in een klein pop-upvenster dat wordt geopend wanneer u snel een geselecteerd bestand ergens in uw Vinder. Die bestanden blijven in het venster totdat u ze naar een andere locatie verplaatst.
Bureaubladgroepen
Zelfs met de extra monitorruimte die ik op mijn iMac heb, houd ik er nog steeds van om mijn bureaublad vrij te houden van ongebruikte bestanden en mappen. Maar een kleine app die ik aan het demonstreren ben, genaamd Bureaubladgroepen ($ 5,99), stelt me in staat om bestanden overal op mijn scherm in een transparante map (pen) te parkeren, waar ze kunnen worden bekeken en opgehaald wanneer ik ze nodig heb.
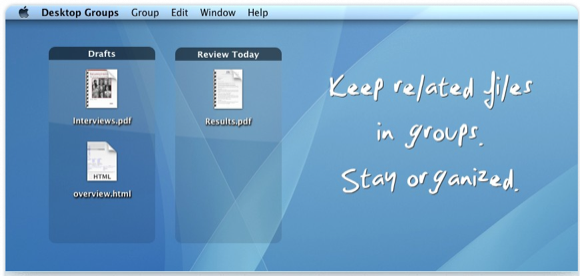
Ik heb een groep bestanden geparkeerd linksonder op mijn iMac die ik daar tijdelijk wil laten staan. Alle andere bestanden en mappen aan de rechterkant van mijn bureaublad worden verplaatst (door een applicatie genaamd Hazel) naar mijn ongewenste map in mijn Finder nadat ze daar drie uur hebben gestaan.
Ik hou van Desktop Groups voor wat het doet, maar het enige nadeel is dat het voorlopig de bronmap verlaat voor geparkeerde bestanden op het bureaublad. De ontwikkelaar is de app aan het herzien zodat de bronmap kan worden verplaatst, bijvoorbeeld naar de map Documenten en de transparante groepsmap op het bureaublad kan blijven staan. Hij voegt ook andere functies toe (zie pre-release screenshot hieronder) aan de update.
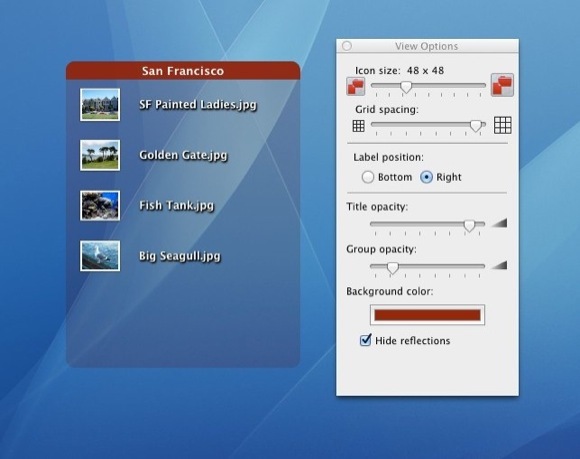
Laat ons weten wat je van deze apps en tools vindt, en deel met ons tips en apps die je gebruikt voor breedbeeld Apple-schermen.
Bakari is een freelance schrijver en fotograaf. Hij is een oude Mac-gebruiker, fan van jazzmuziek en familieman.