Advertentie
Microsoft Office-apps zijn direct uit de doos geweldig, maar er zijn tal van manieren om hack en optimaliseer ze voor nog meer productiviteit 10 eenvoudige Microsoft Word-hacks die iedereen kan doenElke keer dat we een document krijgen om aan te werken, wordt onze kennis over Microsoft Word getest. Elke kleine tip die je onderweg leert, helpt. Wat dacht je van nog tien trucs voor je dagelijkse productiviteit? Lees verder . Een manier voor serieuze enthousiastelingen om Office naar hun hand te zetten, is het gebruik van macro's: sets instructies die u met één klik kunt uitvoeren.
Je zou kunnen denken dat macro's zijn alleen voor Excel 4 fouten die u moet vermijden bij het programmeren van Excel-macro's met VBAEenvoudige code is van vitaal belang voor krachtige gebruikers van Microsoft Excel. Maar hoe kunt u een for-lus maken of veilig afsluiten met VBA in Excel? Lees verder , maar je zou het mis hebben. Jij kan breng uw OneNote-ervaring naar een hoger niveau De enige OneNote-gids die u ooit nodig zult hebben OneNote is een krachtige app voor het maken van aantekeningen. Het is platformonafhankelijk en goed geïntegreerd in Microsoft Office. Lees deze handleiding om een OneNote-professional te worden! Lees verder met enkele van de beste macro's, en we zijn hier om u er doorheen te leiden.
Onetastic, de macrotool
We gaan de macro-ninja-status bereiken met behulp van Onetastic, een invoegtoepassing voor OneNote met meerdere functies. U moet kiezen welke versie u wilt downloaden op basis van of u de 32-bits of 64-bits versie van OneNote hebt geïnstalleerd. Dit staat los van een 32- of 64-bits versie van Windows, dus u moet bevestigen welke u gebruikt.
Open OneNote en bezoek Bestand > Accounten klik vervolgens op de Over OneNote knop aan de rechterkant. Boven aan dit venster zie je paarse tekst met de tekst ofwel 32-bits of 64-bit. Ga naar de Onetastic downloadpagina en kies de juiste versie voor uw installatie. Pak het bestand uit, open het uitvoerbare bestand en Onetastic wordt in een oogwenk geïnstalleerd.
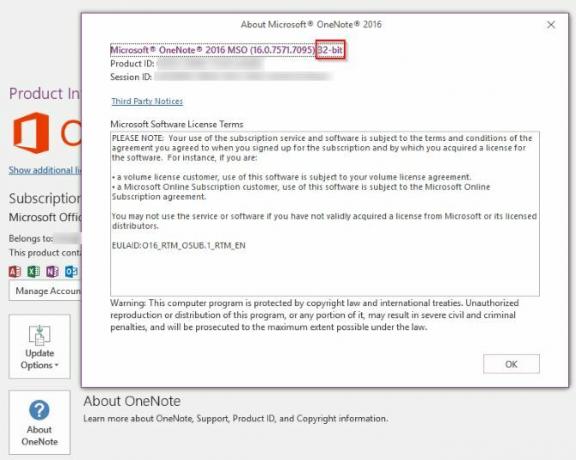
Zodra je het hebt geïnstalleerd, open je OneNote en zie je nieuwe opties voor Onetastic aan de rechterkant van de Huis Tabblad Lint. Omdat we geïnteresseerd zijn in de macro's aan de rechterkant van de lijst, kun je klikken op Instellingen dan Weergeven in een apart tabblad om deze knoppen naar een nieuwe Macro's tabblad op het lint.
U kunt klikken Nieuwe macro tot begin met het maken van je eigen Hoe u op de gemakkelijke manier uw eigen Excel-sneltoetsen kunt makenWil je Excel je eigen maken? Dit zijn de beste manieren om aangepaste sneltoetsen te maken. Lees verder , maar de service heeft al honderden beschikbaar om te downloaden. Blader door ze via de Macro's downloaden tabblad of bezoek de Macroland webpagina. Laten we eens kijken naar de beste macro's die u nu kunt downloaden.
Een opmerking over prijzen
Onetastic is gratis te gebruiken en bevat de basisfuncties zoals OneCalendar, aangepaste stijlen en het vastzetten van pagina's en secties op het bureaublad. Macro's zijn alleen beschikbaar voor een gratis proefperiode, maar het is gebaseerd op gebruik, niet op tijd. Dus als u slechts af en toe een paar macro's gebruikt, kunt u de service waarschijnlijk gratis gebruiken. Zodra u het einde van de proefperiode nadert, ziet u een waarschuwing dat u voor $ 15 moet upgraden naar de Pro-licentie.
Met een Pro-abonnement krijgt u toegang tot alle macro's die beschikbaar waren op het moment van uw aankoop en tot alle macro's die in de komende 365 dagen beschikbaar waren. Dus als u vandaag Pro koopt, kunt u alle macro's die in het volgende jaar worden uitgebracht, voor altijd downloaden en gebruiken. Voor macro's die na een jaar worden uitgebracht, is een andere Pro-licentie vereist.
Kijk even naar de prijspagina voor meer details.
De beste macro's
U hoeft geen regel code te schrijven om uw OneNote-productiviteit te verhogen met macro's. Dit zijn de beste die beschikbaar zijn van Macroland op het moment van schrijven. Om er een te installeren, downloadt en opent u het om het toe te voegen aan uw Macro's tabblad.
1. Pagina's sorteren
Een simpele macro, maar super handig. Soms heb je een heleboel pagina's die niet in orde zijn en moet je ze snel sorteren. Deze macro sorteert alle pagina's in uw huidige sectie in oplopende of aflopende alfabetische volgorde. Het houdt ook subpagina's bij onder hun ouders en sorteert ze ook.
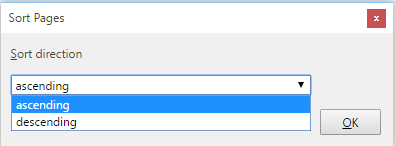
Downloaden — Pagina's sorteren Macro
2. TOC in huidige sectie
Als je OneNote gebruiken om een wiki te schrijven of gids, een inhoudsopgave (TOC) is waarschijnlijk iets dat je nodig hebt. U kunt er eenvoudig een genereren met behulp van deze macro, die een nieuwe pagina toevoegt met de inhoud van uw huidige sectie. De Snel modus is snel, maar werkt niet als u pagina's hernoemt, terwijl de Veerkrachtig mode zal correct linken naar hernoemde pagina's ten koste van snelheid.
Voor een groter bereik, probeer het vergelijkbare TOC in huidig notitieblok.
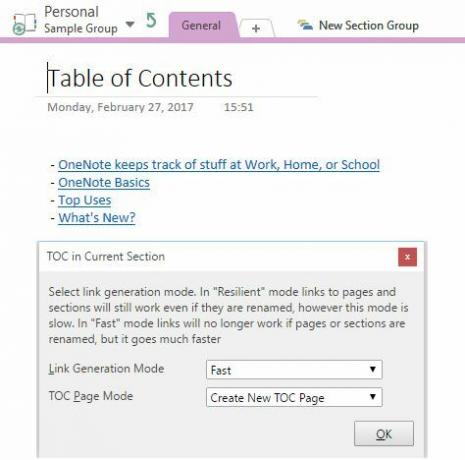
Downloaden — TOC in huidige sectiemacro
3. Maandkalender invoegen
Degenen die graag hun maanden in kaart brengen, zullen deze geweldig vinden. De macro Maandelijkse kalender invoegen doet precies wat je zou verwachten: kies een jaar, maand en eerste dag van de week, en je hebt direct een kalender op je pagina.
Downloaden — Maandelijkse kalendermacro invoegen
4. Horizontale lijn invoegen
Hoewel u een regel in andere Office-programma's kunt toevoegen door gewoon meerdere koppeltekens te typen, is er geen gemakkelijke manier om dit in OneNote te doen. Deze macro lost dat op door u een snelle snelkoppeling naar een lange horizontale lijn te geven. Het is niet al te spannend, maar het is beter dan de underscore-toets enkele seconden ingedrukt te houden!
#Een notitie Tip: AutoCorrectie-tekenreeksen kunnen maximaal 255 tekens bevatten. Dat is ruim voldoende om een horizontale lijn te creëren. Hoe gebruik je het?
— OneNote Centraal (@OneNoteC) 5 september 2016
Downloaden — Horizontale lijnmacro invoegen
5. Zoeken en vervangen
Het is moeilijk te geloven dat OneNote geen functie voor zoeken en vervangen heeft zoals zoveel andere apps. De helppagina van Microsoft over dit onderwerp stelt voor dat u de Ctrl + F snelkoppeling en plak over elke keer dat een woord voorkomt om het te vervangen. Dit zou een complete verspilling van tijd zijn als het woord meer dan eens zou verschijnen, dus je zult zeker deze macro willen hebben.
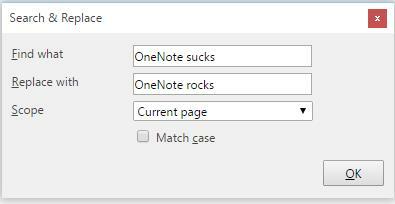
Geef gewoon een woord op dat u wilt vervangen en de tekst waarmee u het wilt vervangen. Kies vervolgens het bereik van de zoekopdracht en of deze moet overeenkomen met de case, en u bent klaar. Veel beter dan handmatig vervangen.
Downloaden — Macro zoeken en vervangen
6. Sorteer pagina's op datum
Afhankelijk van waarvoor u OneNote gebruikt 12 manieren om je leven als een baas te leiden met OneNoteOneNote kan uw one-stop-shop zijn voor alles, van het organiseren van informatie, via het beheren van projecten tot het bijhouden van een dagelijks dagboek. Hier stellen we een tiental manieren voor waarop u OneNote kunt gebruiken. Lees verder , is sorteren op datum wellicht handiger dan sorteren op naam. Misschien wilt u bijvoorbeeld pagina's vinden die oud zijn en een update nodig hebben. Er is een macro die daarbij helpt. U kunt sorteren in een sectie of een volledig notitieblok en sorteren op aanmaakdatum of laatste wijzigingsdatum.
Downloaden — Sorteer pagina's op datum Macro
7. Recente bewerkingen
Samenwerken met OneNote Microsoft OneNote gebruiken voor projectbeheerOneNote is de ideale samenwerkingstool voor het beheren van eenvoudige projecten in kleine teams. En het is helemaal gratis. Bekijk hoe OneNote uw projecten van de grond kan krijgen! Lees verder betekent dat u waarschijnlijk meerdere mensen hebt die hetzelfde notitieblok bewerken. Wanneer dit het geval is, is het handig om te zien welke pagina's recentelijk zijn gewijzigd. Of je nu zeker wilt weten dat iemand wijzigingen aanbrengt waar ze zouden moeten of gewoon wilt onthouden wat je onlangs aan het bewerken was, probeer deze macro eens.
Downloaden — Macro recente bewerkingen
8. Aantal woorden
Microsoft Word heeft een ingebouwde woordenteller, maar OneNote niet. Je kunt je pagina altijd kopiëren en plakken in een gratis tool voor het tellen van woorden, maar deze macro maakt het sneller. Als u ziet hoeveel inhoud u in OneNote heeft, kan dat betekenen dat u maak aantekeningen als een beroemde wetenschapper!
Downloaden — Macro woorden tellen
9. Kleine letters
Caps Lock is een enorme pijn. U hoeft bijna nooit hoofdletters in te typen en activeert het alleen per ongeluk. Als je dat niet hebt gedaan heeft die sleutel opnieuw toegewezen aan iets nuttigers, merk je misschien dat je hele zinnen in hoofdletters typt voordat je je realiseert dat het aan staat.
In plaats van de tekst in een online converter te plakken, kunt u met deze macro snel geselecteerde tekst naar kleine letters converteren. Dit is een snelle manier om een vervelende fout te herstellen.
Downloaden — Macro in kleine letters
10. Waar ben ik
Nadat u OneNote een tijdje hebt gebruikt, kunt u vastlopen in alle notitieblokken, sectie groepen, en pagina's. Dat wil je zeker niet verdwaal in je eigen notitieboekjes, dus met deze macro kunt u snel uw weg vinden. Start het en je krijgt een mooi kruimelpad van je huidige locatie.
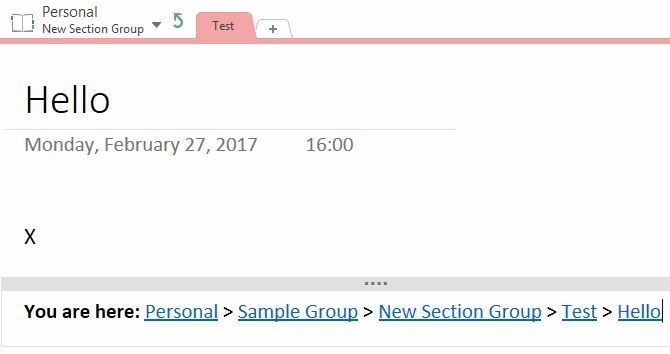
Downloaden — Waar ben ik Macro
Klaar om OneNote te pimpen met macro's?
OneNote is al tot zoveel in staat 12 tips om betere notities te maken met Microsoft OneNoteDeze 12 tips laten je zien hoe je betere aantekeningen kunt maken in Microsoft OneNote. Tegenwoordig gaat het bij het maken van digitale aantekeningen evenzeer om vaardigheden als om de tool. Lees verder , maar deze macro's maken het nog beter. Als dit niet genoeg voor je is, bekijk dan de honderden andere opties op Macroland, maak je eigen macro of bewerk zelfs de macro van iemand anders om aan je eigen behoeften te voldoen. De kans is groot dat als je het wilt doen, het mogelijk is met een macro. Begin met het automatiseren van deze langzame taken via macro's en je bespaart jezelf tijd!
Om jezelf te beschermen tegen de donkere kant van macro's, check out hoe ze worden gebruikt om Word-malware te maken.
Gebruikt u macro's om uw OneNote-ervaring te verbeteren? Deel je favorieten met ons door een reactie achter te laten!
Ben is plaatsvervangend redacteur en de Sponsored Post Manager bij MakeUseOf. Hij heeft een B.S. in Computer Information Systems van Grove City College, waar hij cum laude en cum laude afstudeerde in zijn major. Hij helpt graag anderen en is als medium gepassioneerd door videogames.


