Advertentie
Als er een nadeel is aan cloudgebaseerde services en apps, moet u altijd online zijn om ze te gebruiken. Als uw internet uitvalt of als u op reis bent, komt uw werk tot stilstand.
Gelukkig heeft Google Docs, nu beter bekend als Google Drive, dit gedekt. U kunt de service offline halen en uw bestanden openen en bewerken, zelfs zonder een internetverbinding.
Het beste van alles is dat je het op vrijwel elk platform of apparaat kunt doen. In deze handleiding bekijken we hoe u deze kunt instellen en overal waar u Google Drive gebruikt aan de slag kunt gaan.
Op het bureaublad in de browser
Je hebt de Chrome-browser nodig om offline toegang te krijgen tot Google Drive op de desktop. Dit is beschikbaar voor Windows, Mac en Linux en werkt op elk platform op dezelfde manier. Aan niet-ondersteunde browsersontbreken de instellingen om offline toegang te activeren.

Om te beginnen, heb je de Drive Chrome-webapp geïnstalleerd in Chrome. Het wordt standaard geleverd bij Chrome, maar als je het nodig hebt, wordt je gevraagd om het te installeren voordat je doorgaat.
Activeer de offline modus in Google Drive
Log in op uw account op Google Drive, drive.google.com. Klik op de Instellingen pictogram (het tandwiel) in de rechterbovenhoek van het scherm en selecteer Instellingen.

Controleer in het geopende venster Google Documenten synchroniseren ... optie in de sectie met het label Offline. Uw bestanden worden naar uw computer gedownload, waaronder Documenten, Spreadsheets, Presentaties en Tekeningen.
Activeer de offline modus in Google Documenten
Ga naar Google Docs - docs.google.com - en inloggen. Klik op het hamburgermenupictogram linksboven in het scherm en kies Instellingen.
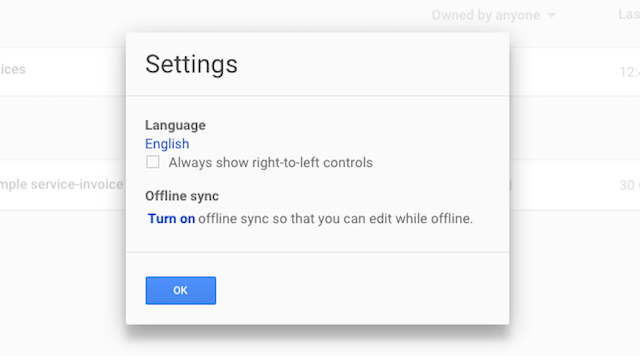
Onder Offline synchronisatie Klik Aanzetten. Er wordt een nieuw tabblad geopend met instructies om indien nodig de Chrome Web-app te installeren en vervolgens te bevestigen dat u offline toegang wilt inschakelen.
Bestanden bewerken
Het duurt een paar minuten om uw bestanden te downloaden en ook om kopieën van de Docs-apps in de cache op te slaan. Verbreek de verbinding niet te snel met internet, anders heb je er geen toegang toe. Om ervoor te zorgen dat een specifiek bestand dat u nodig hebt offline beschikbaar is, opent u het en sluit u het vervolgens opnieuw.
Als je offline bent, open je Google Drive of Google Docs in je browser door naar dezelfde URL te gaan die je in de online modus gebruikt. Al uw bestanden worden zoals gewoonlijk weergegeven, maar degene die niet offline beschikbaar zijn, worden grijs weergegeven.

Dubbelklik om een bestand te openen. Naast de bestandsnaam wordt een grijs pictogram 'Offline' weergegeven.

Uw wijzigingen worden automatisch opgeslagen terwijl u een document bewerkt. Wanneer u weer online gaat, worden ze weer gesynchroniseerd met uw account. Alle bestanden die lokaal zijn bewerkt maar nog niet zijn gesynchroniseerd, worden vetgedrukt weergegeven in uw documentenlijst.
U kunt ook nieuwe documenten maken wanneer u offline werkt. Deze worden de volgende keer dat u online bent naar uw account geüpload.
Op het bureaublad met de Drive-app
Een andere manier om Google Docs offline te gebruiken, is via de speciale Google Drive-app. Dit is beschikbaar voor desktop-apparaten voor Windows en Mac, maar ook voor Android en iOS op mobiel.
Standaard downloadt de Drive-app voor desktop de volledige inhoud van uw Drive-account naar uw computer. Het is vergelijkbaar met hoe desktopcloudclients zoals Dropbox werken. Ga naar om alleen specifieke mappen te downloaden Voorkeuren> Synchronisatie-opties binnen de app.

Na installatie hebt u toegang tot al uw Drive-bestanden - niet alleen documenten - via een Verkenner-venster op Windows of de Finder op Mac.
Je kunt elk bestand dat is gedownload via de Drive-app bewerken. Google Docs-bestanden, opgeslagen in de .gdoc, .gsheet etc formaten, worden bewerkt in Chrome.
U moet dubbelklikken op het bestand om het te openen, dus u moet Chrome instellen als uw standaardbrowser: een bestand is niet toegankelijk als het in een andere browser wordt geopend. U moet ook de offline functie in de Drive-webapp zelf hebben geactiveerd, zoals we hierboven hebben beschreven.

Andere bestanden worden geopend in uw lokale app naar keuze - Excel-spreadsheets in Office, afbeeldingen in Photoshop enzovoort.
Bewerk deze en bewaar uw wijzigingen zoals normaal. Ze worden gesynchroniseerd met uw cloudaccount wanneer u de volgende keer verbinding maakt met internet.
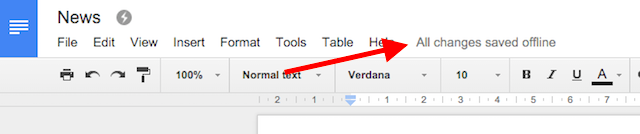
De Drive-app is waarschijnlijk de handigste optie als u de service voornamelijk op één computer gebruikt. Het komt met het ongemak van het lokaal moeten opslaan van vele gigabytes aan gegevens, dus het is niet ideaal voor gebruik op meerdere machines.
Op een Chromebook
In tegenstelling tot wat vaak wordt gedacht, Chromebooks werken offline Chromebooks werken niet offline? Ontkracht de mythenEen van de grootste kritiekpunten op de Chromebooks van Google is dat het alleen online machines zijn - ergo, geen internet, geen zin. Hoe waar is deze verklaring? Lees verder voor verschillende functies. Dit omvat het offline gebruiken van Documenten.
Het proces voor het instellen is precies hetzelfde als voor het gebruik van Chrome op Windows, Mac of Linux. Open de Drive- of Docs-apps om de bijbehorende site in de Chrome-browser te laden en activeer vervolgens de offline functie op dezelfde manier als op die andere platforms.
In Google Apps at Work
Offline toegang tot Google Docs kan ook worden ingeschakeld in Google Apps voor bedrijven. De functie is echter niet beschikbaar voor individuele gebruikers en heeft een beheerder nodig om te activeren. Zoals altijd moeten de gebruikers Chrome gebruiken.
Log in op de Google-beheerdersconsole en ga naar Apps> Google Apps> Drive> Gegevenstoegang. Vink het vakje met het label aan Sta gebruikers toe om offline documenten in te schakelen gevolgd door Opslaan.
Deze instellingen worden toegepast op de hele organisatie. Voor Google Apps Unlimited- of Google Apps for Education-accounts kunt u om veiligheidsredenen offline toegang beperken tot individuele gebruikers of groepen.
Op mobiel
De Google-apps voor iOS en Android Hoe u Google Docs op mobiele apparaten kunt gebruikenGoogle Docs is een onmisbare tool als je onderweg bent. Hier is een inleiding voor het gebruik van Google Documenten op mobiele apparaten. Lees verder bieden offline ondersteuning voor smartphone- en tabletgebruikers. Op Windows-tablets moet u de hierboven beschreven desktopmethoden voor Chrome gebruiken; voor Windows Phone is er geen ondersteuning. De app GDocs van derden geeft offline weergave op Windows Phone, maar geen bewerking.
Gebruik Documenten offline op iOS en Android
De apps voor iPhone en iPad, evenals Android-apparaten, werken op dezelfde manier. Ze beschikken niet over een allesomvattende 'offline'-instelling, maar in plaats daarvan moet u uw inhoud bestand per bestand offline beschikbaar maken.
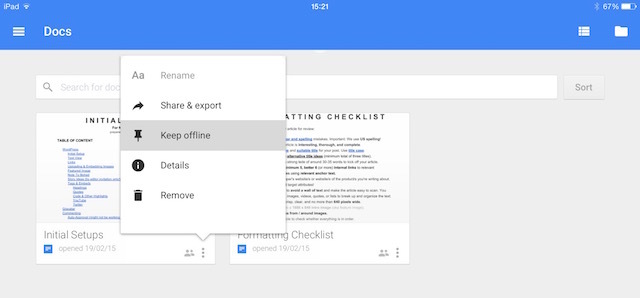
Dit kan op drie verschillende manieren. Tik op het hoofdscherm van de app op de menuknop 'drie stippen' onder het door jou gekozen bestand en selecteer Blijf offline.
Als alternatief, wanneer het bestand is geopend, kunt u selecteren Blijf offline uit het menu. Of selecteer Details en selecteer daar dezelfde optie. Schakel in alle gevallen de optie uit om de offline versie van uw apparaat te verwijderen.
Zodra je het hebt geselecteerd, wordt het bestand gedownload. Een melding waarschuwt u wanneer het proces is voltooid.
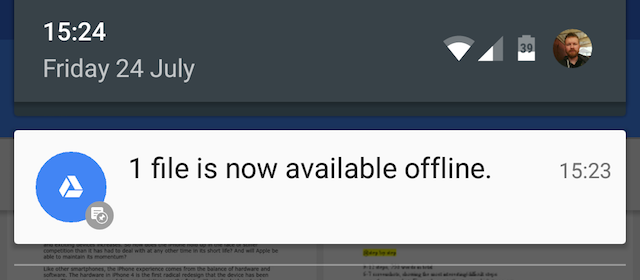
Veeg vanaf de linkerrand van het scherm naar binnen en kies Offline van de opties om alleen de bestanden weer te geven die offline beschikbaar zijn.
Alle bewerkingen die u aanbrengt, worden automatisch opgeslagen en die wijzigingen worden gesynchroniseerd met uw account wanneer uw apparaat de volgende keer verbinding maakt met internet.
Voorkom problemen bij offline werken
Er zijn een paar problemen waar u rekening mee moet houden wanneer u offline met Google Documenten werkt.
- Synchronisatieproblemen. Twee van de belangrijkste voordelen van Google Drive zijn dat u op elk apparaat toegang heeft tot uw bestanden en dat u gemakkelijk kunt samenwerken aan documenten met andere gebruikers. Houd er rekening mee dat wanneer u een document offline bewerkt, de wijzigingen niet onmiddellijk beschikbaar zijn in een andere browser of voor een andere gebruiker. Als u uw offline bewerkingen synchroniseert nadat het document ergens anders is bewerkt, worden de twee versies van het bestand samengevoegd. Om verwarring te voorkomen, moet u eventuele bijdragers laten weten wanneer u een bestand offline haalt, zodat zij weten er zelf niet aan te werken.
- Offline compatibiliteit van spreadsheets. Spreadsheets die vóór december 2013 in Google Spreadsheets zijn gemaakt, kunnen niet worden bewerkt en zijn alleen toegankelijk in de modus alleen-lezen. Kopieer en plak de inhoud in een nieuw document als u een oudere spreadsheet moet bewerken.
- Beperkte functionaliteit. Wanneer u Google Documenten offline op de desktop haalt, wordt het weer weinig meer dan een eenvoudige teksteditor. U krijgt standaardopmaakopties, maar veel algemene functies zijn verwijderd. Deze omvatten spellingcontrole, afbeeldingen toevoegen en toegang tot alle add-ons die u hebt geïnstalleerd Verbeter Google Services met deze 5 add-onsDe meesten van ons gebruiken elke dag minstens één Google-service, meestal veel meer dan één. Zoeken, Gmail, Reader, Agenda, Drive, Play, YouTube…. dit is slechts een gedeeltelijke lijst van de diensten die we ... Lees verder . Dit is minder een probleem op mobiel, waar de apps al lichter zijn in functies.
Offline werken is een compromis
Het offline halen van Google Docs geeft je niet een volledige vervanging voor MS Office, of een andere traditionele desktop office-suite. U haalt het beste uit de service door deze online te gebruiken wanneer u een internetverbinding heeft.
Maar zolang u op de hoogte bent van de beperkingen en een paar potentiële valkuilen, is de functionaliteit ongelooflijk handig. Hiermee kunt u blijven werken waar u ook bent, veilig in de wetenschap dat uw gegevens veilig zijn en naadloos worden gesynchroniseerd zodra uw verbinding wordt hervat. Omdat er geen prestatiehit is omdat de functie is ingeschakeld, raden we u aan deze nu te activeren, zelfs als u denkt dat u deze niet zo vaak nodig heeft.
En vergeet niet dat er, net als Google Docs, nog veel meer zijn uitstekende productiviteitsapps die offline werken 10 geweldige productiviteitsapps die offline werkenConnectiviteitsproblemen kunnen op elk moment toeslaan. Deze offline apps helpen u productief te blijven wanneer u geen verbinding heeft met internet. Lees verder .
Andy is een voormalig printjournalist en tijdschriftredacteur die al 15 jaar over technologie schrijft. In die tijd heeft hij bijgedragen aan talloze publicaties en copywriting werk voor grote techbedrijven. Hij heeft ook deskundig commentaar geleverd voor de media en gehoste panels tijdens branche-evenementen.

