Advertentie
 Als je op mij lijkt, moet je vaak dezelfde typen bestanden steeds weer naar dezelfde plaatsen verplaatsen. Hoewel u een snelkoppeling naar die locatie op uw bureaublad kunt houden, is er een nog eenvoudigere (en flexibelere) manier om snel bestanden naar een favoriete plek te verplaatsen. Het geheim zit in de opdracht 'Verzenden naar' in het contextmenu met de rechtermuisknop.
Als je op mij lijkt, moet je vaak dezelfde typen bestanden steeds weer naar dezelfde plaatsen verplaatsen. Hoewel u een snelkoppeling naar die locatie op uw bureaublad kunt houden, is er een nog eenvoudigere (en flexibelere) manier om snel bestanden naar een favoriete plek te verplaatsen. Het geheim zit in de opdracht 'Verzenden naar' in het contextmenu met de rechtermuisknop.
Op dit punt denk je waarschijnlijk: "welk commando waar?" of "dat heeft een functie?" Hopelijk beantwoorden we beide in die volgorde voor u. Klik eerst met de rechtermuisknop op een bestand of map. Merk op dat het "contextuele" menu, dat wil zeggen, het menu dat van uw cursor naar beneden valt, verschillende opties heeft. Degene waarin we geïnteresseerd zijn, is 'Verzenden naar'. Zodra u uw muis over de opdracht 'Verzenden naar' beweegt, wordt deze weergegeven met een lijst met locaties.
Toen je deze tool voor het eerst zag, dacht je dat als je het überhaupt al opmerkte, het behoorlijk verschrikkelijk was. De meeste locaties op de lijst zijn standaard redelijk nutteloos. De enige manier waarop ik ‘Verzenden naar’ in het verleden ooit heb gebruikt, is door snelkoppelingen te maken en deze op het bureaublad te plaatsen. Wat je hierboven ziet, is mijn nieuw opgeruimde en aangepaste ‘Verzenden naar’ menu.
Een van de niet-geadverteerde functies van ‘Verzenden naar’ is dat u de items die in de lijst worden weergegeven, rechtstreeks kunt wijzigen. Dit wordt gedaan door naar een specifieke map te gaan en de inhoud ervan te wijzigen. Die map is te vinden in "Documents and Settings / yourusername". Notitie: vervang "uwgebruikersnaam" door de naam van uw gebruikersaccount op uw computer. Zo ziet de mijn eruit.

Merk op dat de map Verzenden naar enigszins transparant is, wat aangeeft dat het een verborgen map is. Als uw verborgen mappen niet zichtbaar zijn, ga dan naar "Extra-> Mapopties-> Weergeven (tabblad) -> Verborgen mappen tonen". Zodra je dit hebt gedaan, ben je klaar om naar de map Verzenden naar te gaan.
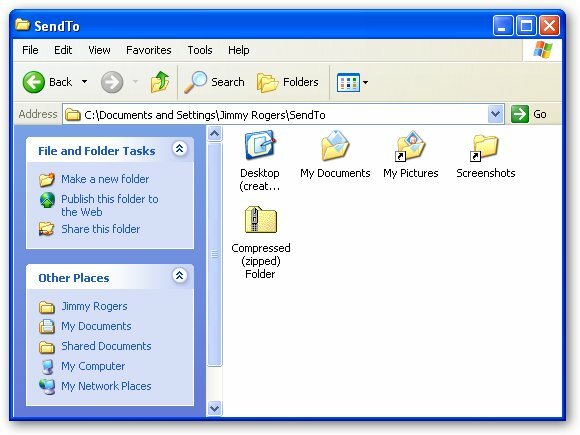
In de map zie je alle items die verschijnen in de vervolgkeuzelijst. De meeste hiervan zijn eigenlijk snelkoppelingen naar die plaatsen, hoewel een paar stations, opdrachten om te zippen of speciale systeemsnelkoppelingen naar plaatsen zoals het bureaublad of ‘Mijn documenten’ zijn. Omdat het snelkoppelingen zijn, worden alle andere snelkoppelingen die u in deze map plaatst, ook weergegeven in de vervolgkeuzelijst Verzenden naar.
Zoals je hierboven kunt zien, heb ik mijn map opgeruimd, zodat er maar een paar items in zitten. Nu heb ik de mogelijkheid om snelkoppelingen naar het bureaublad te maken, zip-bestanden te maken en bestanden naar mijn documenten, mijn afbeeldingen en screenshots te sturen. Deze laatste map, ‘Screenshots’, heb ik toegevoegd door de Alt-toets ingedrukt te houden terwijl ik Screenshots naar de map ‘Verzenden naar’ sleep. Dit creëerde een snelkoppeling van de geselecteerde map in plaats van deze te verplaatsen. Als u zich niet op uw gemak voelt bij die sneltoets, klikt u met de rechtermuisknop op het gewenste item, klikt u op 'Nieuw-> Snelkoppeling' en sleept u uw nieuwe snelkoppeling naar de map 'Verzenden naar'.
Na te hebben gesleuteld aan mijn lijst 'Verzenden naar', is deze veel nuttiger. Laten we enkele foto's die ik voor dit artikel heb gebruikt, naar de map Screenshots sturen:

Voila! Dit is echt een handig klein hulpmiddel voor mij omdat ik vaak met verschillende soorten bestanden moet spelen en de beste plaats moet vinden om dat te doen, is op het bureaublad. Als ik klaar ben met het gebruik van die bestanden, verwijder ik ze of gooi ze in hun relevante mappen om ze veilig te bewaren. Met ‘Verzenden naar’ kan ik nu al mijn screenshots in een batch naar de map Screenshots sturen. Dit is ook handig als u mappen heeft die specifieke acties ondernemen wanneer er items aan worden toegevoegd.
Ik weet zeker dat er een aantal handige toepassingen zijn voor deze tip, dus vertel ons alsjeblieft wat je bedenkt in de reacties!
[Ik hoorde van de Send To "hack" van Tekzilla Daily.]
Mijn naam is Jimmy en ik ben erg blij om deel uit te maken van het Make Use Of-team. Ik ben altijd dol geweest op computers en technologie, waarschijnlijk beginnend met een programma dat mijn vader, een computermens op zich, me hielp schrijven in SuperDOS (inclusief een foto gemaakt met sterretjes). Sindsdien, of het nu internet, laptops, desktops of meer was...