Advertentie
 Volgens een Prosper Mobile Insights-enquête in 2011 ging meer dan de helft van de gebruikers van mobiele smartphones – 56 procent om precies te zijn – nog steeds zitten en logden in op internet met een computer. Deze mobiele gebruikers geven er niet alleen de voorkeur aan om rond een laptop te sjouwen voor echt hard-core computergebruik met zware bandbreedte, terwijl ze onderweg zijn, hebben ze ook toegang tot internet vanaf meerdere mobiele internethotspots overal in de dag. Een typische, actieve persoon kan vier tot zes veelgebruikte wifi-punten hebben, zoals thuis, op het werk, een internetcafé op weg naar het werk en de plaatselijke bibliotheek in het weekend.
Volgens een Prosper Mobile Insights-enquête in 2011 ging meer dan de helft van de gebruikers van mobiele smartphones – 56 procent om precies te zijn – nog steeds zitten en logden in op internet met een computer. Deze mobiele gebruikers geven er niet alleen de voorkeur aan om rond een laptop te sjouwen voor echt hard-core computergebruik met zware bandbreedte, terwijl ze onderweg zijn, hebben ze ook toegang tot internet vanaf meerdere mobiele internethotspots overal in de dag. Een typische, actieve persoon kan vier tot zes veelgebruikte wifi-punten hebben, zoals thuis, op het werk, een internetcafé op weg naar het werk en de plaatselijke bibliotheek in het weekend.
Het hebben van meerdere toegangspunten is niet zo'n probleem, omdat u ze allemaal kunt configureren in uw draadloze netwerkconfiguratie en vervolgens kunt klikken om verbinding te maken met degene die u wilt. Hier bij MUO hebben we enkele goede tips gegeven voor het opzetten van wifi-netwerken, zoals die van Tina Wifi voor Dummies
9 Veelvoorkomende fouten bij het opzetten van een draadloos netwerk Lees verder , en Tims tips voor het opzetten van een beveiligde wifi-hotspot Hoe u uw eigen beveiligde wifi-hotspot instelt Lees verder . Het gedoe komt binnen wanneer u overschakelt naar een nieuwe computer of als u vaak van computer wisselt. Je moet al die wifi-punten opnieuw instellen en hopelijk kun je alle vorige instellingen onthouden die je gebruikte.Gelukkig is er een app genaamd WiFi Network Backup Manager die alle details voor je wifi-verbindingen kan vastleggen en deze kan opslaan in een zeer draagbaar en eenvoudig te beheren XML-bestand.
De WiFi-netwerkback-upmanager gebruiken
De WiFi Network Backup Manager is een handig hulpmiddel waarvan u waarschijnlijk nooit had gedacht dat u het nodig zou hebben totdat u het gebruikt. Dan kun je niet meer zonder.
Kortom, wanneer u het programma voor het eerst uitvoert, zal het uw huidige Wi-Fi-netwerkinstellingen extraheren en ze allemaal in een XML-indeling plaatsen.
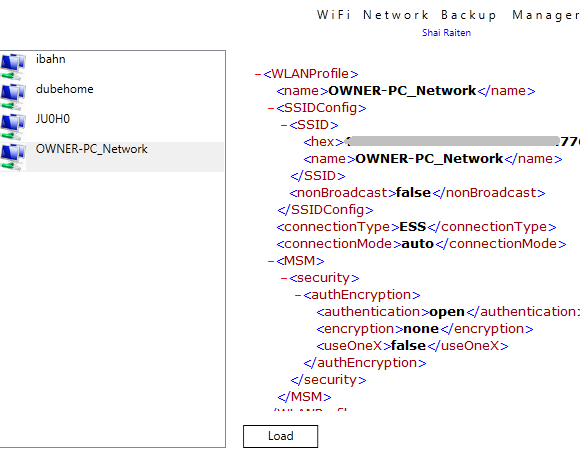
U kunt de instellingen verkennen door naar beneden te scrollen. Als de dingen een beetje hectisch lijken, klikt u gewoon op het rode minteken om een configuratiecategorie samen te vouwen. Hiermee kunt u uw huidige Wi-Fi-netwerkinstellingen verkennen zonder een hoop rommel. Houd er rekening mee dat u de instellingen niet vanuit deze app kunt wijzigen - het is in de eerste plaats een hulpprogramma voor weergave en back-up.
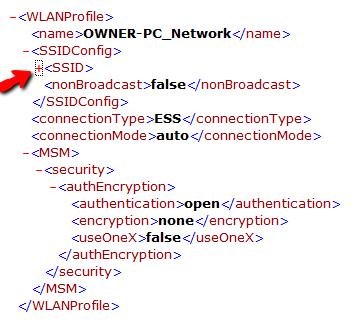
Als u wijzigingen wilt aanbrengen, maakt u deze in de Windows-netwerkconfiguratie en start u vervolgens het WiFi-netwerkback-uphulpprogramma opnieuw voor een nieuwe update. Als je er zeker van bent dat alle instellingen voor al je veelgebruikte wifi-netwerken goed zijn, ga je gang en klik je op de "Sla alles op” knop onderaan het hoofdvenster.
Dit opent een dialoogvenster waarin u het hulpprogramma kunt vertellen waar het back-upbestand moet worden opgeslagen. Het slaat het op als een .WifiBack-up formaat, dat verondersteld wordt alleen leesbaar te zijn door de software, maar in werkelijkheid is het gewoon een XML-bestand. Op dit punt kunt u het bestand - dat uw volledige wifi-profiel is - opslaan waar u maar wilt.
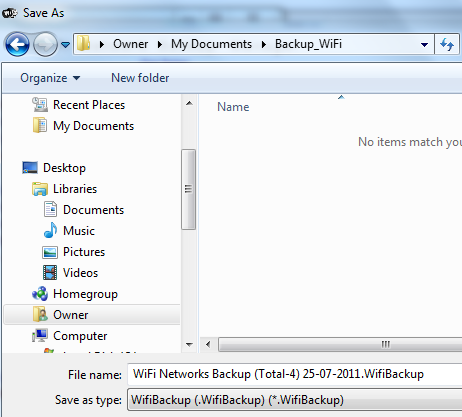
Sla het bestand op een USB-station op (samen met een kopie van de installatie voor de Wi-Fi Backup Utility), en je hebt al je wifi-instellingen overal beschikbaar. Laptop van een vriend lenen? Steek gewoon de USB-stick in en al je wifi-instellingen zijn daar. Een opgefriste laptop op het werk? Nu hoeft u zich geen zorgen te maken dat u tijd verspilt aan het opnieuw configureren van alles.
Wanneer u op de nieuwe computer zit en u alle Wi-Fi-netwerkinstellingen opnieuw wilt laden in de Windows Network-configuratie, start u gewoon het Wi-Fi-back-uphulpprogramma en klikt u op de knop "Laden". Blader naar de .WifiBack-up bestand dat u hebt opgeslagen, en de software importeert het XML-bestand met al uw eerdere Wi-Fi-instellingen. Er verschijnt een dialoogvenster waarin u wordt gevraagd of u die Wi-Fi-netwerken in uw huidige configuratiescherm wilt laden.
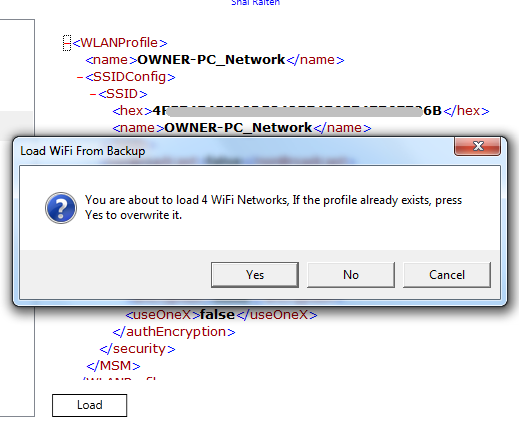
Klik Jaen ga vervolgens naar het Wi-Fi-netwerkconfiguratiegebied van het Windows-configuratiescherm. U ziet dat de netwerken zijn geladen, met alle instellingen die u op uw andere computer had gedefinieerd. Dat is het - het wordt niet veel eenvoudiger dan dat.
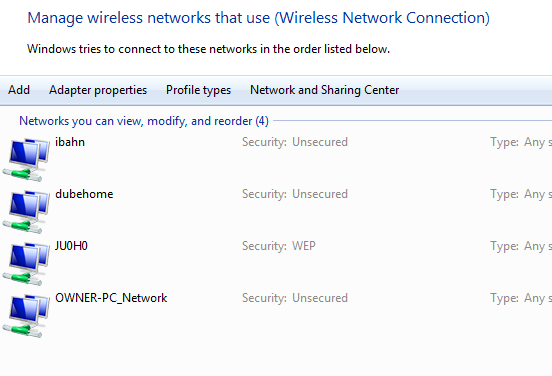
Nog een laatste opmerking voor degenen onder u die de mogelijkheid willen hebben om de instellingen aan te passen, zelfs nadat u het XML-bestand naar uw USB-station of uw DropBox-account hebt geëxporteerd. Open gewoon het XML-bestand in Kladblok of WordPress, en u kunt het bewerken zoals u dat met elk ander tekstbestand zou doen. U moet de code doorzoeken, maar het is eenvoudig genoeg om de instellingen te vinden. U kunt die instellingen handmatig wijzigen en zorg er dan voor dat u het bestand opslaat met de .WifiBack-up verlenging.
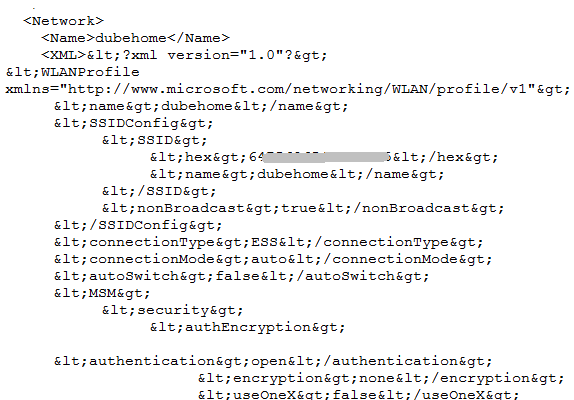
Als u veel reist en de neiging heeft om tussen verschillende laptops te wisselen, zoals een werk- en een thuislaptop, kan het gebruik van dit hulpprogramma u veel tijd besparen. Zodra je een goede installatie hebt die werkt met al je wifi-verbindingen, maak je gewoon een back-up van het bestand en hoef je ze nooit meer op een andere pc in te stellen.
Probeer de Wi-Fi Backup Manager eens en laat ons weten wat u ervan vindt. Bespaart het je wat tijd als je mobiel bent? Kun je andere nuttige redenen bedenken waarom iemand een back-upbestand van wifi-instellingen wil bewaren? Deel uw mening in de opmerkingen hieronder.
Ryan heeft een BSc-graad in Elektrotechniek. Hij heeft 13 jaar in de automatiseringstechniek gewerkt, 5 jaar in de IT en is nu een Apps Engineer. Als voormalig hoofdredacteur van MakeUseOf heeft hij gesproken op nationale conferenties over datavisualisatie en is hij te zien geweest op nationale tv en radio.