Advertentie
Het meeste van wat we op elke computer doen, is bestanden en mappen openen, beheren en gebruiken. Als je een handvol goede tips hebt voor het gebruik van bestanden en mappen op je Mac, kun je dingen sneller en efficiënter doen.
Hieronder volgt een lijst met de favoriete manieren waarop ik in de Finder werk. Een paar tips zijn geleend van Keir Thomas's Mac Kung Fu: meer dan 300 tips, trucs, hints en hacks voor OS X Lion.
Bladwijzers maken voor bestanden in Safari
Websites en pagina's zijn niet de enige items die kunnen worden gemarkeerd in Safari of andere webbrowsers. U kunt een bladwijzer maken voor bestanden die zich in uw Finder bevinden. U selecteert eenvoudig een bestand en sleept het naar uw browser. Het wordt geopend en wordt gekoppeld aan waar je het hebt in de Finder. U kunt een map met gekoppelde bestanden maken die u mogelijk in Safari wilt openen.
Wanneer u het bestand verwijdert of verplaatst van zijn locatie, wordt de link natuurlijk verbroken.
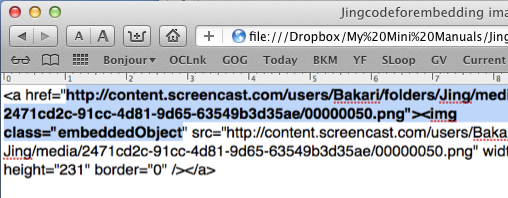
Zet bestanden en mappen in de werkbalk
U kunt bestanden, mappen en toepassingen naar de werkbalk van elk Finder-venster slepen, zodat het snel kan worden geopend en geopend. Wanneer u ze sleept, verschijnt er een kleine groene knop met een + teken in het midden, waarmee u weet dat u deze in de werkbalk kunt neerzetten.
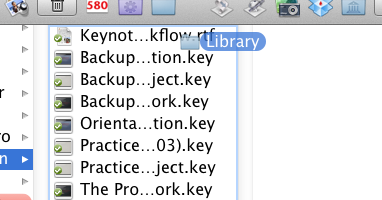
Mappen in de zijbalk
Op dezelfde manier kunt u ook elke map naar de zijbalk van elk venster slepen voor snelle toegang.
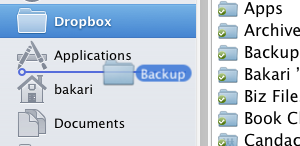
Snel bestanden hernoemen
Als u een bestand op het bureaublad of in de Finder wilt hernoemen, kunt u het eenvoudig selecteren en op de Return-toets drukken. Het woord, de bestaande naam, zoals "Ongetiteld” wordt geselecteerd en u kunt beginnen met typen en het bestand hernoemen.

Bestanden in een nieuwe map
In Mac OS X Lion kun je nu snel bestanden in een nieuwe map plaatsen, waar dan ook in de Finder, door ze eerst te selecteren, dan rechts- of Control-klik en vervolgens "Nieuwe map met selectie.”
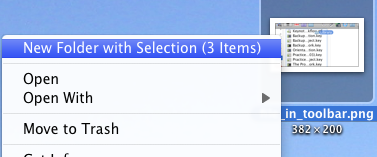
Bestanden vergrendelen
Als u een bestand heeft waarvan u zeker wilt weten dat het nooit wordt gewijzigd of verwijderd, vergrendelt u het gewoon. Selecteer hiervoor het bestand en druk op Command+I. Klik in het infovenster op de Op slot doos.
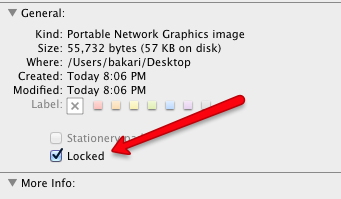
Mappen verwijderen uit Time Machine
Als u Time Machine gebruikt, een OS X-functie die incrementele back-ups van de inhoud van uw harde schijf, kunt u naar Time Machine gaan en selecteren om back-ups te maken van een geselecteerd bestand of geselecteerde map verwijderd.
Klik met de rechtermuisknop of Control-klik op het bestand of de map in Time Machine en selecteer "Alle back-ups verwijderen…”
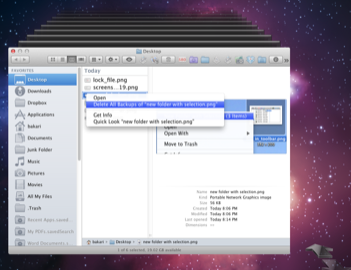
Een directe link naar openbare Dropbox
Als je een Dropbox-gebruiker bent, weet je dat je een bestand in de openbare map van je account kunt neerzetten, er met de rechtermuisknop of Control op kunt klikken en Dropbox een URL-link naar dat bestand kunt laten maken. Vrij eenvoudig, maar met een kleine applicatie genaamd Bloedkoord je kunt het zo instellen dat wanneer je een bestand in de applicatie plaatst, het het bestand automatisch aan je openbare Dropbox-map toevoegt en een link maakt die op het klembord van je Mac wordt geplaatst.
Zorg ervoor dat je de instructies leest over waar je je Dropbox-gebruikers-ID kunt vinden om Bloodrop in te stellen.
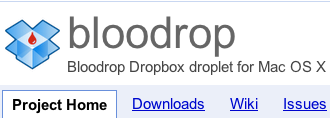
Maak een nieuwe folder
U kunt overal in het dialoogvenster Finder-Bureaublad, venster openen, Bestand openen een nieuwe map maken door Shift+Command+ N te typen.
ZIP Lock-bestanden
Heb je veel bestanden die je moet e-mailen of posten om te downloaden, zoals in Dropbox? De beste manier om dit te doen is door ze te selecteren, rechts- of Control-klik, en selecteer Comprimeer... items.
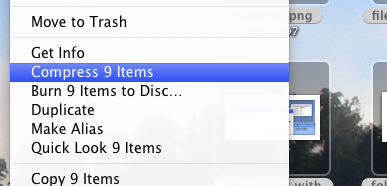
Hiermee wordt een zip-bestand gemaakt dat de meeste computers zouden moeten kunnen decomprimeren en openen.

Begin met deze artikelen voor andere ideeën over bestanden en mappen:
- Hoe wijzig ik de mappictogramafbeeldingen op Mac OS X Lion?
- Mappen verbergen met 7 gratis apps Mappen verbergen met 7 gratis apps Lees verder
- Automator gebruiken om bestanden en mappen in batches te hernoemen Hoe Automator te gebruiken om afbeeldingen in batch te hernoemen op Mac Lees verder
- Hoe Automator te gebruiken om afbeeldingen in batch te hernoemen op Mac Hoe Automator te gebruiken om afbeeldingen in batch te hernoemen op Mac Lees verder
Laat ons weten wat je van deze tips vindt. Heb je er zelf een om te delen?
Bakari is een freelance schrijver en fotograaf. Hij is een oude Mac-gebruiker, fan van jazzmuziek en familieman.