Advertentie
U wilt Ubuntu op uw Windows-computer installeren, nietwaar? Maar misschien weet u nog niet 100 procent zeker dat u zich wilt committeren. Wat als er iets misgaat?
Gelukkig zijn er veel manieren waarop je Ubuntu Linux kunt proberen en kunt zien of je het echt leuk vindt, door een Live uit te voeren CD om het besturingssysteem op een virtuele machine te installeren, voordat je helemaal doorgaat en het naast Windows installeert in een dual-boot opstelling.
Misschien verlaat je Windows helemaal, maar het is goed om een voorproefje te krijgen voordat je helemaal duikt. Dit zijn de beste manieren om Ubuntu op uw Windows 10-apparaat te installeren.
Ben je klaar om over te stappen?
Het eerste dat u moet doen, is uitzoeken of u al dan niet klaar bent om over te schakelen naar Linux. Dat je dit leest, is een goed teken dat je een sterke neiging hebt om Linux uit te proberen, en de ideale plaats om te beginnen is met Ubuntu.
Hoewel Linux niet identiek is aan Windows, is Ubuntu de meest toegankelijke Linux-distributie, die zowel een intuïtieve gebruikersinterface als een solide pakketbeheerder biedt.
Als je je bijzonder moedig voelt, heb je misschien enige tijd nagedacht over hoe je Ubuntu kunt gebruiken als je nieuwe, belangrijkste besturingssysteem, waarbij Windows volledig wordt vervangen. Hiervoor moet je begrijpen hoe je kunt migreer uw gegevens van Windows naar Ubuntu Migreren van Windows 7 naar Ubuntu: de ultieme gidsOndanks wat alle Linux-haters zeggen, is het logisch om voor Ubuntu te kiezen en het migreren van Windows 7 en naar Ubuntu is een eitje. Dit artikel vat het proces samen en biedt oplossingen voor de meest voorkomende beginner ... Lees verder , ervan uitgaande dat dit de versie is waarnaar u overschakelt.
Welke Linux-versie moet je kiezen?
Zoals je waarschijnlijk weet, zijn er verschillende smaken Linux beschikbaar. Sommige zijn bedoeld voor hardcore-enthousiasten, terwijl andere worden geleverd met een Windows-achtige gebruikersinterface, ontworpen om nieuwkomers op het platform te helpen hun weg te vinden.
Ubuntu is een gelukkig medium tussen de twee soorten Linux-distributie, en hoewel de rest van deze handleiding specifiek van toepassing is op Ubuntu, is er geen reden waarom je niet naar onze lijst met de beste Linux-distributies De beste Linux-besturingssystemenDe beste Linux-distributies zijn moeilijk te vinden. Tenzij je onze lijst met de beste Linux-besturingssystemen voor gaming, Raspberry Pi en meer leest. Lees verder en probeer enkele alternatieven.
Met de komst van Windows Subsystem for Linux kan dat gebruik Linux met weinig moeite op uw Windows 10-computer Een Linux-desktop uitvoeren met het Windows-subsysteem voor LinuxWilt u Linux op uw Windows-pc gebruiken? Hier leest u hoe u een Linux-desktop binnen Windows uitvoert met het Windows-subsysteem voor Linux. Lees verder . Verschillende Linux-distributies zijn beschikbaar als apps in de Microsoft Store, zoals Ubuntu, Debian, SUSE Linux en zelfs het Kali Linux-penetratietest-besturingssysteem. Zien onze vergelijking van Debian en Ubuntu Debian vs. Ubuntu: beste Linux-distro voor laptops, desktops en serversOverweegt u Linux OS voor een nieuw project? Debian en Ubuntu zijn geweldige keuzes voor een Linux-pc, laptop of server. Maar wat is het beste? Lees verder en de verschillen tussen Fedora en Ubuntu Fedora vs. Ubuntu: Linux Distros vergelekenAls je op zoek bent naar het beste dat Linux te bieden heeft, heb je de keuze uit twee. Maar tussen Fedora en Ubuntu, wat is het beste? Lees verder als je hulp nodig hebt bij het beslissen.
Installeer Ubuntu Linux vanuit de Microsoft Store
Om een versie van Linux op Windows te installeren, moet je eerst het Windows-subsysteem voor Linux installeren.
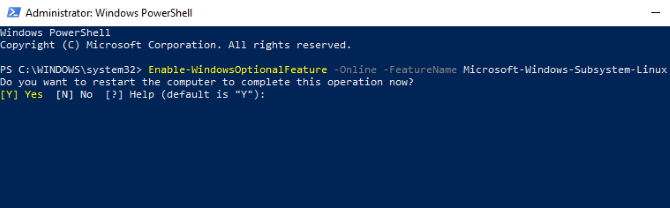
Klik met de rechtermuisknop Begin en open Windows PowerShell (beheerder)en voer vervolgens deze opdracht in:
Enable-WindowsOptionalFeature -Online -FeatureName Microsoft-Windows-Subsystem-LinuxWacht terwijl het proces is voltooid en voer vervolgens in wanneer daarom wordt gevraagd Y om uw computer opnieuw op te starten.
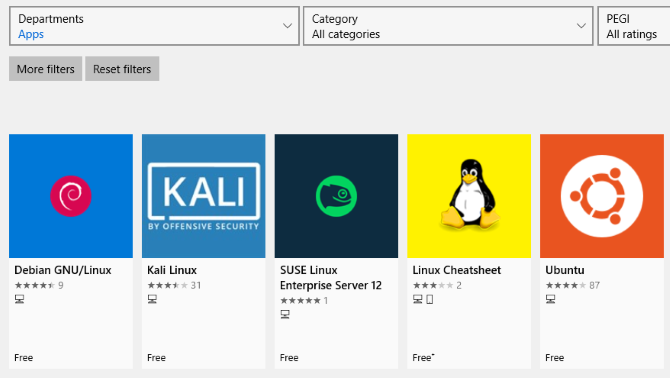
Terwijl Windows opnieuw actief is, download en installeer je je favoriete distro uit de Windows Store. (Dit werkt met Windows build 16215 en hoger. Upgrade Windows naar de nieuwste versie voor de beste resultaten.)
Dit duurt even. Als je klaar bent, start je de Linux-app en wacht je terwijl de installatie is voltooid.
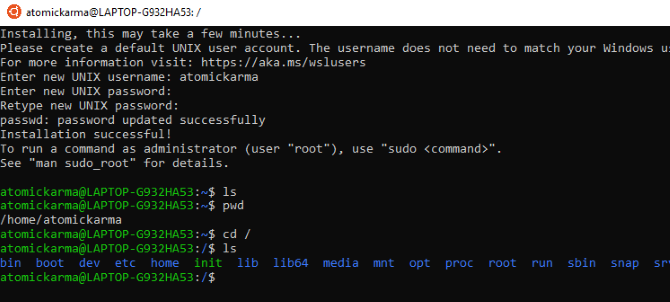
Zodra dit is gebeurd, wordt u gevraagd een UNIX-account te maken door een nieuwe gebruikersnaam en wachtwoord in te voeren. Deze hoeven niet hetzelfde te zijn als het account van uw computer.
De installatie wordt dan voltooid en je hebt een brede selectie van bash-opdrachten tot je beschikking. Tijd om met Linux te spelen vanuit Windows!
Maar u hoeft niet al deze moeite te doen om toegang te krijgen tot de Linux-terminal. Jij kan toegang tot de bash-shell vanuit Windows Hoe de Linux Bash Shell op Windows 10 te krijgenWilt u Linux geen tijd gebruiken om over te schakelen naar een andere pc of een VM uit te voeren? Voer in plaats daarvan Linux uit in Windows 10 met een Bash-shell-terminal! Lees verder .
Installeer Ubuntu Linux met een live-cd of virtuele machine
Als je een Linux-desktopomgeving wilt, gaat het Windows-subsysteem voor Linux het niet redden. In plaats daarvan moet je nadenken over het gebruik van een live-cd, een virtuele machine of zelfs dual-booting Linux met Windows.
Na het downloaden van Ubuntu, schrijf het naar CD of USB. Voordat u het besturingssysteem op uw computer installeert, brengt u tijd door met Ubuntu in de live-modus, waarmee u het besturingssysteem vanaf de optische schijf in het geheugen van uw computer kunt laden.
Doe dit door de cd of USB-stick te plaatsen, uw pc opnieuw op te starten en te selecteren Probeer Ubuntu zonder enige wijziging aan uw computer vanuit het opstartmenu. Binnenkort verschijnt Ubuntu, waardoor je de kans krijgt om de apps uit te proberen en meer vertrouwd te raken met alles voordat je de beslissing neemt om te installeren.
Hoewel sommige functies hier mogelijk ontbreken, is dit de beste manier om uw eerste stappen naar Ubuntu te zetten.
Niet alle Linux-distributies hebben een live-modus, dus raadpleeg de documentatie als je naar een andere optie dan Ubuntu kijkt.
Als je tevreden bent met wat je ziet, kun je doorgaan met de installatie. Onze gids voor Ubuntu installeren vanaf USB Installeer Ubuntu op uw computer met behulp van een USB-flashstationWilt u Ubuntu installeren, maar heeft u geen lege lege dvd? Maak je geen zorgen! Na het downloaden van het ISO-bestand kunt u een zeer herbruikbare USB-flashdrive gebruiken om de klus te klaren. Lees verder legt verder uit.
Om gemakkelijk te kunnen schakelen tussen Windows en Ubuntu, en om het besturingssysteem op uw gemak te testen zonder het ietwat starre aanwezigheid van de Live CD (u kunt niet gemakkelijk naar Windows overschakelen wanneer u een Linux distro vanaf de drive draait), u kunt in plaats daarvan overwegen om een virtuele machine.
Het gebruik van een virtuele machine is een gemakkelijke manier om Ubuntu Linux te proberen. Als je voor die optie wilt gaan, bekijk dan onze gedetailleerde VirtualBox-gids Hoe VirtualBox te gebruiken: GebruikershandleidingMet VirtualBox kunt u eenvoudig meerdere besturingssystemen installeren en testen. We laten u zien hoe u Windows 10 en Ubuntu Linux instelt als een virtuele machine. Lees verder .
Dual Booting Windows en Ubuntu Linux
Nadat je hebt ontdekt dat je Ubuntu heel leuk vindt, heb je misschien nog steeds bedenkingen bij het volledig overstappen.
Het antwoord is hier dual boot Ubuntu met Windows Dual Boot vs. Virtuele machine: welke is geschikt voor u?Als u meerdere besturingssystemen op één machine wilt uitvoeren, kunt u dual-boot gebruiken of een virtuele machine gebruiken. Maar welke optie is beter voor jouw zaak? Lees verder , wat in wezen wordt gedaan door een nieuwe partitie op de harde schijf van uw computer te maken en het Linux-besturingssysteem erin te installeren. Door dit te doen, installeert u Ubuntu naast Windows op dezelfde machine.
Na de installatie ziet u elke keer dat u uw computer opstart of opnieuw opstart een opstartmenu, waarbij het besturingssysteem van uw voorkeur is geselecteerd met de pijltoetsen op het toetsenbord.
Ik vind het niet leuk: Ubuntu verwijderen
In het onwaarschijnlijke geval dat u zich realiseert dat Ubuntu Linux de mosterd niet voor u snijdt en uw productiviteit een verschrikkelijke duik neemt, kunt u het beste teruggaan naar Windows.
Als je tot nu toe een live-cd of virtuele machine hebt gebruikt, zou dit geen probleem mogen zijn.
Als u Ubuntu echter naast Windows dubbel opstart, bent u misschien gelukkiger om terug te schakelen naar het primaire besturingssysteem en Ubuntu verwijderen van uw harde schijf. Gelukkig is dit relatief eenvoudig en kan het veilig worden gedaan, zonder verlies van gegevens.
Het proces omvat het maken van een back-up van uw Linux-gegevens naar een extern apparaat en vervolgens overschakelen naar Windows om de partitie te verwijderen en de MBR te herstellen.
Ondertussen, als je besluit dat, ja, je houdt echt van dit nieuwe besturingssysteem, dat kan installeer Ubuntu als het enige besturingssysteem van uw computer, ideaal om een oude computer weer tot leven te wekken of te genieten van nieuwe functionaliteit op een modern apparaat.
Zodra u Ubuntu in gebruik heeft genomen, is het tijd om het nieuwe besturingssysteem onder de knie te krijgen. Verken Ubuntu's nieuwste functies en onmisbare Ubuntu-apps 10 onmisbare Ubuntu-apps direct na een nieuwe installatieKijkend naar een nieuwe installatie van Ubuntu en je verloren voelen? Dit zijn de onmisbare Ubuntu-applicaties die u eerst moet installeren. Lees verder , en uitchecken de beste Ubuntu-thema's voor een geweldige look. We hebben ook getoond hoe u eenvoudig bestanden kunt delen tussen Windows en Linux Bestanden overzetten en delen tussen Windows en LinuxGaat u van Windows naar Linux en moet u gegevens kopiëren? Gebruik deze trucs om bestanden over te zetten of te delen van Windows naar Linux. Lees verder .
Christian Cawley is adjunct-redacteur voor beveiliging, Linux, doe-het-zelf, programmeren en technische uitleg. Hij produceert ook The Really Useful Podcast en heeft uitgebreide ervaring met desktop- en softwareondersteuning. Christian is een medewerker van het Linux Format-tijdschrift en is een Raspberry Pi-knutselaar, Lego-liefhebber en retro-gamingfan.
