Advertentie
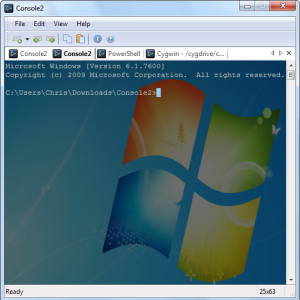 Microsoft heeft een groot deel van Windows gereviseerd en bijgewerkt met Windows 7, maar de opdrachtprompt is sinds de vorige eeuw niet meer bijgewerkt. Het ziet er niet alleen oud uit; het mist veel van de functies die gebruikers van de opdrachtregel gewend zijn op Macs, Linux en elk besturingssysteem dat geen Windows is.
Microsoft heeft een groot deel van Windows gereviseerd en bijgewerkt met Windows 7, maar de opdrachtprompt is sinds de vorige eeuw niet meer bijgewerkt. Het ziet er niet alleen oud uit; het mist veel van de functies die gebruikers van de opdrachtregel gewend zijn op Macs, Linux en elk besturingssysteem dat geen Windows is.
Als u op zoek bent naar een verbeterde opdrachtprompt voor Windows 7, hoeft u niet verder te zoeken. Troosten, die we in het verleden hebben besproken, is een open-source opdrachtpromptvervanging die ook werkt met PowerShell en andere opdrachtregelomgevingen. Het zit boordevol functionele functies, grafische eye-candy en alles daartussenin.
Tabbladen en andere schelpen
Open een paar opdrachtregelvensters 10 Windows-opdrachtregeltips die u moet uitcheckenHoewel de Windows-opdrachtregel niet als krachtig wordt beschouwd als die van Linux, zijn hier enkele tips en trucs voor de Windows-opdrachtregel die niet iedereen kent. Lees verder en je kunt snel overweldigd raken. Slechts vier verschillende vensters zijn hier open, maar het is al een puinhoop.
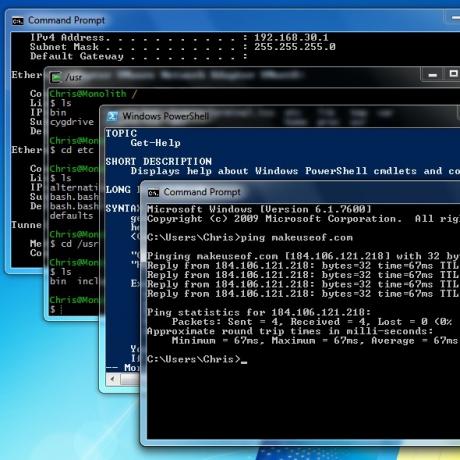
Onze Linux-gebruikende vrienden gebruiken al een tijdje tabbladen, maar Microsoft heeft ze niet in Windows geïmplementeerd - zelfs niet in de nieuwe PowerShell-omgeving. Console brengt tabbladen naar Windows-gebruikers. Het ondersteunt niet alleen Command Prompt-tabbladen, u kunt ook PowerShell, Cygwin en elke andere opdrachtregelomgeving gebruiken.
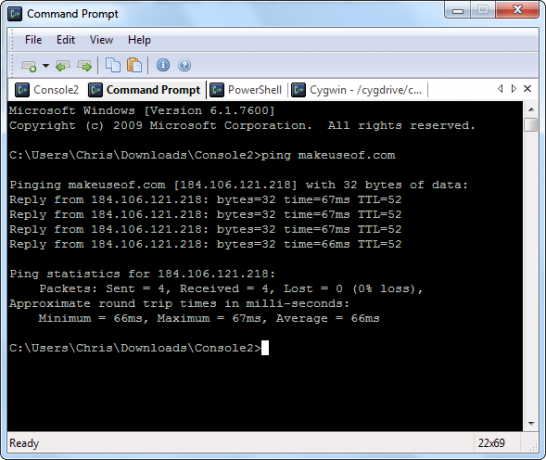
Gebruik de Tabbladen sectie in het consolevenster om nieuwe tabbladen voor elke omgeving te configureren. Als u een PowerShell-tabblad maakt, vindt u PowerShell op C:\Windows\System32\WindowsPowerShell\v1.0\powershell.exe. Als u een Cygwin-tabblad aanmaakt, vindt u Cygwin's bash-shell Topwebsites en -boeken om u te transformeren in een Linux Command Line HeroDe Linux-opdrachtregel is een extreem krachtig hulpmiddel - maar het kan ook intimiderend zijn. Gebruik deze websites en boeken om er grip op te krijgen. Lees verder Bij C:\cygwin\bin\bash.exe, tenzij u het op een andere locatie hebt geïnstalleerd.
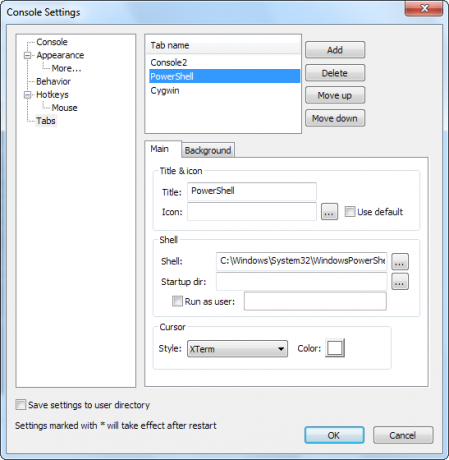
Vanaf hier kunt u ook verschillende opstartmappen instellen voor elk tabblad, de opdrachtregelomgeving uitvoeren met verschillende gebruikersmachtigingen of de grafische instellingen van elk tabblad wijzigen. Open nieuwe tabbladen vanuit het menu, de werkbalkknop of met een sneltoets.
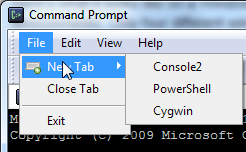
Dialoogvenster Instellingen
Je weet dit misschien niet omdat Microsoft het zo goed verbergt, maar het standaard opdrachtpromptvenster heeft enkele instellingen. Klik met de rechtermuisknop op de titelbalk, klik op Eigendommen en je zult ze zien.
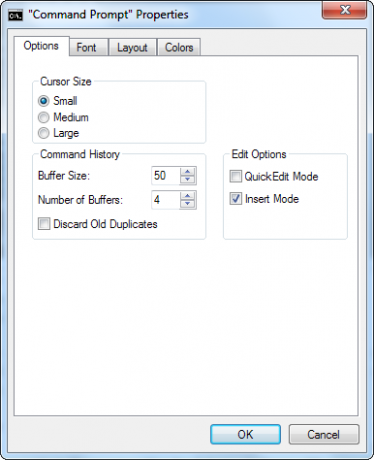
Console biedt veel meer configureerbaarheid. In tegenstelling tot de opdrachtprompt slaat het zijn instellingen op in een bestand met de naam console.xml standaard in dezelfde map als het programma. Dit maakt Console helemaal draagbaar 100 draagbare apps voor uw USB-stick voor Windows en macOSMet draagbare apps kunt u uw favoriete software overal mee naartoe nemen via een flashstation of cloudopslag. Hier zijn er 100 om aan al uw behoeften te voldoen, van games tot afbeeldingseditors. Lees verder — zet de bestanden op uw USB-stick en u kunt uw aangepaste instellingen op elke machine gebruiken.
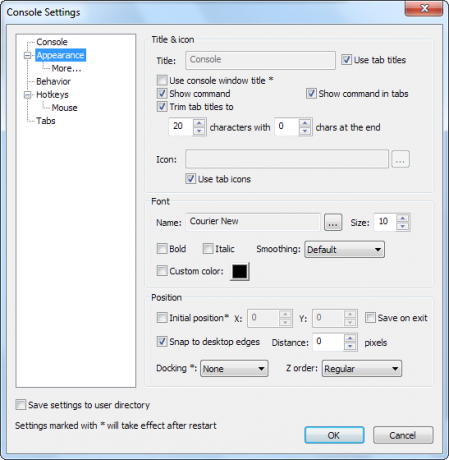
Toetsenbord sneltoetsen
Console heeft aanpasbare sneltoetsen - precies wat u zoekt voor toetsenbordjunkies. Gebruik sneltoetsen om tussen tabbladen te schakelen en deze te beheren - veel sneller dan alt-tabben tussen vensters. U kunt ook een Console activeren toets, die u kunt indrukken om de console overal in Windows te openen.
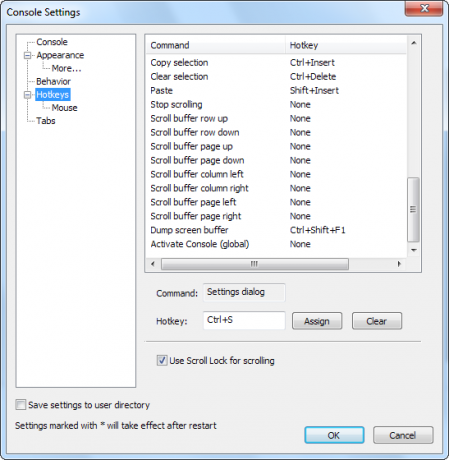
Achtergronden & Eye Candy
Console ondersteunt volledige transparantie, maar het ondersteunt ook een soort pseudo-transparantie die je misschien kent van Linux. Het laat je achtergrond door de terminal bloeden. Het werkt in veel gevallen waarschijnlijk beter dan pure transparantie, omdat de achtergrond van de terminal niet vol zit met andere vensters en tekst.
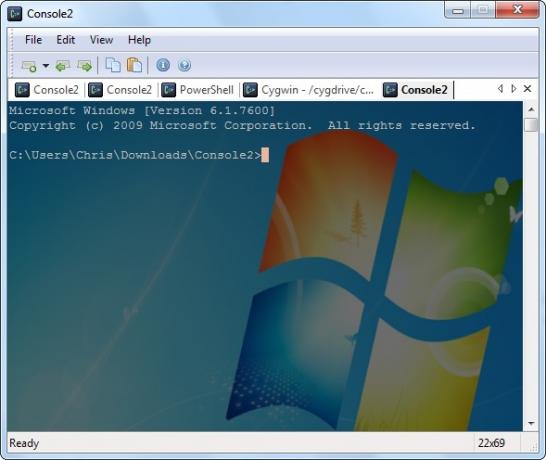
U kunt dit per tabblad inschakelen. Als je een heldere achtergrond hebt, wil je de tintkleur behoorlijk hoog instellen om de achtergrond donkerder te maken en tekst leesbaar te maken. U bent niet beperkt tot uw bureaubladachtergrond; u kunt elke aangepaste achtergrondafbeelding instellen of zelfs verschillende achtergrondafbeeldingen voor elk tabblad gebruiken.
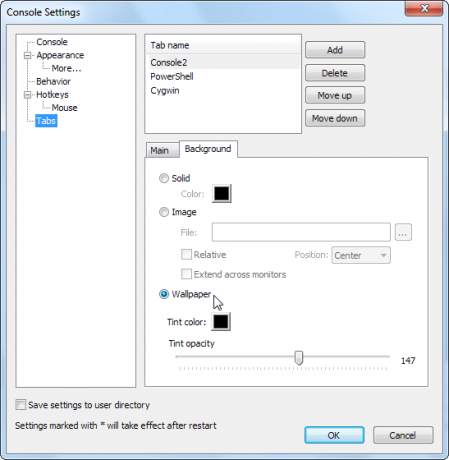
Tekst kopiëren
Tekst kopiëren in de opdrachtprompt van Microsoft omvat rechtsklikken en klikken markering voordat u de tekst met uw muis selecteert.
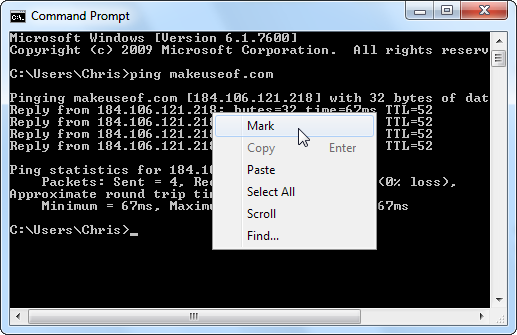
Het kopieergedrag van de console is volledig aanpasbaar. Standaard gebruikt het Shift en de linkermuisknop om te beginnen met kopiëren - rechtsklikken is niet nodig. U kunt zelfs de Kopiëren bij Select optie en Console kopieert de tekst naar uw klembord zodra u deze selecteert. Dat is een truc die rechtstreeks uit het boek van Linux komt.
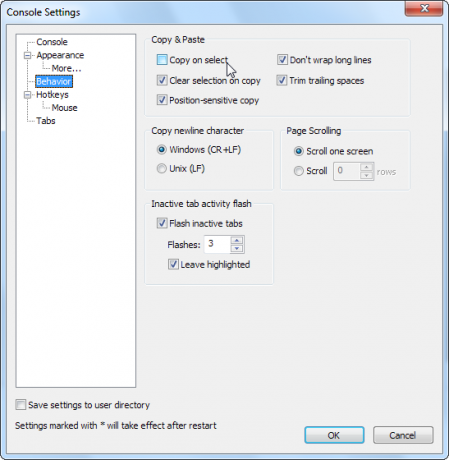
Altijd bovenop
Als u de opdrachtregel gebruikt, wilt u misschien dat deze boven andere vensters verschijnt. U kunt dit niet doen met de standaard opdrachtprompt zonder een hulpprogramma van derden 5 eenvoudige manieren om geselecteerde Windows bovenaan te houden [Windows]Computers zijn gemaakt om te multitasken. Als gevolg hiervan moeten we allemaal jongleren met meerdere openstaande vensters om heen en weer te springen tussen verschillende taken. Soms wil je echter maar één raam binnen houden... Lees verder . Het is eenvoudig in Console - verander gewoon de Z-bestelling optie in het deelvenster Vormgevingsinstellingen.
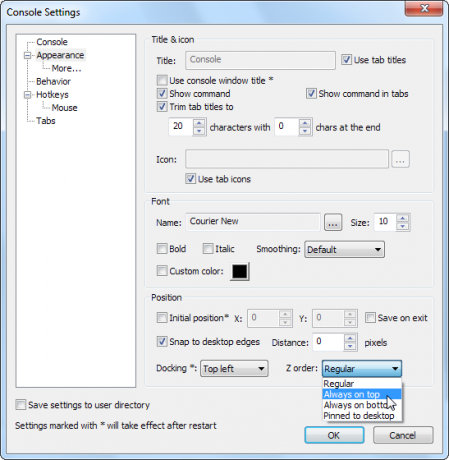
Integratie met Windows Verkenner
Een van de leukste functies van de opdrachtprompt is de integratie met Windows Verkenner. Het is standaard verborgen, maar je kunt Shift ingedrukt houden terwijl je met de rechtermuisknop klikt en je ziet een Open hier het opdrachtvenster optie.
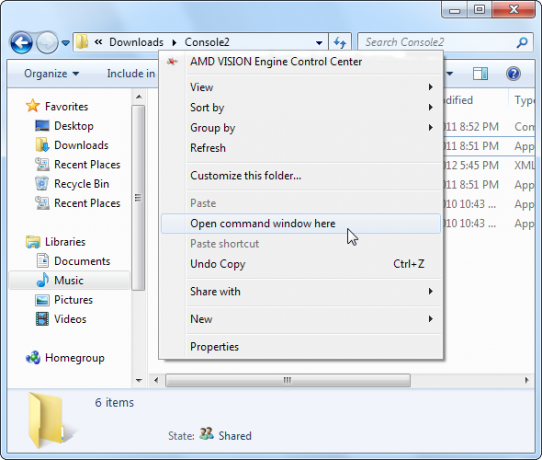
Met een simpele register tweak Drie snelle registeraanpassingen om Windows als een professional aan te passen Lees verder , kunt u dezelfde optie krijgen voor Windows 7 Console.
Open eerst Kladblok of een andere teksteditor en plak deze code in een nieuw tekstbestand:
Windows Register-editor versie 5.00
[HKEY_CLASSES_ROOT\Directory\Background\shell\Console]
@="Open-console"[HKEY_CLASSES_ROOT\Directory\Background\shell\Console\command]
@=”C:\\Program Files\\Console2\\Console.exe”
Vervangen "C:\\Program Files\\Console2\\Console.exe” met het pad naar het programma Console.exe op uw systeem — gebruik de \\ in plaats van elk \ in het pad van het programma.. U kunt ook "Console openen” met elke gewenste tekst voor het menu-item.
Sla vervolgens het bestand op. Nadat het is opgeslagen, gaat u naar Windows Verkenner en hernoemt u het bestand van "[naam].txt" tot "[naam].reg”. Dubbelklik op het .reg-bestand om de informatie aan uw register toe te voegen. Je ziet de Console openen optie wanneer u met de rechtermuisknop klikt.
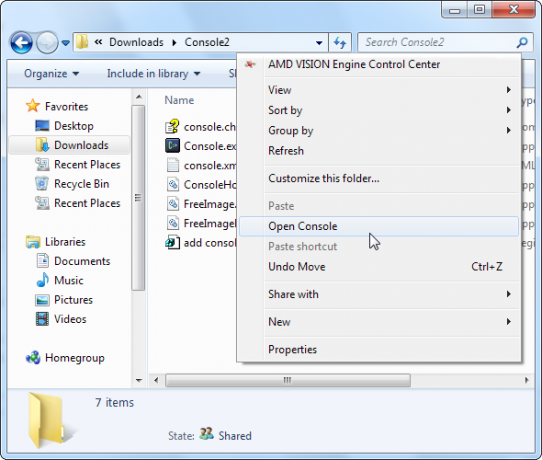
Wat vind jij van Console? Laat een reactie achter en laat het ons weten.
Chris Hoffman is een techblogger en een allround technologieverslaafde die in Eugene, Oregon woont.