Advertentie
 VirtualBox is een geweldige applicatie. Ik zou zelfs zo ver willen gaan om te zeggen dat het een van de belangrijkste toepassingen is die u op uw computer kunt installeren, als u om uw privacy, veiligheid en de algemene reparatie van uw systeem geeft. Met VirtualBox kunt u op internet surfen, toepassingen testen en potentieel risicovolle bewerkingen uitvoeren - en dat alles in een volledig beschermde omgeving, los van uw "echte" besturingssysteem.
VirtualBox is een geweldige applicatie. Ik zou zelfs zo ver willen gaan om te zeggen dat het een van de belangrijkste toepassingen is die u op uw computer kunt installeren, als u om uw privacy, veiligheid en de algemene reparatie van uw systeem geeft. Met VirtualBox kunt u op internet surfen, toepassingen testen en potentieel risicovolle bewerkingen uitvoeren - en dat alles in een volledig beschermde omgeving, los van uw "echte" besturingssysteem.
Maar tot voor kort had VirtualBox een behoorlijk grote beperking: er was geen manier om Windows Aero-effecten te gebruiken bij het uitvoeren van Windows Vista of Windows 7 in VirtualBox. Als u software aan het testen bent, maakt dit een groot verschil: u krijgt niet de Aero-ervaring die de meeste Windows-gebruikers zouden krijgen, en uw schermafbeeldingen zien er niet goed uit. Gelukkig kan dit met de komst van VirtualBox 4.1 worden opgelost.
Wat je nodig hebt om te beginnen
![aero[4] windows 7 aero inschakelen](/f/e11a57c0a3b1c7c5a73ef0dbf90b5405.png)
Het eerste dat u nodig hebt, is VirtualBox 4.1 en hoger. Jij kan het krijgen hier.
Vervolgens hebt u een exemplaar van Windows 7 nodig dat in VirtualBox wordt uitgevoerd. In 2009 hebben we je laten zien Hoe installeer ik Windows 7 op een virtuele machine met VirtualBox Hoe installeer ik Windows 7 op een VirtualBox Virtual MachineMicrosoft stopt binnenkort met ondersteuning voor Windows 7. Een manier om het draaiende te houden, is via een virtuele machine met VirtualBox. Lees verder , en het proces is sindsdien niet echt veranderd. Zorg ervoor dat u dat exemplaar van Windows 7 laadt vóór de volgende stap.
De nieuwe gasttoevoegingen installeren
Zelfs met VirtualBox 4.1 zie je zoiets als dit wanneer je Explorer start:
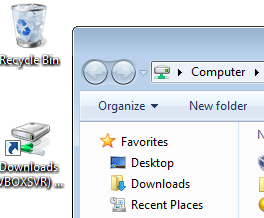
Betekenis, geen Aero. Dat komt omdat u de nieuwste versie van VirtualBox Guest Additions moet installeren. Dit is een softwarepakket dat u installeert binnen het gast-besturingssysteem (het "gevirtualiseerde" besturingssysteem) en laat het beter integreren met zijn host (zowel de gast als de host zijn Windows 7 in mijn geval).
Om de gasttoevoegingen te installeren, selecteert u Apparaten > Gasttoevoegingen installeren:
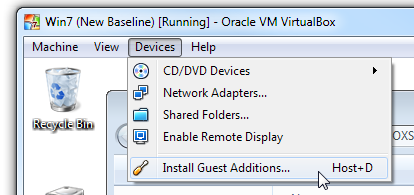
VirtualBox zal dan een virtuele cd in uw VM plaatsen en uitvoeren:
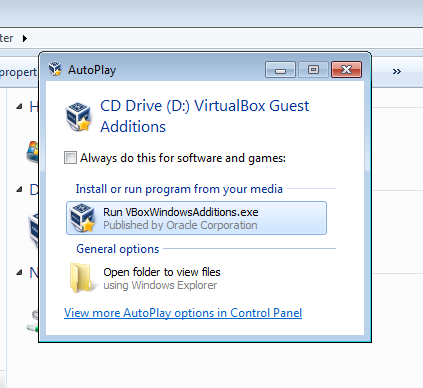
Let nu op uw stap: Aero-ondersteuning is nog steeds experimenteel en is gewijzigd uit standaard. We kunnen dus niet zomaar Next-Next-Next ons een weg banen door dit installatieprogramma:

Hierboven zie je de cruciale stap. Let daar op Direct3D-ondersteuning is standaard uitgeschakeld. U moet dit vakje aanvinken om deze zelfstudie te laten werken. Zodra je dat doet, vertelt VirtualBox Guest Additions je dat je op de goede weg bent voor Aero:
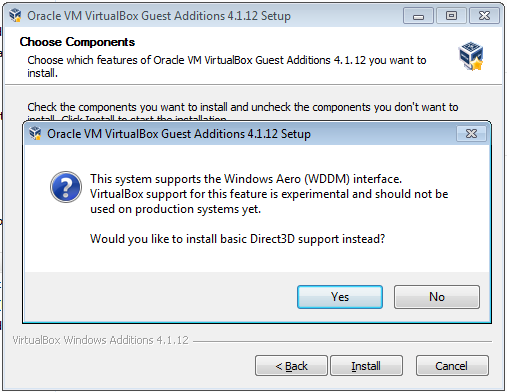
Dit is een strikvraag: klik op Nee. U wilt niet de basis Direct3D-ondersteuning: u wilt de nieuwe, experimentele dingen. Leven op de rand! Zodra u op Nee klikt, legt VirtualBox de geheugenvereisten uit:
![aero[16]](/f/186f34bf22ebfdc4b8d1a23d9d5d392e.png)
Geen probleem; we komen zo bij dat deel. Klik nu op Installeren en laat het setupprogramma zijn werk doen. Windows zal vragen of je een stuurprogramma wilt installeren; uiteraard doe je:
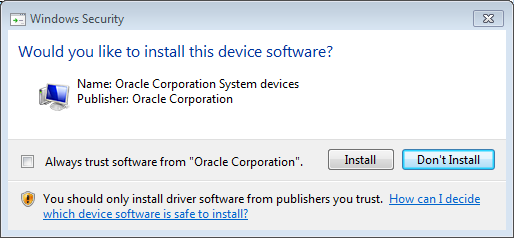
Nogmaals, de verkeerde standaard is voor u geselecteerd. Zorg ervoor dat u op Installeren klikt. Deze pop-up zal meer dan eens verschijnen, dus houd de VM in de gaten tijdens dit proces. Zodra het klaar is, wordt u gevraagd om de VM opnieuw op te starten:
![aero[20]](/f/e6c6d46901132cb6cfd858515715ab23.png)
Yup: Start nu opnieuw op.
Apparaatinstellingen bevestigen
Terwijl de VM opnieuw opstart, moeten we ervoor zorgen dat we genoeg weergavegeheugen hebben om Aero te laten werken. Klik op Machine > Instellingen en vervolgens op Weergeven:
![aero[22]](/f/df9034926c89d4370b37b898c17027f7.png)
U kunt dit niet wijzigen wanneer de VM draait, dus als u een instelling ziet die lager is dan 128 MB op de Video Geheugenschuifregelaar of "Enable 3D Acceleration" uitgeschakeld, sluit de VM af en repareer dat en laad het vervolgens opnieuw.
Aero inschakelen
Nu we er helemaal klaar voor zijn, is het moment van de waarheid aangebroken. Klik met de rechtermuisknop op het bureaublad in het gastsysteem en selecteer Personaliseren. Het personalisatievenster wordt geopend:
![aero[24]](/f/43e43a2e79348e50aeec570925cf0e35.png)
Klik onder Aero-thema's op een thema dat u leuk vindt. Ik ging met de standaard Windows 7, en even later, kijk eens aan:
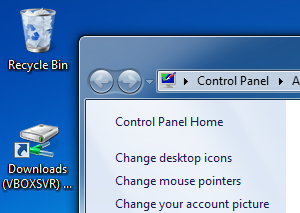
Zege! Aero is nu ingeschakeld binnen de VM, en elke applicatie die je daar installeert zal werken alleen maar zoals het doet op een native exemplaar van Windows 7! U kunt nu naar hartenlust screenshots maken en genieten van een betere gevirtualiseerde Windows 7-ervaring.