Advertentie
 Als je ooit te maken hebt gehad met hardware oplossen Hoe u corrupte USB-jumpdrives weer kunt laten werken Lees verder op uw computer, dan heeft u waarschijnlijk enige ervaring met Windows Apparaatbeheer. Het is een eenvoudig hulpmiddel dat bij Windows wordt geleverd en waarmee u door alle apparaten kunt bladeren om te controleren op apparaateigenschappen en conflicten.
Als je ooit te maken hebt gehad met hardware oplossen Hoe u corrupte USB-jumpdrives weer kunt laten werken Lees verder op uw computer, dan heeft u waarschijnlijk enige ervaring met Windows Apparaatbeheer. Het is een eenvoudig hulpmiddel dat bij Windows wordt geleverd en waarmee u door alle apparaten kunt bladeren om te controleren op apparaateigenschappen en conflicten.
Ik heb echter altijd geconstateerd dat de voorraad Device Manager die bij het Windows-besturingssysteem wordt geleverd, een beetje ontbreekt. Het enige dat ik er leuk aan vind, is het feit dat het gemakkelijk te navigeren is, omdat op het hoofdscherm alle apparaten netjes zijn gecategoriseerd, maar dat is de omvang van alles wat ik erover te zeggen heb. Om informatie of eigenschappen over de apparaten te vinden, moet je door verschillende schermen klikken, en er is geen eenvoudige of duidelijke manier om informatie buiten Apparaatbeheer te exporteren als u informatie over de systeem.
Dit is de reden waarom een gratis hulpprogramma zoals
Apparaatbeheerweergave (DevManView) van NirSoft is handig. Het geeft je snelle toegang tot alles wat je moet weten over al je apparaten en het biedt zowel GUI als scriptrapportage van apparaatinformatie. Als het gaat om het zoeken naar chauffeursinformatie, kunt u ofwel de bronnen gebruiken Saikat schreef over Hoe u onbekende apparaatstuurprogramma's kunt vinden op basis van hun leverancier en apparaat-ID Lees verder eerder, of gebruik deze software en zoek direct naar nieuwe stuurprogramma's op Google.Snel apparaatinformatie bekijken
Er is geen installatie vereist wanneer u de DevManView-systeemapparaatbeheer downloadt. Het enige dat u hoeft te doen, is het uitvoerbare bestand uitvoeren. Wanneer u dit doet, ziet u een lijst met al uw systeemapparaatschijven, samen met meer informatie over hen dan u waarschijnlijk wist dat beschikbaar was. Zorg ervoor dat u naar rechts scrolt, want er zijn veel kolommen gevuld met gegevens over elk stuurprogramma.

U heeft een lijst met acties die u voor elke bestuurder kunt ondernemen met slechts een paar muisklikken. Klik met de rechtermuisknop op een apparaat en u kunt het onmiddellijk in- of uitschakelen. Selecteer meerdere apparaten tegelijk en druk op F6 of F7 om ze allemaal in of uit te schakelen. Hier kunt u ook snel toegang krijgen tot het INF-bestand van het apparaat, instellingen in het register bekijken of zelfs op "Google Zoeken" klikken om direct op internet naar dat specifieke stuurprogramma te zoeken.

Klik op "Eigendommen' om de informatie te zien waarvoor u door de voorraad Windows Manager moet graven. Met DevManview heb je de fabrikant, vlaggen, service en tal van andere informatie in één overzicht.

Hoewel de hoofdweergave niet zo georganiseerd is als de standaard Windows Manager, kunt u filteren welke apparaten worden weergegeven onder "Opties“.
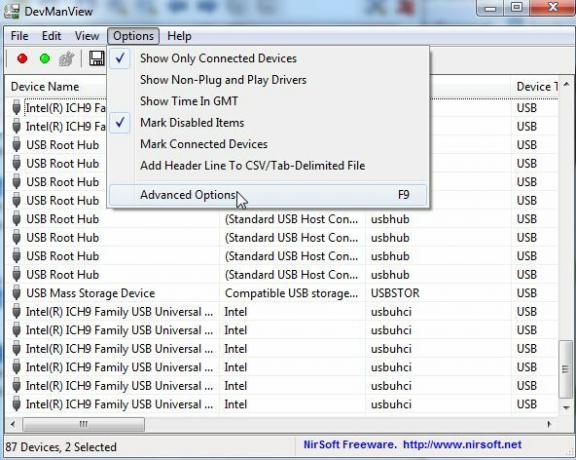
Als je de firewall ingeschakeld op een externe computer om dit toe te staan, kunt u zelfs apparaatstuurprogramma's op een extern systeem openen en wijzigen. Dit is een behoorlijk gelikte manier om alle apparaten op de verschillende computers in uw huis vanaf één computer te beheren.

Apparaatinformatie rapporteren aan bestand
De belangrijkste reden dat ik DevManView verkies boven de standaard Windows Device Manager, is het feit dat het zoveel gemakkelijker is om alle apparaatinformatie te exporteren. De standaard Windows Device Manager biedt geen eenvoudige manier om uw apparaatinformatie op te slaan, maar het DevManView-programma biedt een hele lijst met indelingen waarnaar u al uw apparaatinformatie kunt exporteren, inclusief tekst, tabs of komma's gescheiden of zelfs HTML-code.

Als u alleen informatie over een paar apparaten wilt opslaan, in plaats van de hele lijst, selecteert u er gewoon een paar met CTRL-klik en onder "Weergave” kunt u die geselecteerde items exporteren naar een HTML-bestand. Het programma slaat het rapport op in een lokaal HTML-bestand in de DevManView-directory en opent het rapport in uw standaardbrowser.
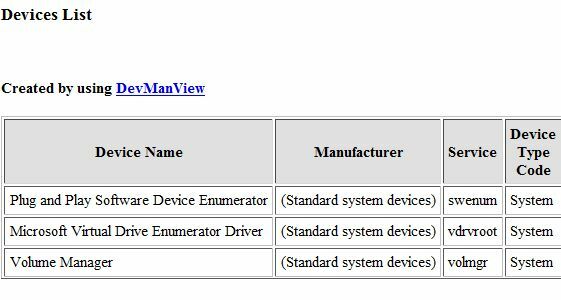
Toegang krijgen tot apparaatinformatie via scripts
Als u scripting verkiest boven het gebruik van een GUI, heeft DevManView u gedekt. Vanaf de opdrachtprompt kunt u een hele lijst met opdrachten op uw apparaten uitvoeren, of u kunt het programma gebruiken om apparaatrapporten vanuit een script te maken. U kunt bijvoorbeeld de parameters /stext, /scomma of /shtml gebruiken om een exportformaat voor uw apparaatinformatie te kiezen.
![Snel toegang tot en rapporteer alle systeemapparaten met DevManView [Windows] devman8](/f/ee722a0569da3da3dd37189482d67819.jpg)
Aanvullende parameters die u in de opdrachtmodus kunt instellen, zijn zaken als: /LoadFrom om apparaatinformatie van externe computers te laden, /ComputerName om een netwerkcomputernaam te specificeren om apparaatopdrachten op uit te voeren, of /ShowOnlyConnected om alleen die stuurprogramma's uit te voeren die momenteel zijn aangesloten. U kunt zelfs apparaten in- of uitschakelen vanuit het script met behulp van de /enable of /disable parameters. U kunt alle opdrachtparameters zien in het readme.txt-bestand dat bij de download wordt geleverd.

Het leuke van het exporteren van je volledige lijst met apparaatinformatie naar zoiets als een CSV-bestand, is dat je de informatie in een tekst- of Excel-formaat kunt omzetten in een handig rapport. U kunt dit gebruiken om op elk moment een nauwkeurige momentopname van uw systeem te maken.
Door Windows-hulpprogramma's zoals DevManView te gebruiken, kunt u informatie over uw systeemapparaten zien waarvoor u anders door de systeemapparaatbeheerder zou moeten graven. Als het gaat om het beheren van veel computersystemen en het inventariseren van welke hardware op die machines is geïnstalleerd, zijn de functies voor het genereren van rapporten van DevManView een uitkomst. Probeer dit handige Windows-hulpprogramma eens uit en laat ons weten wat u ervan vindt.
Heb je andere gratis NirSoft-hulpprogramma's geprobeerd? Deel uw mening over DevManView en andere NirSoft Windows-hulpprogramma's in de opmerkingen hieronder.
Afbeelding tegoed: Majoros Attila
Ryan heeft een BSc-graad in Elektrotechniek. Hij heeft 13 jaar in de automatiseringstechniek gewerkt, 5 jaar in de IT en is nu een Apps Engineer. Als voormalig hoofdredacteur van MakeUseOf heeft hij gesproken op nationale conferenties over datavisualisatie en is hij te zien geweest op nationale tv en radio.
