Advertentie
Als je je voorstelt dat je coole dingen kunt doen met je telefoon, waar denk je dan aan? Je weg vinden uit het midden van een bos met niets anders dan GPS om je te begeleiden? Op zoek naar een begraven schat met alleen de geomagnetische sensor? Wat dacht u ervan om na het werk door het huis te lopen, slechts een paar knoppen aan te raken en automatisch alle computers in uw huis aan te zetten? Science fiction? Nee, wetenschappelijk feit.
Het heet PCAutoWaker en naar mijn mening is het een van de coolste apps die in lange tijd op de Android Market is verschenen. Het maakt ook echt furore - ze hebben het behandeld bij Lifehacker en we hebben het ook in onze directory-lijsten vermeld. Veel MUO-lezers uit de IT-wereld zijn meer dan bekend met Wake-On-LAN, maar ik wilde de lezers een stapsgewijze handleiding om elke pc in huis te laten werken met de PCAutoWaker Android-app, en laat vervolgens zien hoe u de app.
Uw computers configureren voor Wake-on-LAN
Voor degenen onder u die IT-goeroes zijn, kunt u doorgaan naar de recensie van PCAutoWaker. Voor de rest van jullie is het niet al te ingewikkeld om je computers en laptops te configureren zodat PCAutoWaker ze kan opstarten.
Het eerste dat u wilt doen, is naar de pc gaan die u wilt bedienen, een opdrachtprompt openen en typen ipconfig /all
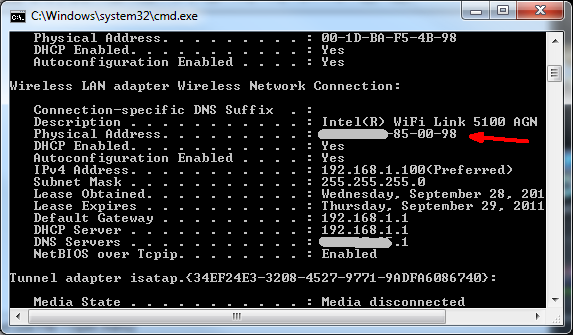
Waar je naar op zoek bent, is de ethernetadapter waarop je de computer meestal hebt aangesloten als je hem opbergt. In mijn geval probeerde ik mijn draadloze adapter te gebruiken totdat ik me realiseerde dat deze niet de Wake-on-LAN-functionaliteit had (die ik je hieronder zal laten zien). Maar aangezien ik mijn laptop meestal heb aangesloten op een bekabelde ethernetpoort, kan ik die ethernetkaart gebruiken en werkt alles prima. Zoek in uw geval gewoon de vermelde adapter die u verkiest en noteer het fysieke adres (Mac-adres).
Ga vervolgens naar je netwerkinstellingen (Configuratiescherm -> Netwerkverbindingen), en noteer de naam van uw netwerkverbinding. Het ziet er anders uit als je XP gebruikt, in Windows 7 heb ik mijn verbinding hier gevonden als OWNER-PC_Netwerk.
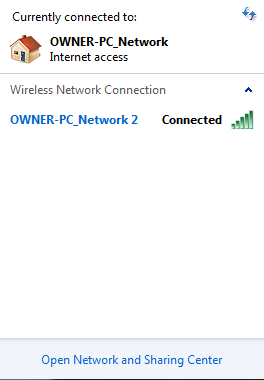
U hebt ook de netwerknaam van uw computer nodig - deze vindt u in de Systeem gebied onder "Computer naam.”
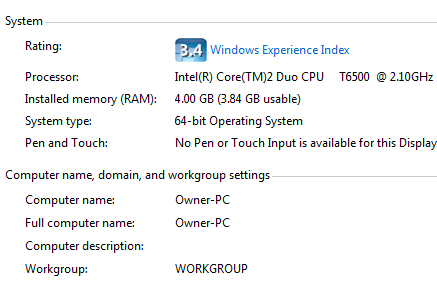
Nu heb je de drie stukjes informatie die je nodig hebt om PCAutoWaker te laten werken. U hoeft alleen uw netwerkkaart in te schakelen om de computer te wekken. Ga naar Configuratiescherm -> Systeem -> Hardware -> Apparaatbeheer. Klik vervolgens met de rechtermuisknop op de ethernetkaart die u wilt gebruiken om uw computer uit de slaapstand te halen (bedraad of draadloos) en selecteer Eigendommen. Onder Stroombeheer is waar u het inschakelt om uw computer te wekken.
Dit is hoe het eruit zou kunnen zien als uw adapter niet over de functionaliteit beschikt (zie het grijze vak).
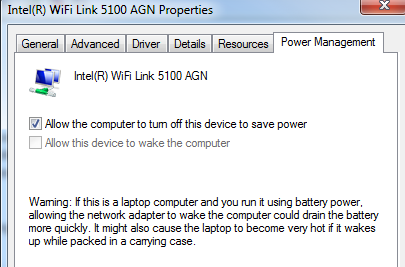
Hier is de bekabelde ethernetadapter correct geconfigureerd.
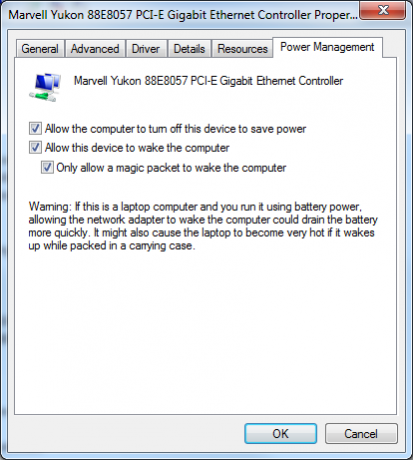
Als geen van beide de optie lijkt te hebben ingeschakeld om te activeren op LAN, controleer dan uw BIOS-instellingen (herstart en druk op F2 of F12) om er zeker van te zijn dat Wake on LAN is ingeschakeld. Uw BIOS heeft mogelijk WoW- of WoL-instellingen onder de gebieden Power Control of Network Card.
PCAutoWaker instellen
Nadat u de bovenstaande instructies hebt doorlopen met alle pc's die u met uw telefoon wilt bedienen, bent u klaar om die pc's toe te voegen aan de PCAutoWaker "Registratie" Oppervlakte. Wanneer u de app installeert en voor het eerst start, zal deze u door deze stappen leiden. De eerste stap is het invoeren van de computernaam.
Voer in dit scherm de eerste computernaam in die u hierboven hebt genoteerd toen u de systeeminformatie voor de naam controleerde.
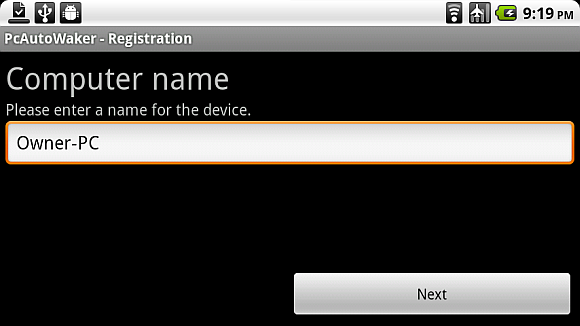
De volgende stap zal zijn PC-informatie. Hier voert u het fysieke MAC-nummer in dat u hebt genoteerd in de instellingen van de ethernetkaart toen u de "ipconfig” commando.
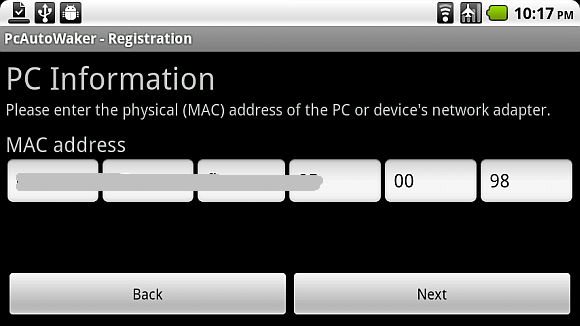
Typ ten slotte gewoon de naam van de SSID van het WiFi-netwerk van de netwerknaam die u hierboven ook hebt genoteerd. Als je je telefoon al hebt verbonden met je wifi-thuisnetwerk, klik je op de knop "Gebruik huidige wifi-verbinding SSID' en het zal deze stap automatisch voor u voltooien.
![Zet uw pc aan met een Android-apparaat via Wi-Fi [WoW LAN] wake8](/f/740eb5d66977098d0a85e161a1bb74a4.png)
Een functie die u wel of niet wilt inschakelen, is de "Automatische WOL“. Hiermee kunt u uw telefoon volledig laten automatiseren wanneer uw pc's en laptops thuis worden ingeschakeld. Met andere woorden, u rijdt de oprit op en uw telefoon herkent uw wifi-thuisnetwerk en maakt verbinding. Nadat u verbinding hebt gemaakt, gaat uw telefoon uit en worden automatisch de pc's ingeschakeld waarop u dit hebt ingeschakeld "Automatische WOL” instelling. Best cool spul, niet?
![Schakel uw pc in met een Android-apparaat via Wi-Fi [WoW LAN] wake9](/f/26e2d7a1bd4a06978b1f677d8bacb6fd.png)
Als u de voorkeur geeft aan de handmatige route, verschijnt het volgende menu voor die computer wanneer u op een van de pc-verbindingen klikt die u hebt ingesteld.
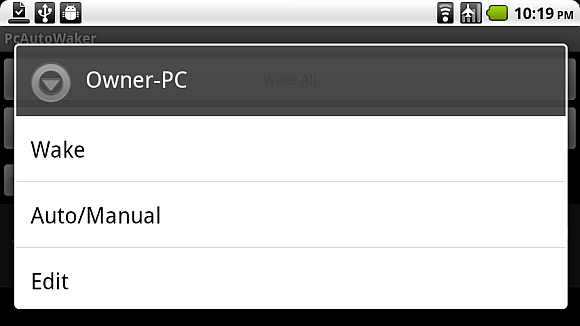
U kunt de automatische/handmatige Wake-instelling voor die specifieke computer wijzigen, de verbindingsinstellingen bewerken of gewoon op Wake tikken om die computer handmatig in te schakelen.
Het leuke van deze app is dat deze niet beperkt is tot slechts één computer of één locatie - elke pc heeft zijn eigen wifi-instelling, zodat u uw telefoon om computers op uw kantoor, thuis of ergens anders op te starten waar u toegang hebt tot die pc's en beheerdersrechten om de vereiste pc te maken instellingen.
Als je een Android hebt, waarom zou je deze app dan niet een rol geven, kom dan terug en laat ons weten hoe het ging. Ik zou ook graag iets willen horen over creatief gebruik dat iemand heeft gevonden voor deze wake on LAN-app (zoals het spelen van een grapje, misschien?) Deel uw mening in de opmerkingen hieronder.
Ryan heeft een BSc-graad in Elektrotechniek. Hij heeft 13 jaar in de automatiseringstechniek gewerkt, 5 jaar in de IT en is nu een Apps Engineer. Als voormalig hoofdredacteur van MakeUseOf heeft hij gesproken op nationale conferenties over datavisualisatie en is hij te zien geweest op nationale tv en radio.